
今天不推荐神器,给大家推荐一些Windows电脑自带的效率功能!
快来看看你知道几个~

1、虚拟桌面
按下Win 键+Tab,快速打开「任务视图」,就可以使用鼠标选择切换/新建「虚拟桌面」。
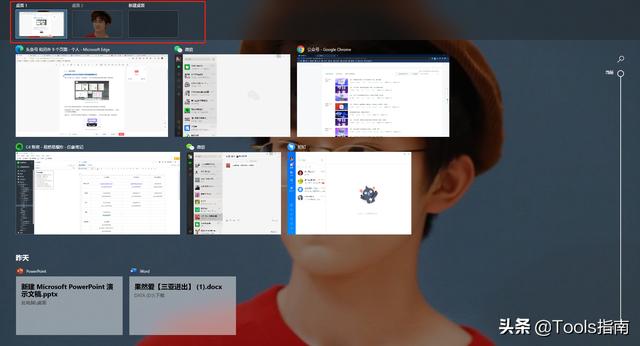
除此之外,你还可以在任务栏中直接点击「任务视图图标」,从中进行切换/创建 「虚拟桌面」。
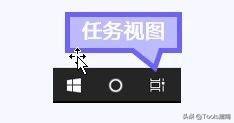
Win键+CTRL+D :快速创建并切换到新的「任务视图」
Win键+CTRL+F4:快速删除当前虚拟桌面
Win键+CTRL+左键 :快速切换到相邻左侧的虚拟桌面
Win键+CTRL+右键:快速切换到相邻右侧的虚拟桌面
掌握以上快捷键操作,可以帮助你更高效的使用虚拟桌面。
2、时间线
时间线,是Windows10开发的全新功能。
时间线是基于时间的新的任务视图,它会按照时间顺序把使用过的应用和问答进行排列展示。简单来说,你可以通过时间线查看30天之内电脑的使用痕迹:
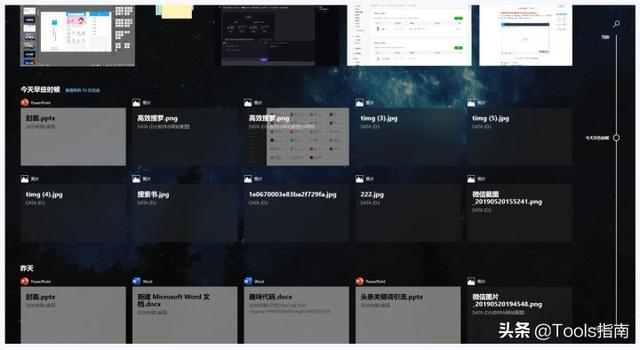
除此之外,支持跨设备的同步也是它的亮点。
只要你将文件同步到云,就可以在同一个微软账号下,在不同的设备中查看时间线内容:
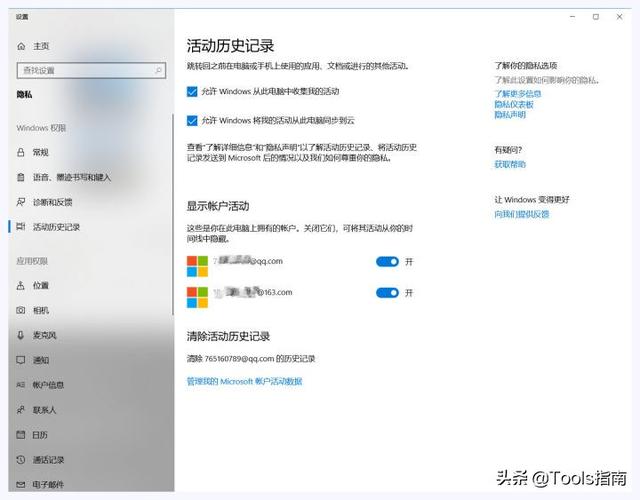
也就是说,你可以在家和办公室的不同场景里,无缝连接任务流程。
时间线极大简化了我们的任务流程。之前,我们可能需要打开Word的「最近使用的文档」来寻找之前的工作文档,而现在,你可以直接在时间线中轻松找到任意的文档再次使用。
3、分屏显示
简单来说,分屏就是将屏幕划为二分屏/三分屏/四分屏的显示方式:
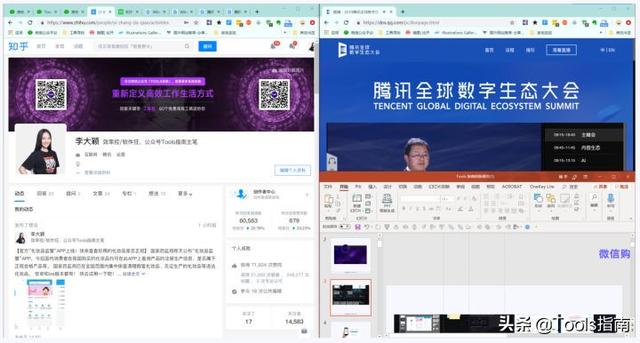
你可以在同一个桌面上,同时显示多个应用或者文档,提升桌面的利用效率。分屏在非常多的场景下都可以发挥作用。
比如说,用来对比多个文档查看或者核对信息,简直太方便了:
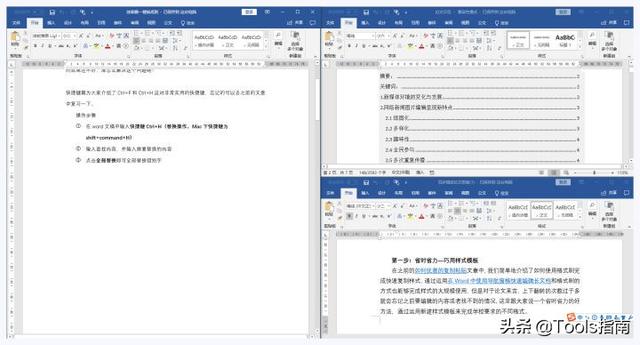
操作也非常简单,只要在你当前的页面下按「 windows键+←/→」。窗口就会自动向左或右缩小为原来的一半。与此同时,你可选择正在运行的其他软件填补剩下的屏幕空白:

在 2 个窗格分屏的状态下,选取任何一个窗格按「 windows键+↑/↓」,既可以开启第 3 部分分屏;同理,也可以开第4块分屏:
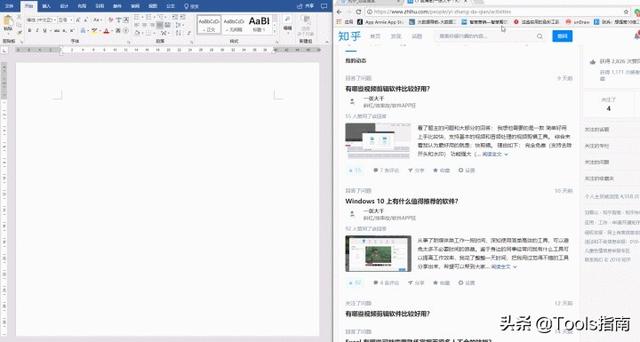
总而言之,分屏可以最大程度上的利用你的屏幕空间,实现工作效率的最大化。
最后
Windows上还有很多效率功能,这里我就不一一展示了~如果你还想了解更多,可以在评论区告诉我哦~
另外,我为你准备了60+的效率神器:
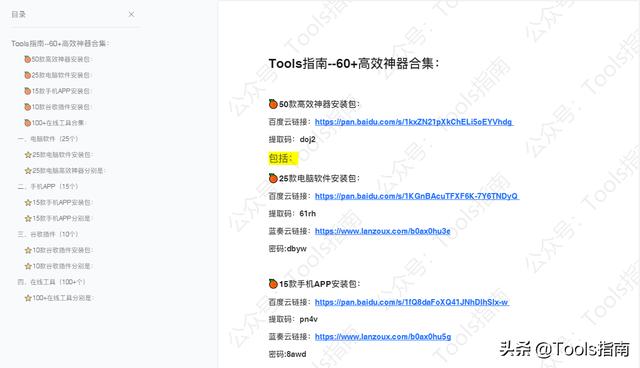




















 2153
2153

 被折叠的 条评论
为什么被折叠?
被折叠的 条评论
为什么被折叠?








