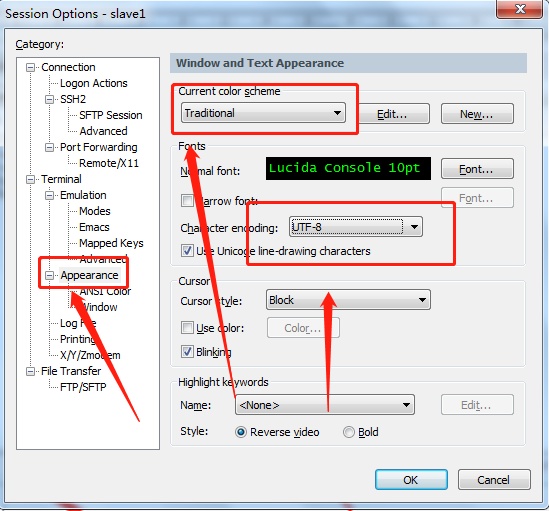
使用VMware Workstation Pro(VM)加载Centos6.5的镜像
VMware Workstation Pro(VM)
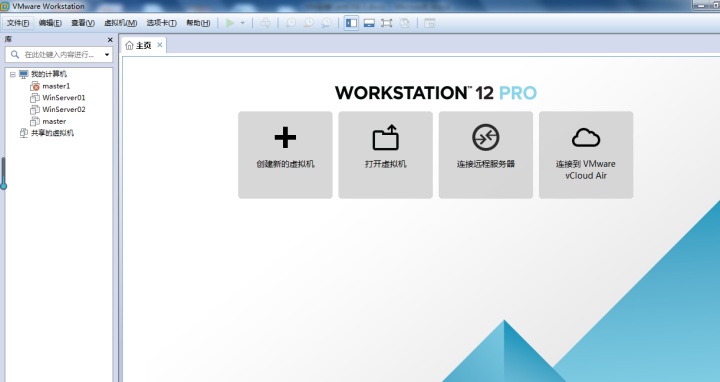
镜像
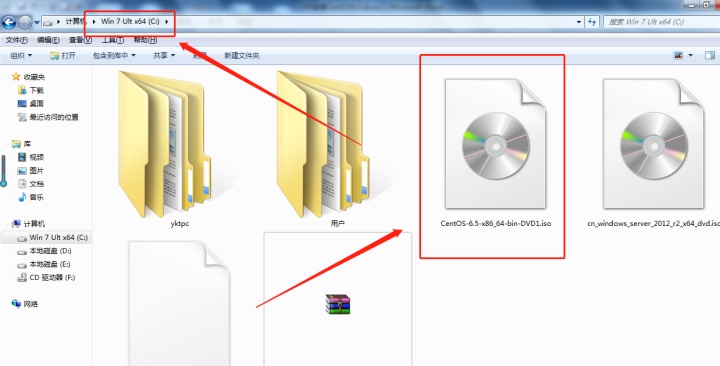
创建虚拟机
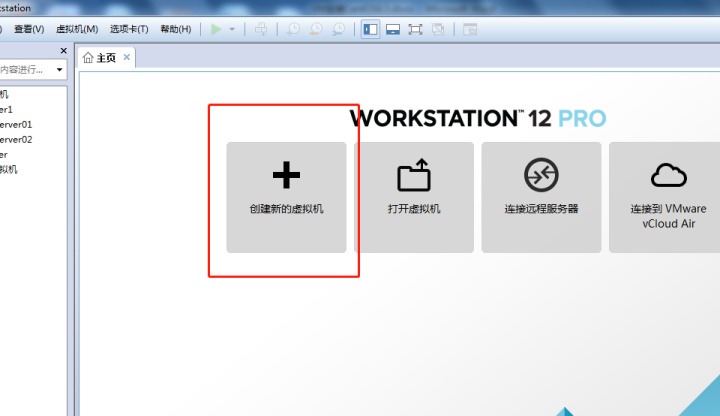
点击下一步选择典型
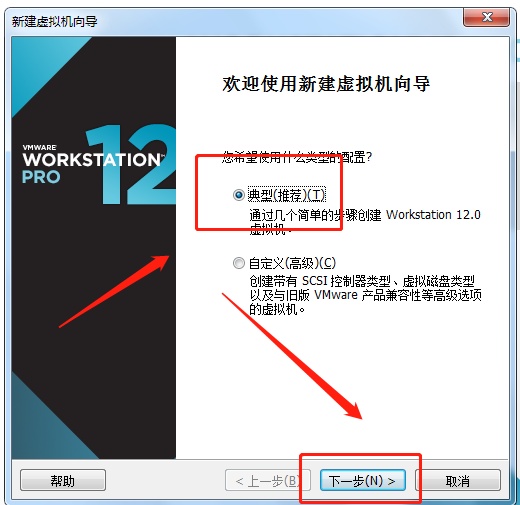
选择稍后安装操作系统
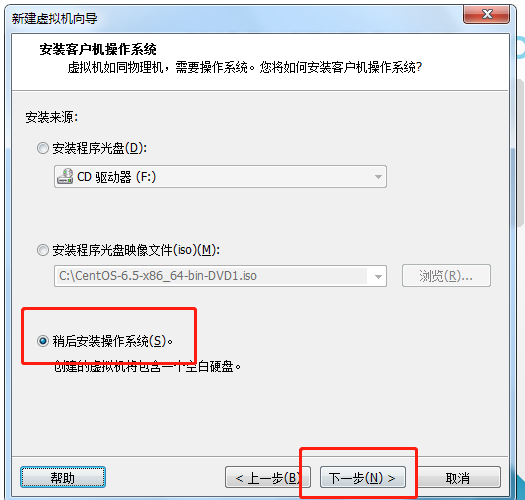
选择操作系统
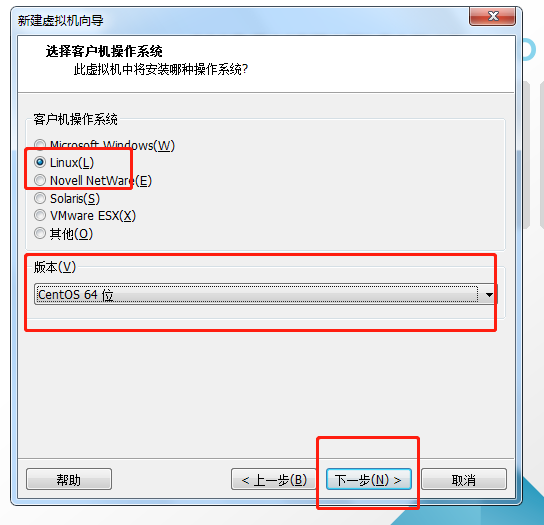
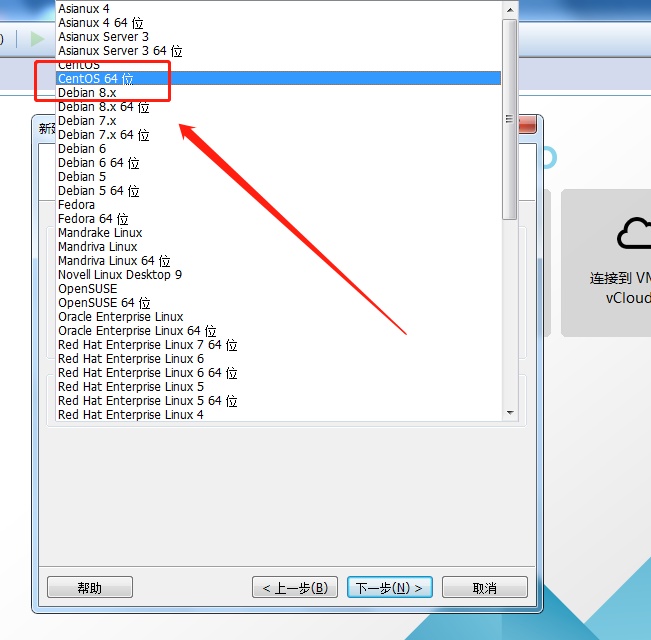
创建虚拟机名称(不建议有中文、特殊字符最好是英文或者拼音等有意义的名称)
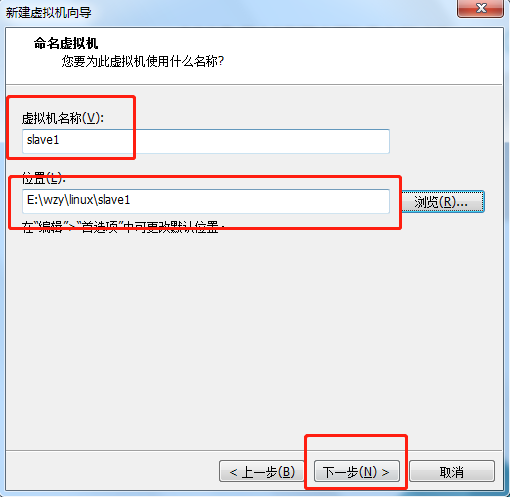
指定磁盘容量

点击完成
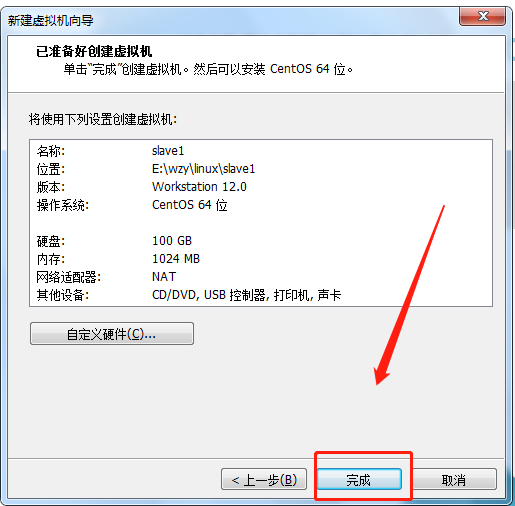
编辑虚拟机设置
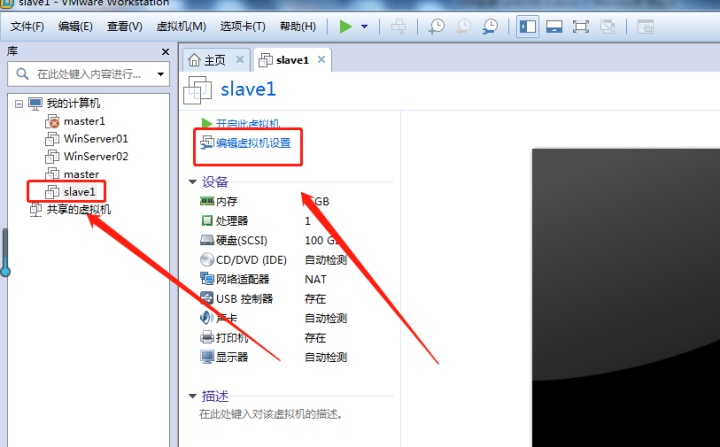
修改内存
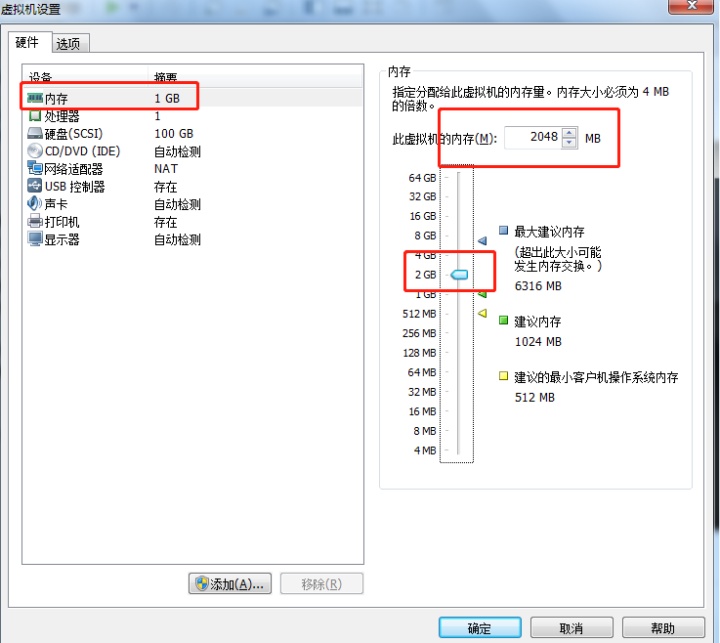
处理器
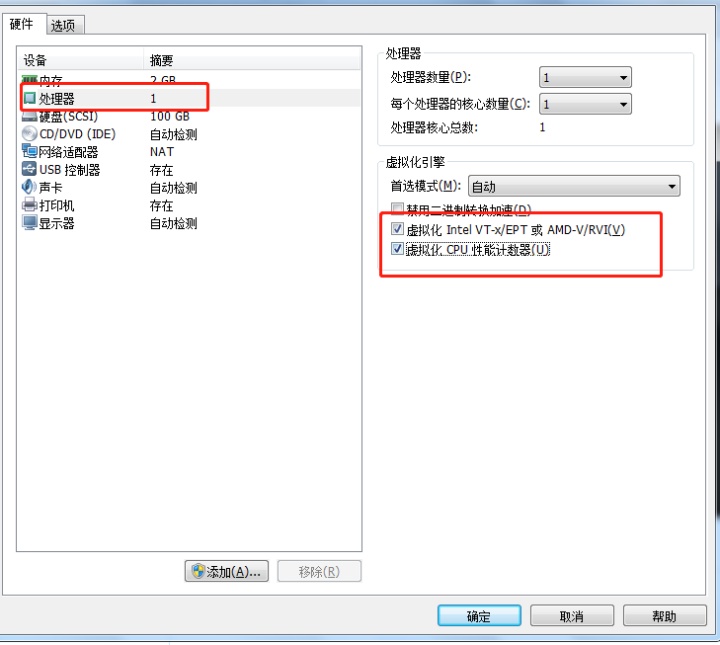
加载镜像
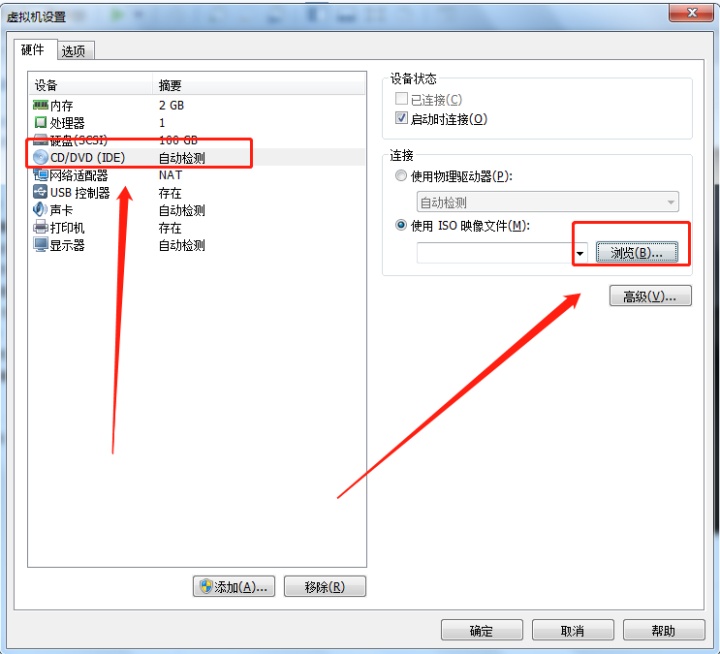
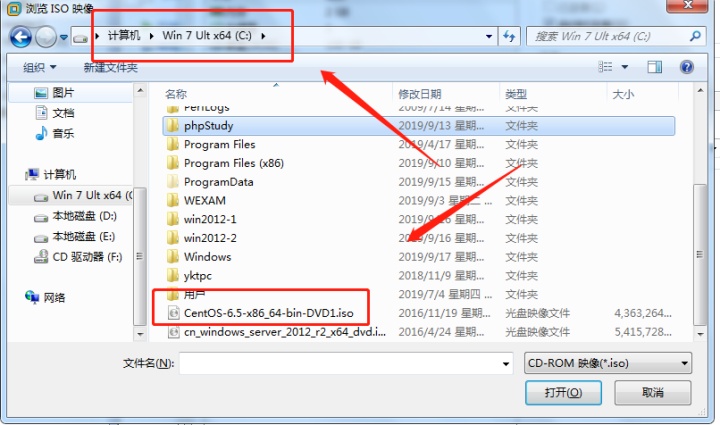
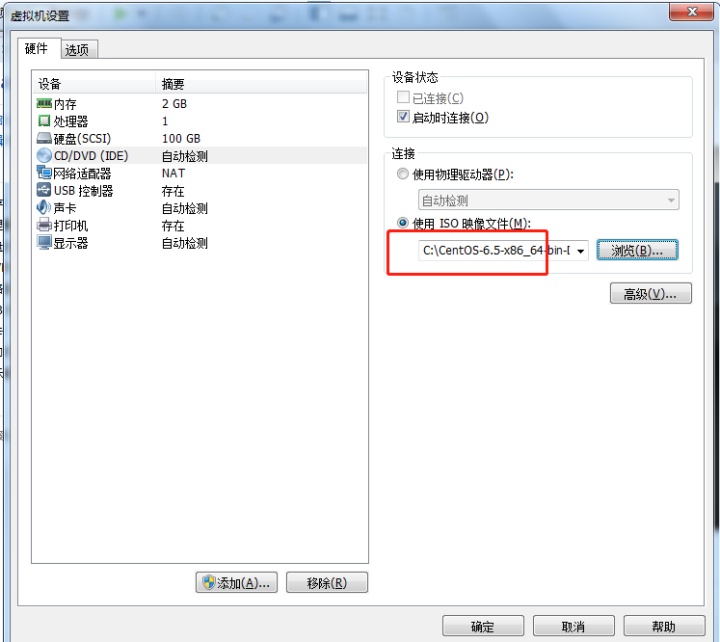
开启虚拟机
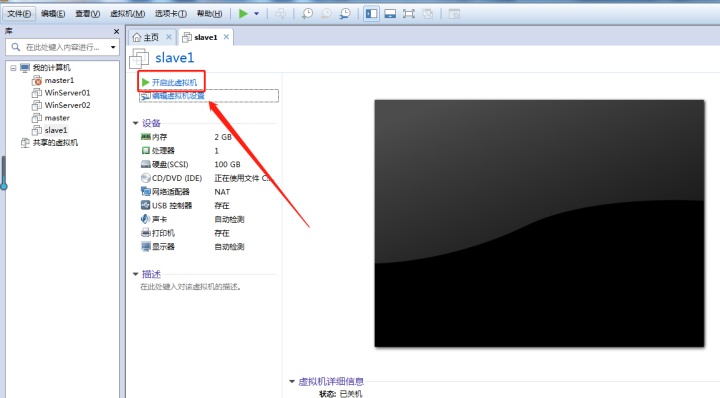
选择安装
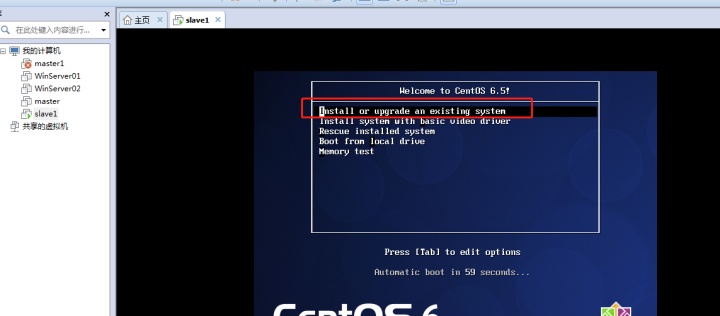
进入安装进度
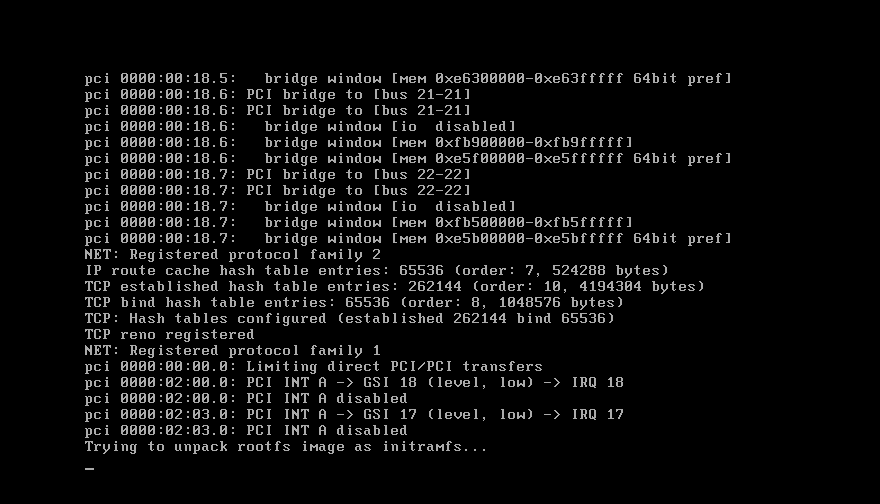
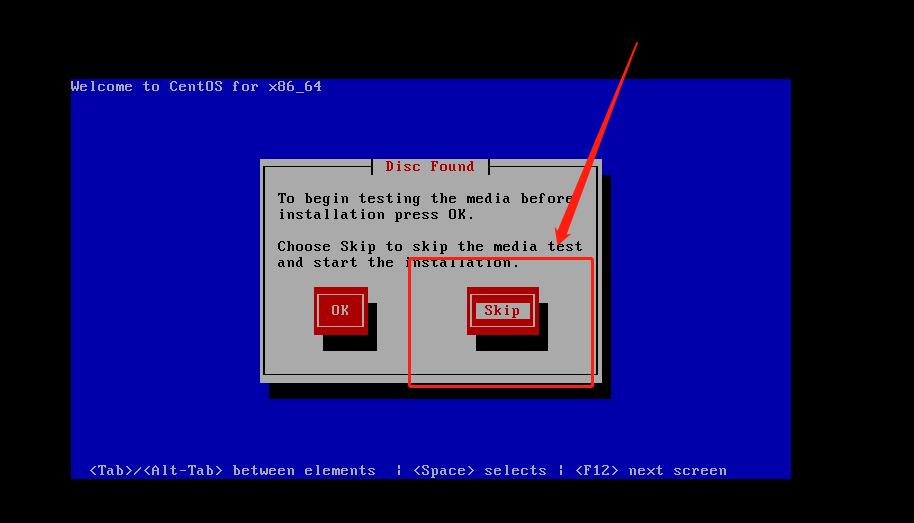
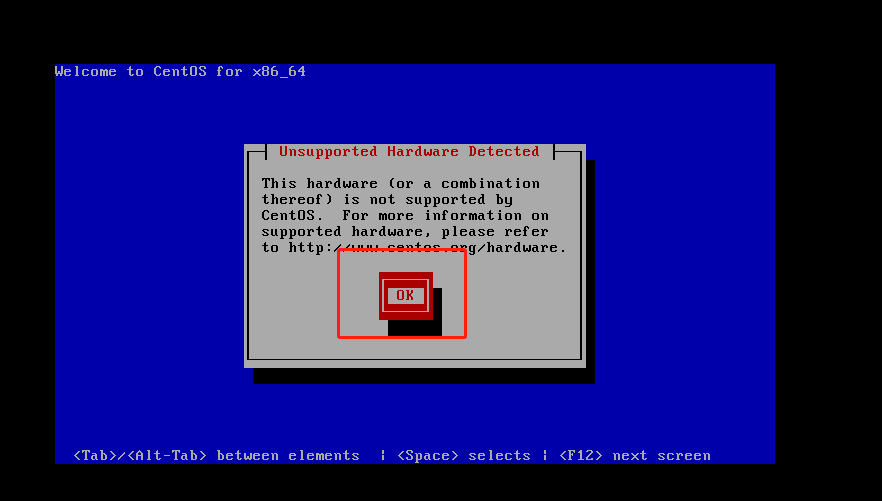

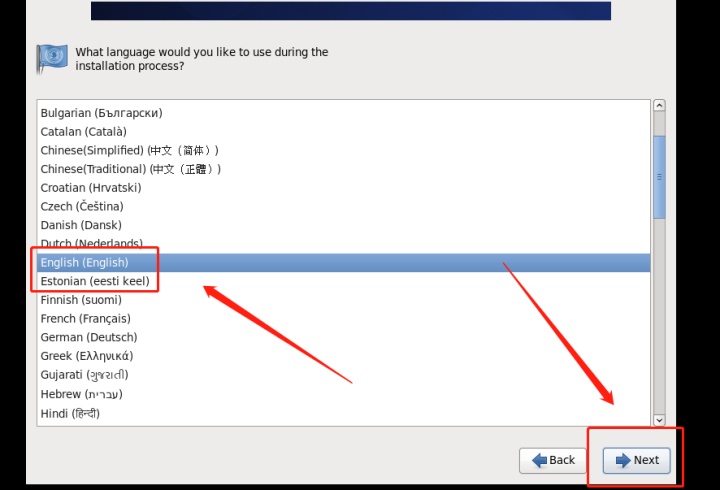
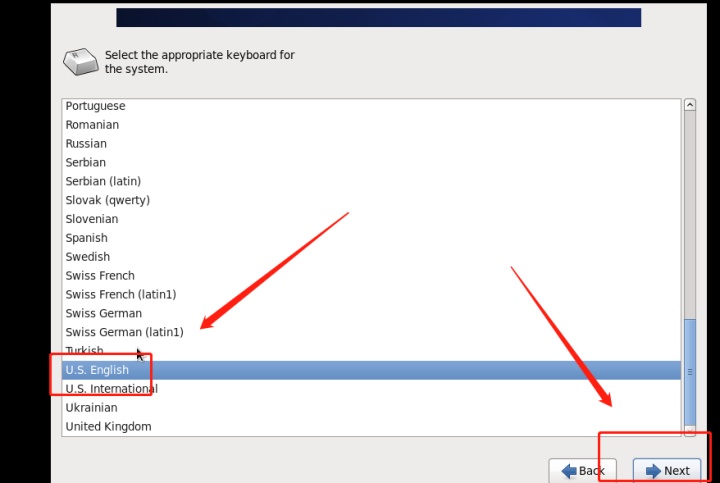
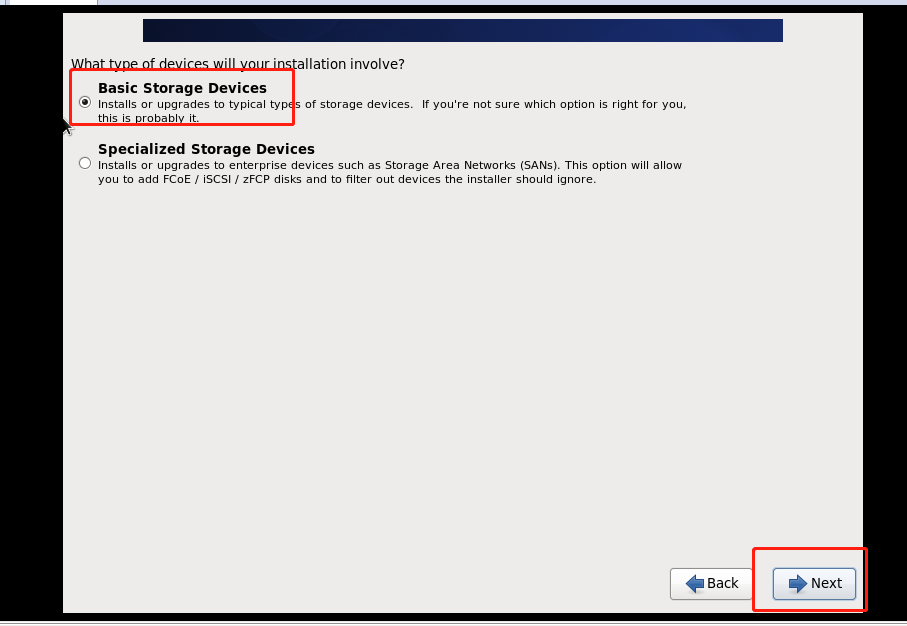
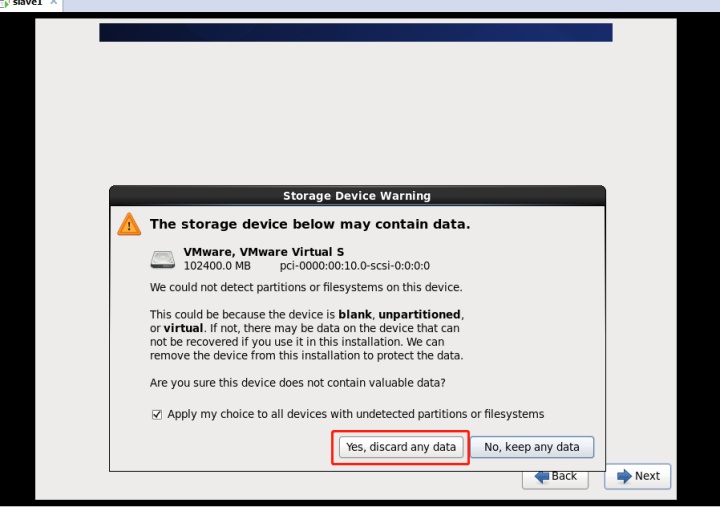
主机名
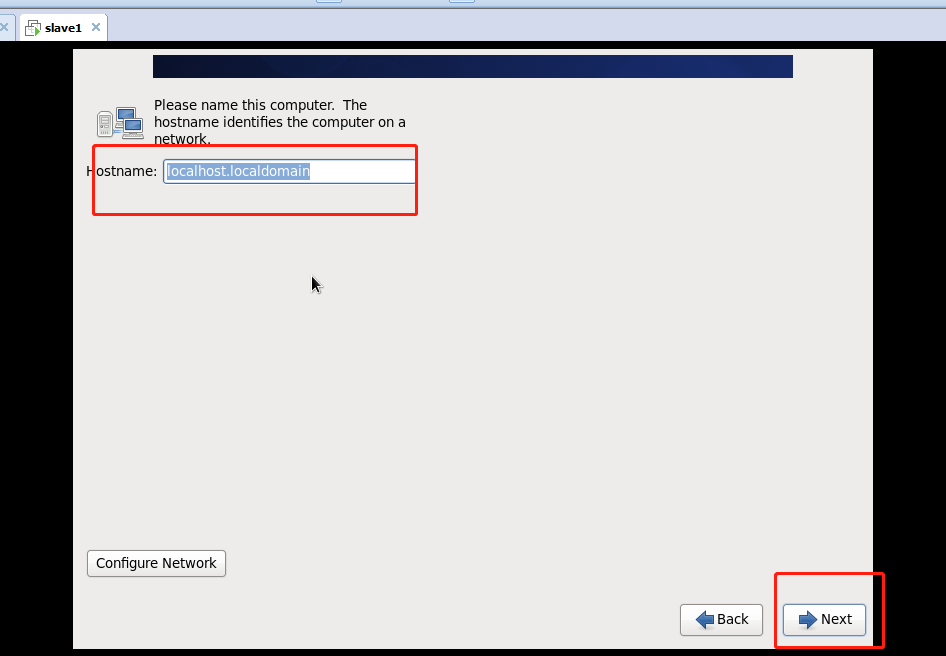
时间
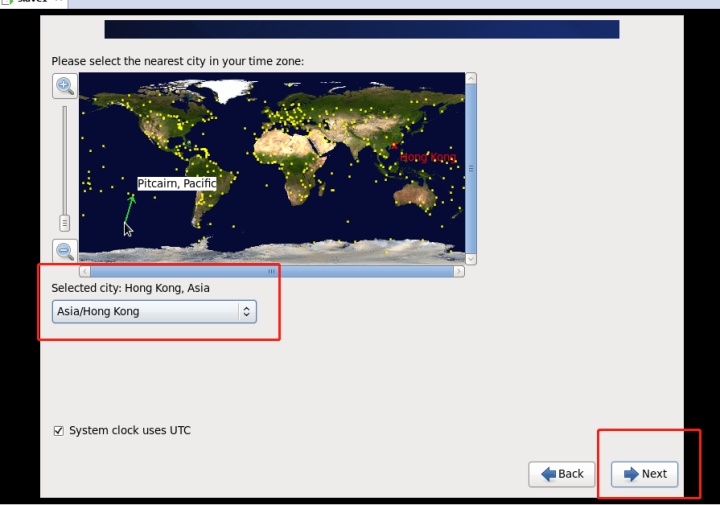
密码
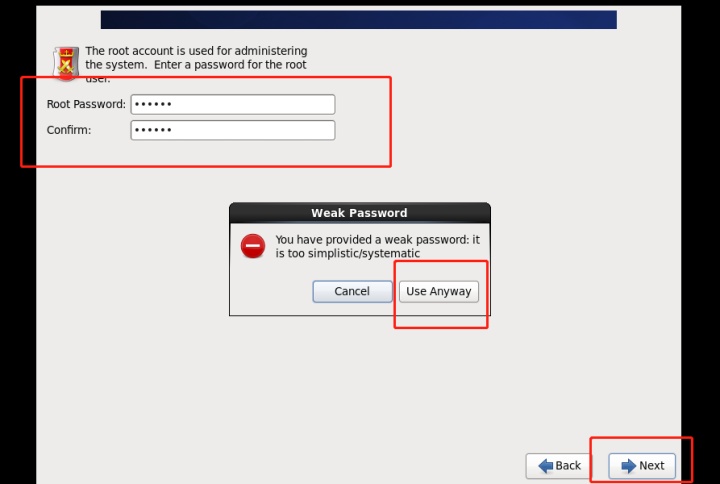
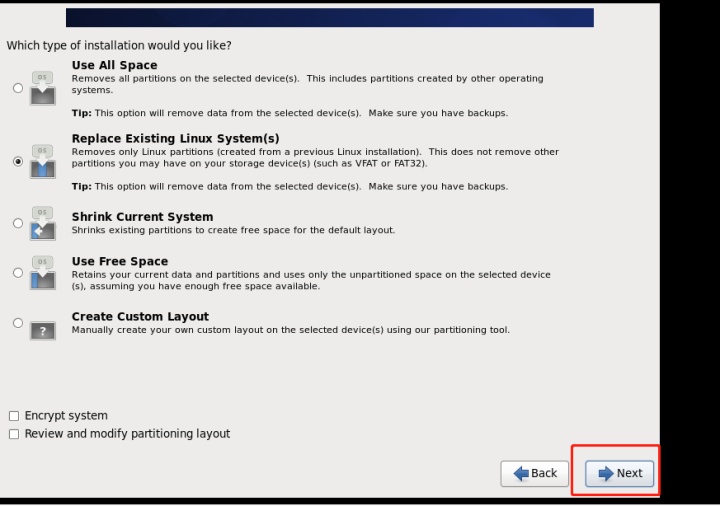
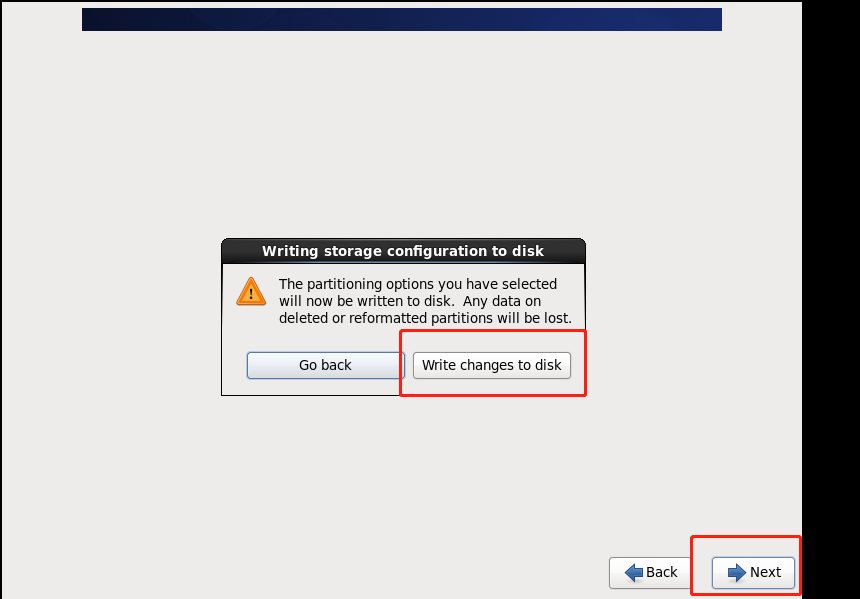
选择mini
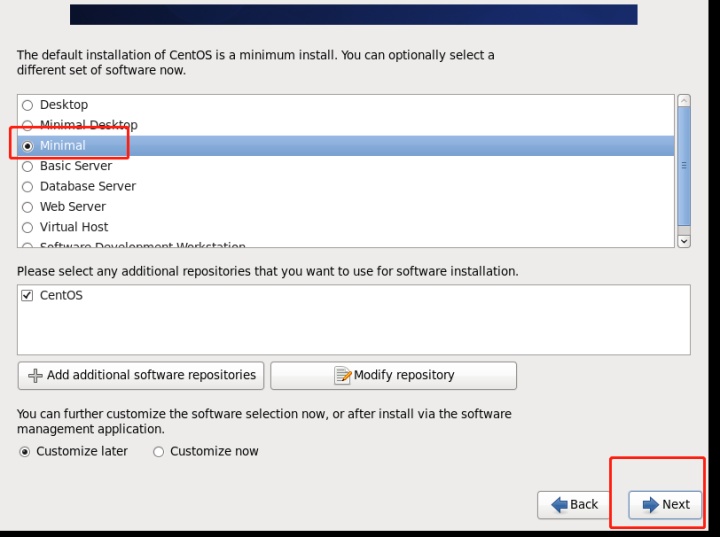
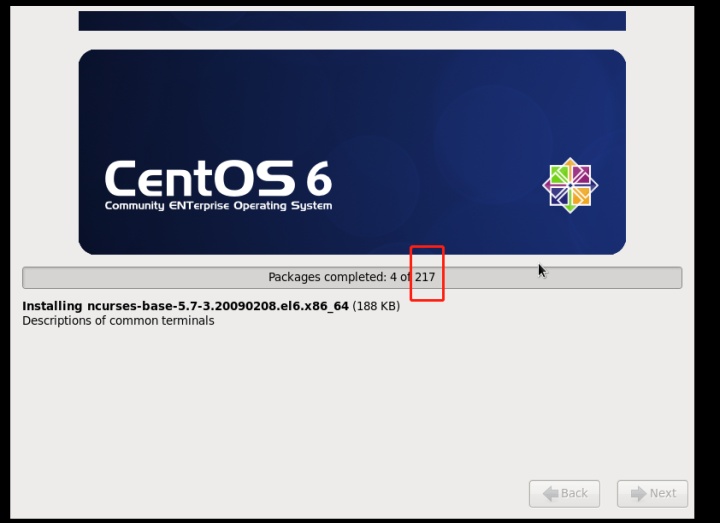
重启机器
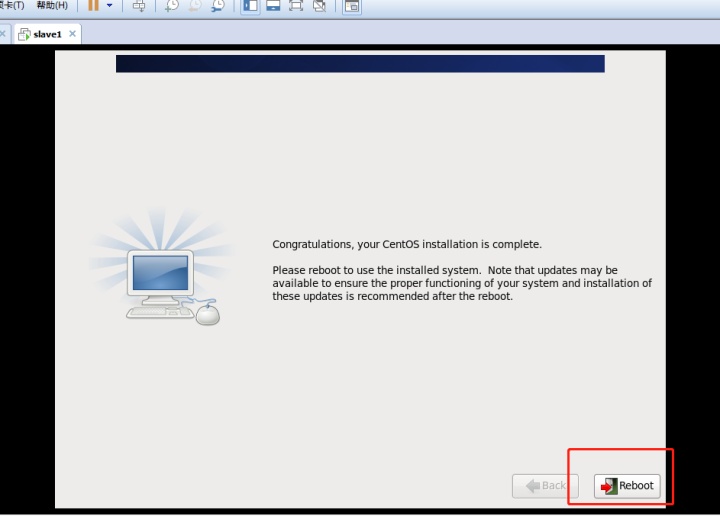
进入界面

登录
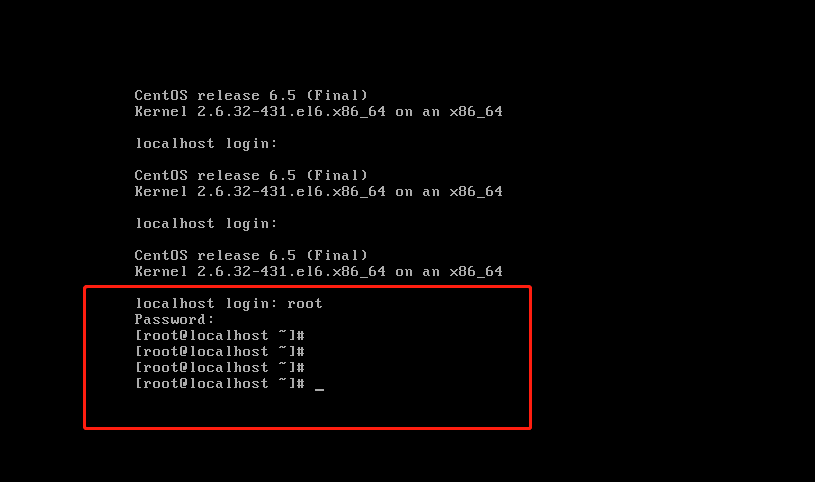
切换目录
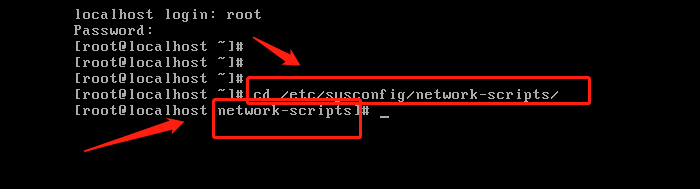
查看文件及目录
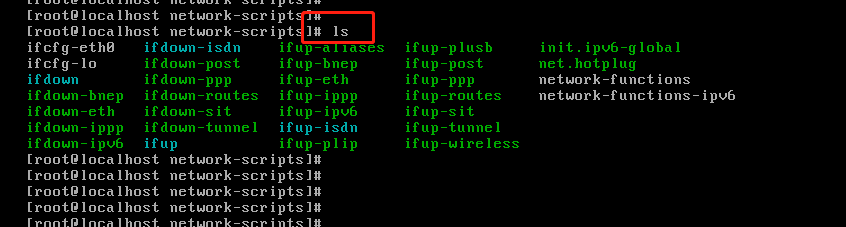
编辑文件

进入文件

进入文件的编辑状态,按字母i
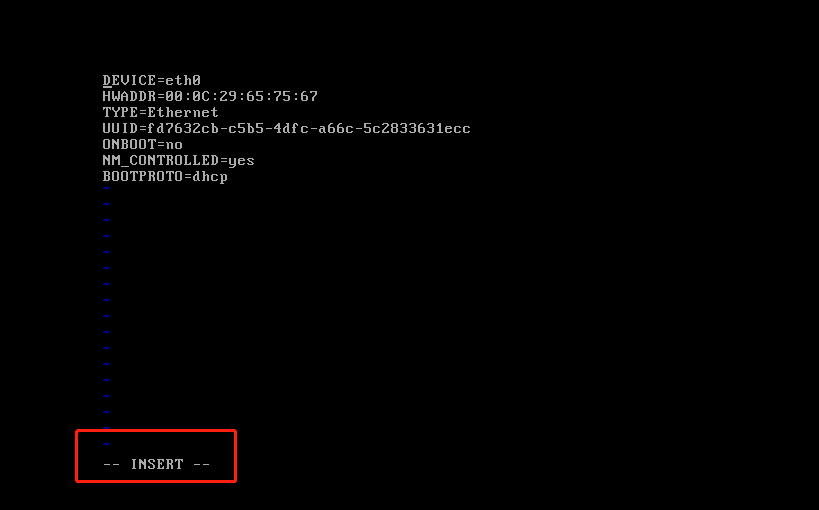
取消编辑状态,按键盘ESC
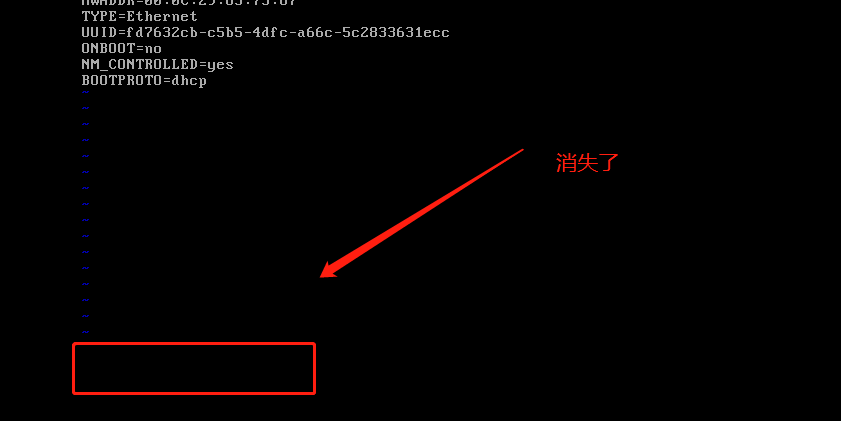
退出文件,输入冒号

输入q!表示不保存退出 输入wq表示保存退出
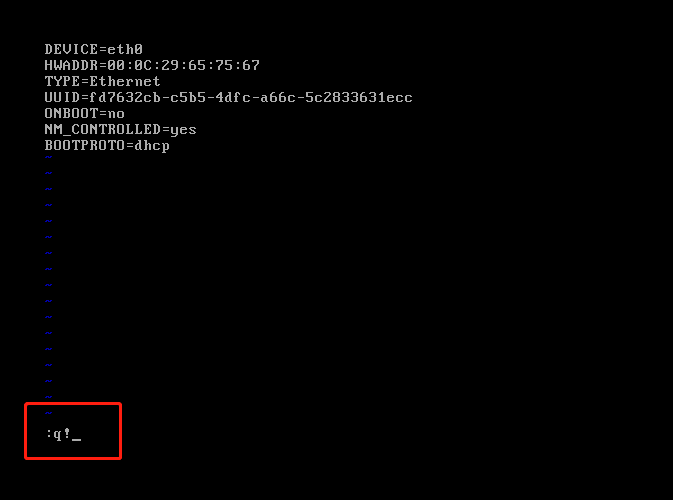
我们编辑文件
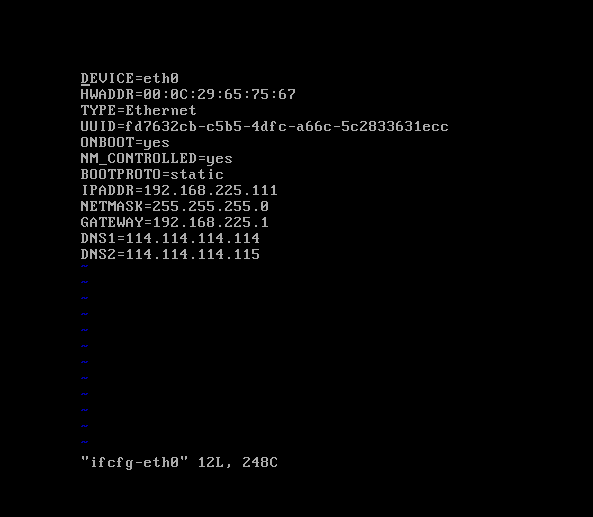
改动一下三个地方
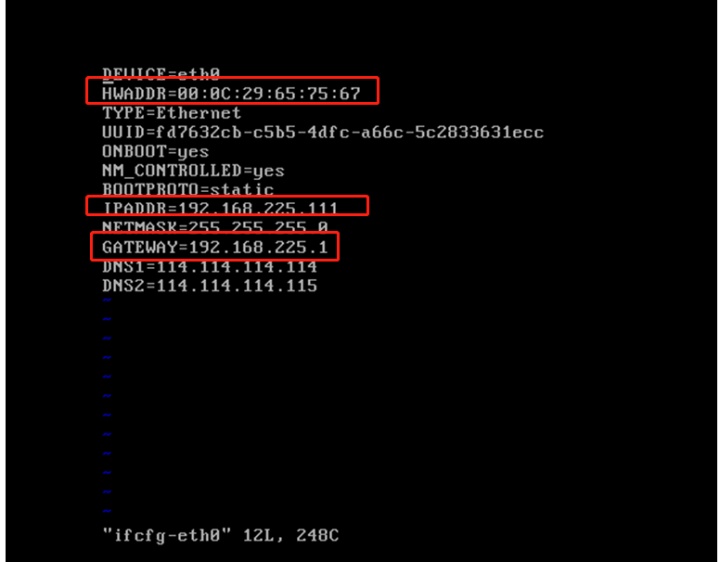
cat /etc/udev/rules.d/70-persistent-net.rules
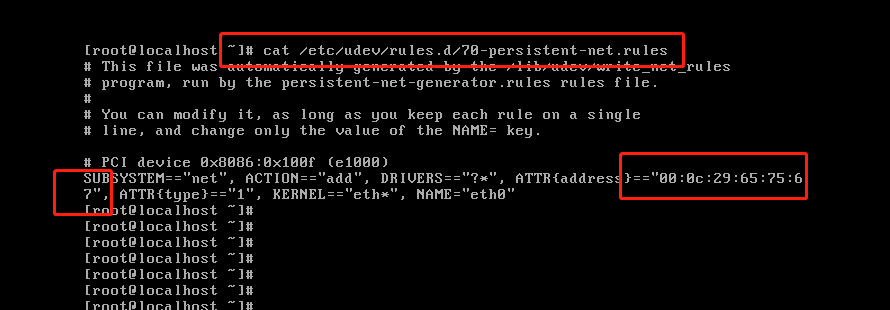
第二个和第三个改动的地方
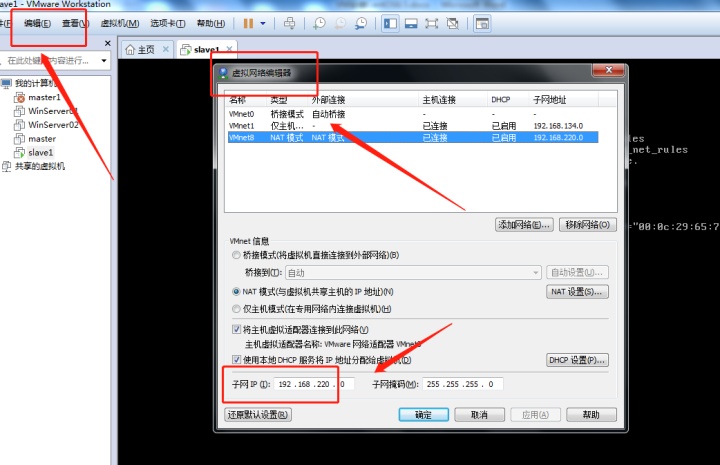
网络重启
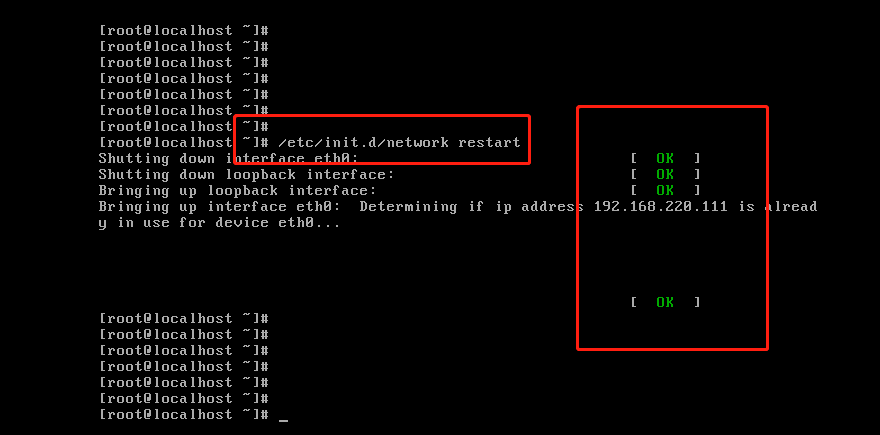
访问百度
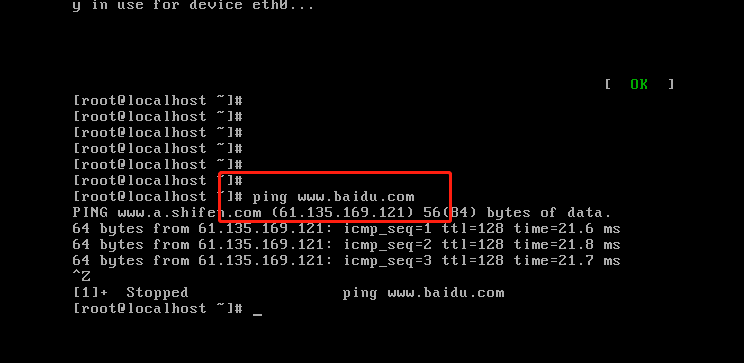
使用第三方连接工具连接虚拟机-SecureCRTPortable(CRT)
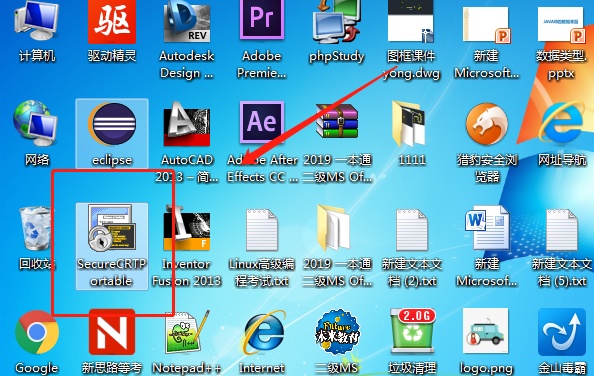
双击打开
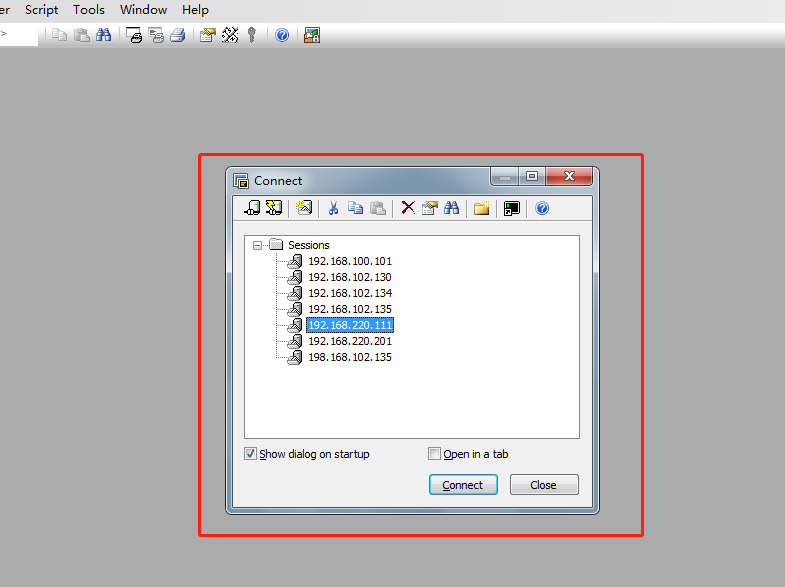
查虚拟机IP
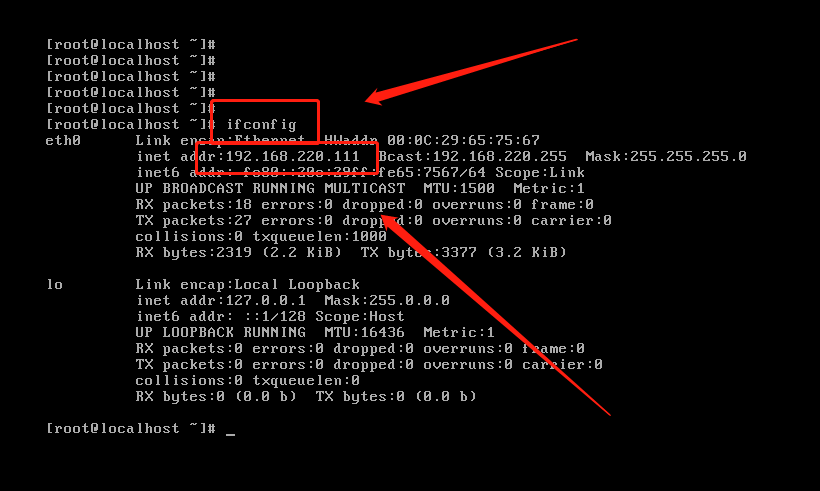
选择new->new session
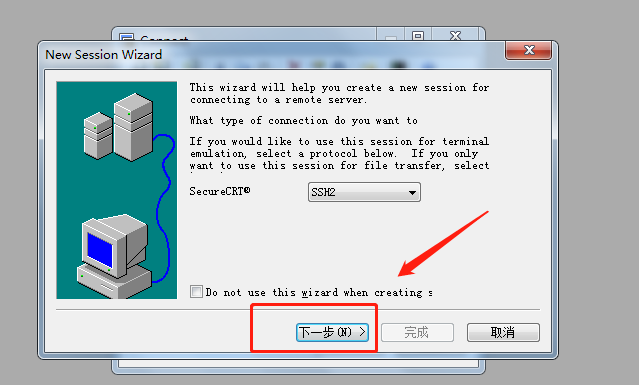
添加信息
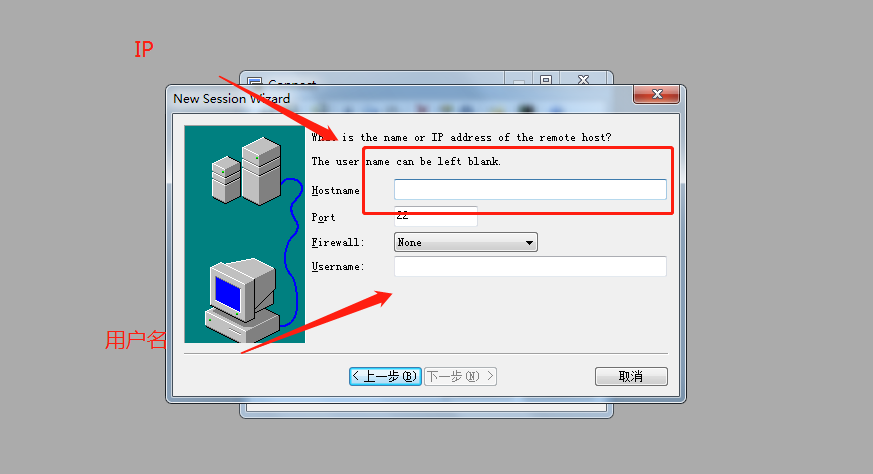
点击下一步
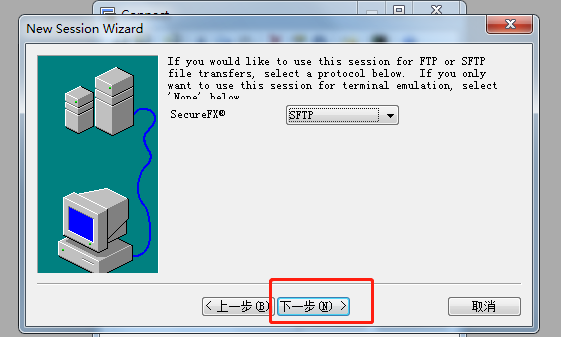
命名
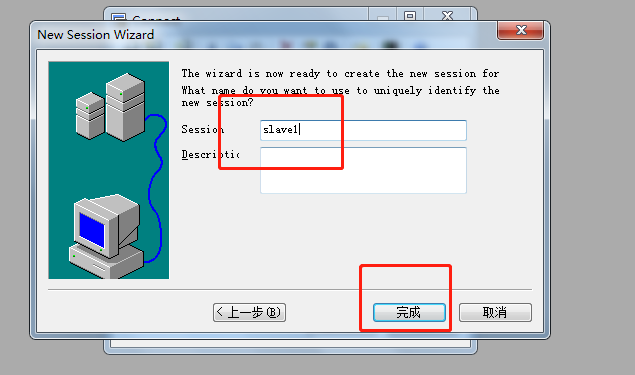
双击
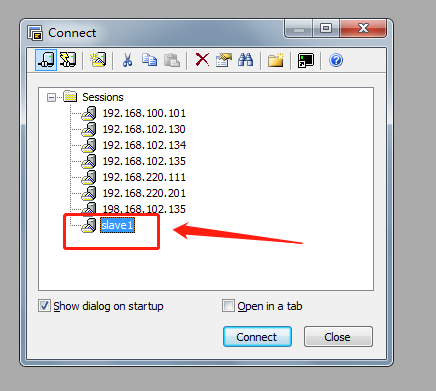
是否永久保存
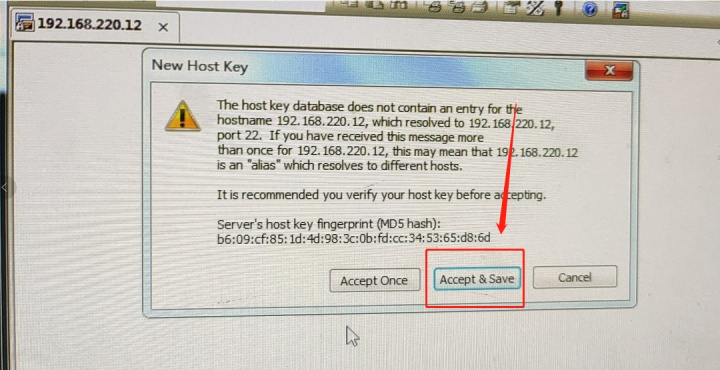
输入密码
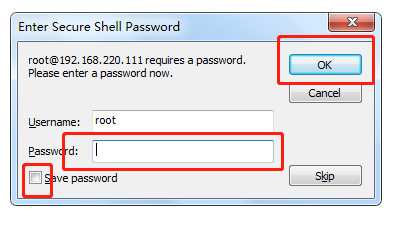
进入到界面

选择机器在出现的快捷菜单选择session option
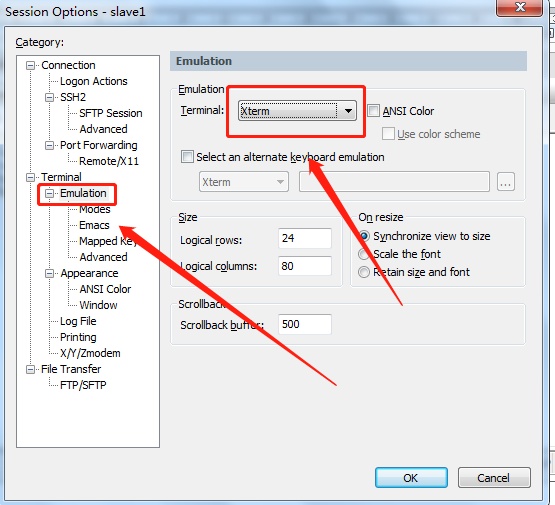
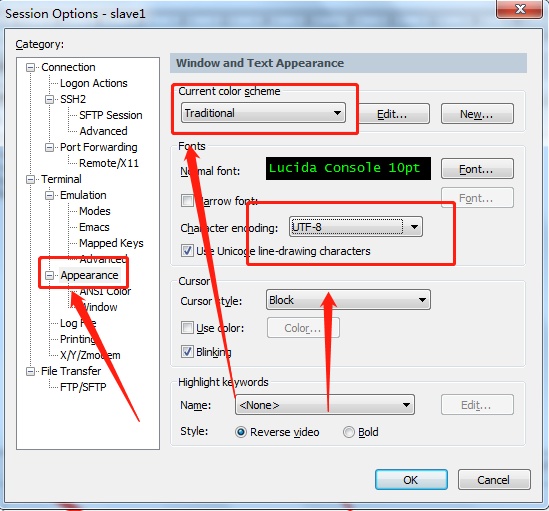






 本文介绍了如何使用VMwareWorkstationPro创建虚拟机,详细步骤包括选择操作系统、设定虚拟机名称、分配磁盘容量、编辑虚拟机设置。接着,文章详述了安装CentOS6.5的过程,设置了主机名、时间和密码,并进行了网络配置。最后,文章讲解了如何通过SecureCRT连接到虚拟机,并展示了连接过程。
本文介绍了如何使用VMwareWorkstationPro创建虚拟机,详细步骤包括选择操作系统、设定虚拟机名称、分配磁盘容量、编辑虚拟机设置。接着,文章详述了安装CentOS6.5的过程,设置了主机名、时间和密码,并进行了网络配置。最后,文章讲解了如何通过SecureCRT连接到虚拟机,并展示了连接过程。














 3758
3758

 被折叠的 条评论
为什么被折叠?
被折叠的 条评论
为什么被折叠?








