. 安装Mac系统的详细操作步骤 1、在电脑处于关机状态的时候,按下开机电源键之后,马上同时敲击键盘上的Command + R键,直到苹果 Logo的进度条完成为止,然后将出现Mac OS实用工具界面。移动鼠标并双击选择“硬盘工具”。苹果笔记本的Mac系统和我们平时常用的Windows系统不一样,很多果粉都会选择使用苹果的电脑。在需要重装系统的时候,都会在网上寻找适合的苹果电脑安装mac系统教程,今天系统吧小编就给大家带来了苹果电脑安装mac系统教程的操作步骤。大家可以保存一下哦,还有最需要注意的是,重装系统的时候记得备份好Mac系统硬盘上的重要文件,因为重装系统需要重新将硬盘分区格式化。


名称:根据自己的需要对分区进行命名。格式:选择“APFS”或“Mac OS扩展(日志)”。通常情况下,“磁盘工具”会自动选择兼容的格式。解决方案:我们选择“GUID分区图”。

注意:您需要先在菜单上选择Wi-Fi菜单选择相应的网络连接,然后再进行下一次安装。








如果对您有帮助,记得点赞,再看,转发哦!
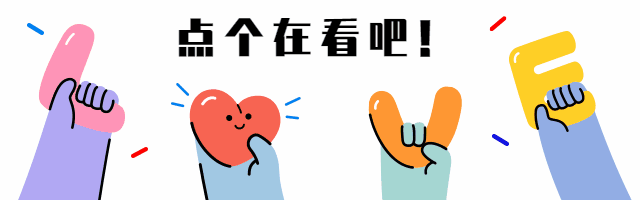





















 5135
5135

 被折叠的 条评论
为什么被折叠?
被折叠的 条评论
为什么被折叠?








