参考文章:VSCode安装,配置,编译运行C++(详细整理)
本文对参考文章中安装顺序进行了整理,删除非必要配置,以及增加安装插件和报错的细节。(如果有帮助,可以点个赞。转载请先联系作者)
一、安装和配置MinGW
1.下载以及安装
MinGW下载地址
安装全部默认。

2.配置mingw-w64环境变量
1)确认mingw-w64安装路径
默认安装,我的是C:\Program Files (x86)\mingw-w64\i686-8.1.0-posix-dwarf-rt_v6-rev0\mingw32\bin
2)进入高级系统设置->高级->环境变量->用户变量path项->新建粘贴mingw-w64安装路径。



3)验证是否配置成功
打开cmd,输入gcc -v出现下图所示。

二、安装vscode及插件
1.安装vscode
1)vscode官网下载
2)逐步安装,安装路径可更改,我撞到D盘了
2.设置中文
快捷键ctrl+shift+p,输入configure display language,选择zh-cn,安装中文简体包就可以了。(我截的图是我之前配置过,所以显示是中文,第一次安装应该现实都是英文)


3.安装c++插件

4.安装code runner插件
安装后,右键代码编辑区,就会出现code run选项了,直接运行。

三、修改vscode调试配置文件
1.新建文件夹
1)在D盘新建vscode->新建VS-Code-C
解释:在vscode文件夹下面可能以后会有多种语言的代码,所以建议生成对应语言的子文件夹,比如打算写C就新建VS-Code-C这个文件夹
2)在VS-Code-C文件夹下新建.vscode文件夹
解释:因为VS需要为每一个文件夹做单独配置,所以建议把.vscode文件夹放到你常用的文件夹的顶层,这样就不用重复配置了。不用每个新cpp文件就要一套配置。这些配置在你配置好的文件夹内的所有子文件夹和文件都能使用
2.测试并修改调试配置文件
1)打开vscode,选择文件->打开文件夹,打开VS-Code-C文件夹
2)在VS-Code-C目录下新建test.cpp文件测试,右键选run code就可以运行

3)按F5调试test.cpp,按提示生成一个launch.json文件
修改miDebuggerPath项为mingwan安装位置+gdb.exe即可,不过是双斜杠。
我修改的是:C:\Program Files (x86)\mingw-w64\i686-8.1.0-posix-dwarf-rt_v6-rev0\mingw32\bin\gdb.exe


三、常见错误
1.preLaunchTask“g++”已终止,退出代码为 1
解决方法:选择文件->首选项->设置->拓展->run code configure 的run in terminal打勾

2.Unable to establish a conneciton toGDB.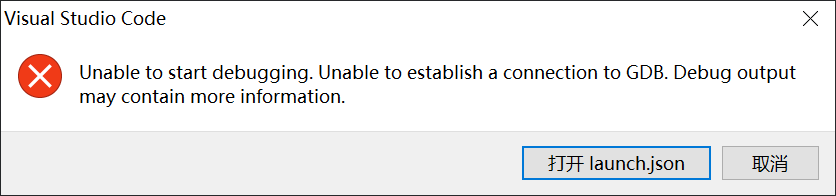
解决方案1:1)检查高级系统设置环境变量path,MinGW安装路径是否填错;2)检查launch配置文件miDebuggerPath项是否填错。如果都没错,可能是MinGW安装路径找错了。都修改完成后,卸载vscode重装即可,不是很麻烦,因为还装在原文件夹的话刚刚所有配置和插件还是有效的不用重装。
解决方案2:launch.json文件的“externalconsole”项改为true。( externalconsole调试时是否显示控制台窗口)
3.launch options string provided by the project system is invalid.

解决方案:检查launch.json文件miDebuggerPath项中是否没有全部改为双斜杠\。
四、常用插件
1.code runner(已装)
2.one dark pro 主题
3.leetcode
4.链接如下,其他插件按需求吧
VSCode 必装的 10 个高效开发插件
装上这几个 VSCode 插件后,上班划水摸鱼不是梦








 本文详细介绍了如何在Windows环境下使用VSCode搭建C++开发环境,包括MinGW的安装与配置、VSCode的安装及插件设置、调试配置文件的修改,以及常见错误的解决方案。
本文详细介绍了如何在Windows环境下使用VSCode搭建C++开发环境,包括MinGW的安装与配置、VSCode的安装及插件设置、调试配置文件的修改,以及常见错误的解决方案。
















 59万+
59万+

 被折叠的 条评论
为什么被折叠?
被折叠的 条评论
为什么被折叠?








