本文大约 5000 字, 阅读大约需要 10 分钟
在 Linux 下最常使用的文本编辑器就是 vi 或者 vim 了,如果能很好掌握这个编辑器,非常有利于我们更好的在 Linux 下面进行编程开发。
vim 和 vi
Vim是从 vi 发展出来的一个文本编辑器。代码补完、编译及错误跳转等方便编程的功能特别丰富,在程序员中被广泛使用。
简单的来说, vi 是老式的字处理器,不过功能已经很齐全了,但是还是有可以进步的地方。vim 则可以说是程序开发者的一项很好用的工具。
下面是 vim 快捷键盘图:
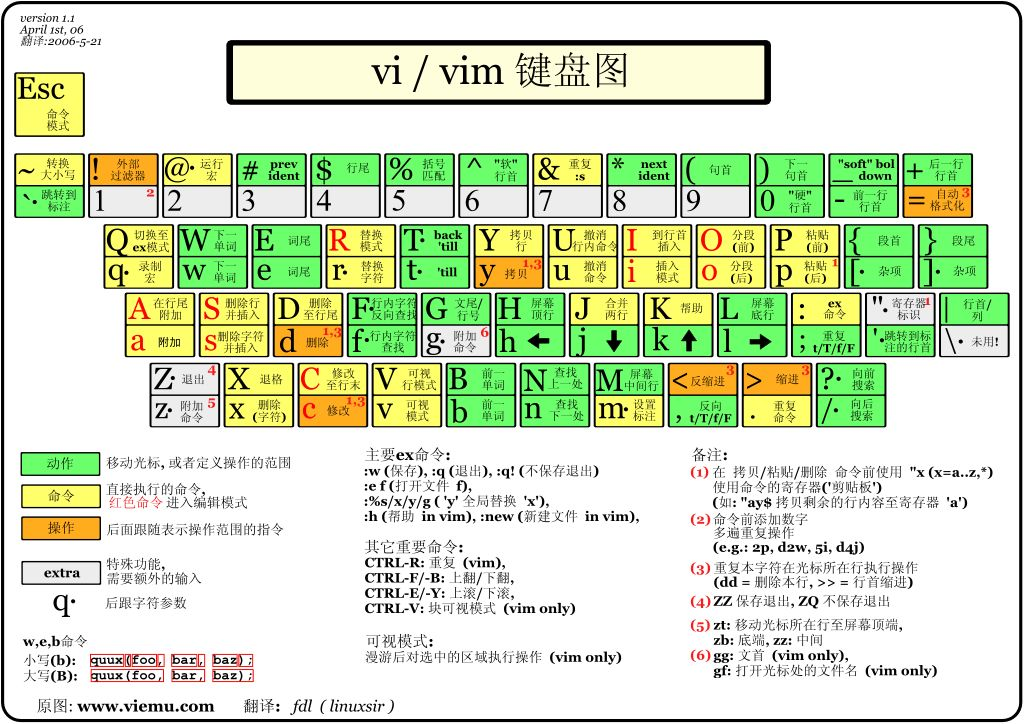
vi/vim 的工作模式
基本上 vi/vim 共分为三种模式,分别是命令模式(Command mode),输入模式(Insert mode)和底线命令模式(Last line mode)。这三种模式的作用分别是:
命令模式
当使用 vi/vim 打开一个文件就进入了命令模式(也可称为一般模式),这是默认的模式。在这个模式,你可以采用『上下左右』按键来移动光标,你可以使用『删除字符』或『删除整行』来处理档案内容,也可以使用『复制、贴上』来处理你的文件数据。
输入模式
在命令模式并不能编辑文件,需要输入如『i, I, o, O, a, A, r,R』等任何一个字母之后才会进入输入模式(也称为编辑模式)。注意了!通常在 Linux 中,按下这些按键时,在画面的左下方会出现『 INSERT 或 REPLACE 』的字样,此时才可以进行编辑。而如果要回到命令模式时,则必须要按下『Esc』这个按键即可退出编辑模式。
底线命令模式
在命令模式下,按下『:,/,?』中任意一个,就可以将光标移动到最底下那一行,进入底线命令模式(也称为指令列命令模式)。在这个模式当中, 可以提供你『搜寻资料』的动作,而读取、存盘、大量取代字符、退出、显示行号等等的动作则是在此模式中达成的!同理,必须按下『Esc』按钮才可以退出该模式,返回命令模式
三种模式的切换和功能可以用下图来总结:
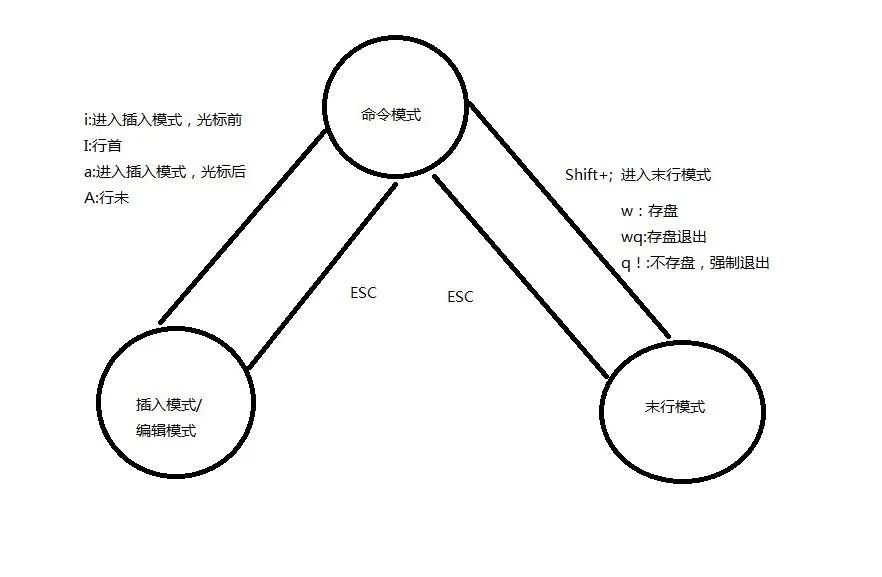
简易示例
1. 使用 vim 打开文件
在命令行中输入如下命令:
$ vim test.txt
采用 vi 文件名 或者 vim 文件名 就可以打开文件并且进入了命令模式。这里文件名是必须添加的,当文件不存在的时候,也能打开,并且进行编辑保存后就是创建一个新的文件。
整个界面可以分为两个部分,最底下一行和上面的部分,最底下一行主要是显示当前文件名和文件的行数、列数,上图是一个新的文件,所以最底下显示的是文件名,而且后面括号也说是新文件,而下图是一个已经有内容的文件,那么上面部分就显示文件内容,最底下一行显示了文件名,文件的行数和列数,并且在最右侧部分会显示当前坐标的位置,比如图中是显示 (4,1) 表示当前坐标在第四行第一列的位置。
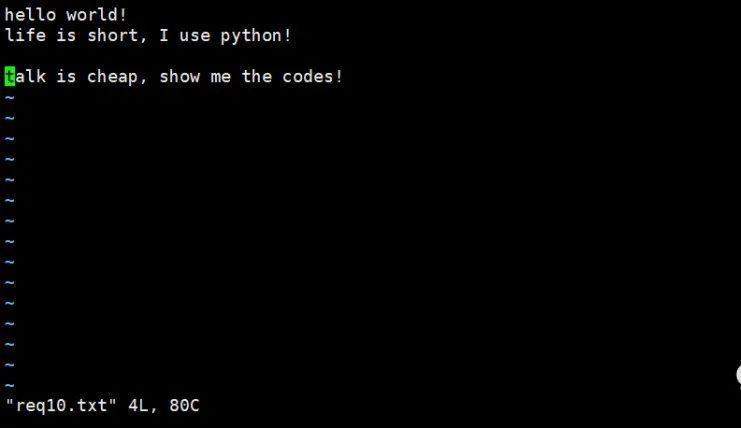
2. 进入编辑模式
接下来就是开始对文件进行编辑,也就是需要进入编辑模式。只要按下『i, I, o, O, a, A, r,R』等字符就可以进入编辑模式了!在编辑模式当中,你可以发现在左下角状态栏中会出现 –INSERT- 的字样,那就是可以输入任意字符的提示啰!这个时候,键盘上除了 [Esc] 这个按键之外,其他的按键都可以视作为一般的输入按钮了,所以你可以进行任何的编辑!
如下图所示:
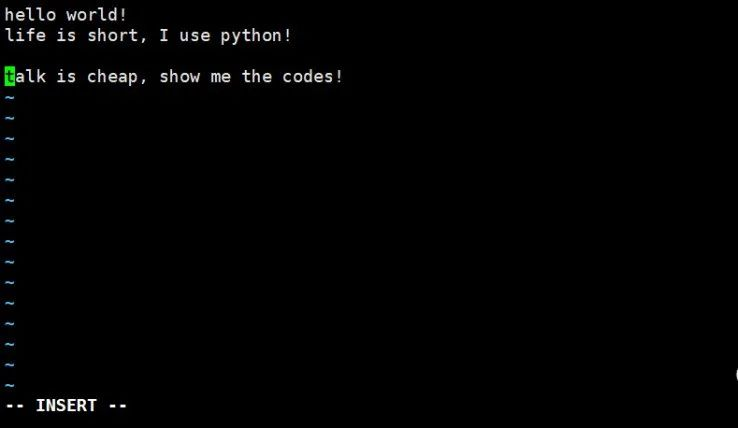
注意:在 vim/vi 中 [Tab] 键是向右移动 8 个空格字符。
3. 按下 [ESC] 按钮回到命令模式
如果对文件编辑完毕了,那么应该要如何退出呢?此时只需要按下 [Esc] 这个按钮即可!马上你就会发现画面左下角的 – INSERT – 不见了!并且返回了命令模式了
4. 退出
最后就是存盘并离开,指令很简单,输入『:wq』即可存档离开!(注意了,按下 : 该光标就会移动到最底下一行去!) ,如下图所示:
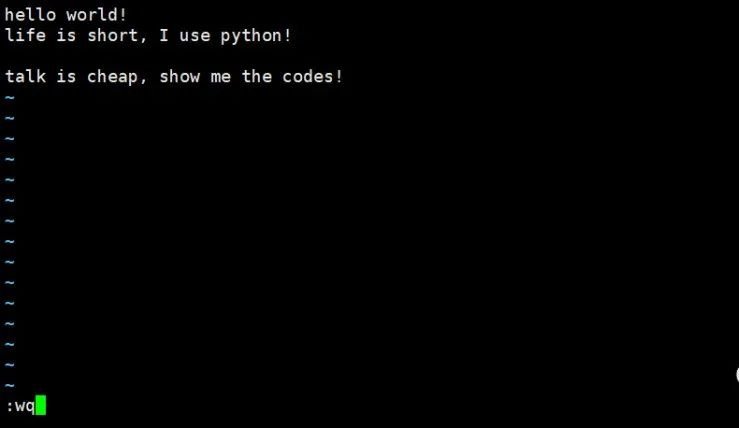
更多按键说明
上述简易示例只是使用了简单的几个按键,但是从 vim 快捷键图可以知道 vim 是有很多快捷键的。
| 移动光标的方法 | |||||
| h 或 向左方向鍵(←) | 光标向左移动一个字符 | ||||
| j 或 向下方向鍵(↓) | 光标向下移动一个字符 | ||||
| k 或 向上方向鍵(↑) | 光标向上移动一个字符 | ||||
| l 或 向右方向鍵(→) | 光标向右移动一个字符 | ||||
| 如果你将右手放在键盘上的话,你会发现 hjkl 是排列在一起的,因此可以使用这四个按钮来移动光标。如果想要进行多次移动的话,例如向下移动 30 行,可以使用 "30j"或 "30↓" 的组合按键, 亦即加上想要进行的次数(数字)后,按下动作即可! | |||||
| [Ctrl] + [f] | 屏幕『向下』移动一页,相当于 [Page Down]按键 | ||||
| [Ctrl] + [b] | 屏幕『向上』移动一页,相当于 [Page Up]按键 | ||||
| [Ctrl] + [d] | 向下滚动(移动半页) | ||||
| [Ctrl] + [u] | 向上滚动(移动半页) | ||||
| + | 光标移动到非空格符的下一行 | ||||
| - | 光标移动到非空格符的上一行 | ||||
| n | 向右移动 n 个字符,n 是数量 | ||||
| 0 或功能鍵[Home] | 数字0,移动到当前行最前面字符处 | ||||
| $ 或功能鍵[End] | 移动到这一行的最后字符处 | ||||
| H | 光标移动到这个屏幕最上方一行的第一个字符处 | ||||
| M | 光标移动到这个屏幕中央一行的第一个字符处 | ||||
| L | 光标移动到这个屏幕最下方一行的第一个字符处 | ||||
| G | 移动到这个档案的最后一行 | ||||
| nG | 移动到这个档案的第 n 行,n是数字(可配合 :set nu) | ||||
| gg | 移动到这个档案的第一行,效果等同于 1G 啊! | ||||
| n | 向下移动 n 行 | ||||
| 搜索 | |||||
| /word | 向光标之下寻找一个名称为 word 的字符串。例如要在档案内搜寻 vbird 这个字符串,就输入 /vbird 即可! | ||||
| ?word | 向光标之上寻找一个字符串名称为 word 的字符串。 | ||||
| n | 重复前一个搜寻的动作。 | ||||
| N | 与 n 刚好相反,为『反向』进行前一个搜寻动作。 | ||||
| 使用 /word 配合 n 及 N 是非常有帮助的!可以让你重复的找到一些你搜寻的关键词! | |||||
| 替换 | |||||
| :n1,n2s/word1/word2/g | 在第 n1 与 n2 行之间寻找 word1 这个字符串,并将该字符串取代为 word2 ! | ||||
| :1,$s/word1/word2/g | 从第一行到最后一行寻找 word1 字符串,并将该字符串取代为 word2 | ||||
| :1,$s/word1/word2/gc | 从第一行到最后一行寻找 word1 字符串,并将该字符串取代为 word2 !且在取代前显示提示字符给用户确认 (confirm) 是否需要取代 | ||||
| 删除 | |||||
| x, X | 在一行字当中,x 为向后删除一个字符 (相当于 [del] 按键), X 为向前删除一个字符(相当于 [backspace] 亦即是退格键) | ||||
| nx | 连续向后删除 n 个字符。 | ||||
| dd | 删除游标所在的那一整行 | ||||
| ndd | 删除光标所在的向下 n 行 | ||||
| d1G | 删除光标所在到第一行的所有数据 | ||||
| dG | 删除光标所在到最后一行的所有数据 | ||||
| d$ | 删除游标所在处,到该行的最后一个字符 | ||||
| d0 | 删除游标所在处,到该行的最前面一个字符 | ||||
| 复制 | |||||
| yy | 复制游标所在的那一行 | ||||
| nyy | 复制光标所在的向下 n 行 | ||||
| y1G | 复制游标所在行到第一行的所有数据 | ||||
| yG | 复制游标所在行到最后一行的所有数据 | ||||
| y0 | 复制光标所在的那个字符到该行行首的所有数据 | ||||
| y$ | 复制光标所在的那个字符到该行行尾的所有数据 | ||||
| 粘贴 | |||||
| p, P | p 为将已复制的数据在光标下一行贴上,P 则为贴在游标上一行! | ||||
| J | 将光标所在行与下一行的数据结合成同一行 | ||||
| 其他 | |||||
| c | 重复删除多个数据,任意方向,并且进入编辑模式 | ||||
| u | 复原前一个动作。(常用) | ||||
| [Ctrl]+r | 重做上一个动作。(常用) | ||||
| 这个 u 与 [Ctrl]+r 是很常用的指令!一个是复原,另一个则是重做一次~ 利用这两个功能按键,你的编辑,嘿嘿!很快乐的啦! | |||||
| . | 重复前一个动作,比如重复删除、重复贴上等等动作,按下小数点『.』 | ||||
| 编辑模式 | |||||
| i, I | 进入输入模式(Insert mode): i 为『从目前光标所在处输入』, I 为『在目前所在行的第一个非空格符处开始输入』 | ||||
| a, A | 进入输入模式(Insert mode): a 为『从目前光标所在的下一个字符处开始输入』, A 为『从光标所在行的最后一个字符处开始输入』 | ||||
| o, O | 进入输入模式(Insert mode): 这是英文字母 o 的大小写。o 为『在目前光标所在的下一行处输入新的一行』;O 为在目前光标所在处的上一行输入新的一行 | ||||
| r, R | 进入取代模式(Replace mode): r 只会取代光标所在的那一个字符一次;R会一直取代光标所在的文字,直到按下 ESC 为止 | ||||
| 上面这些按键中,在 vi 画面的左下角处会出现『--INSERT--』或『--REPLACE--』的字样。由名称就知道该动作了吧!!特别注意的是,我们上面也提过了,你想要在档案里面输入字符时, 一定要在左下角处看到 INSERT 或 REPLACE 才能输入喔! | |||||
| [Esc] | 退出编辑模式,回到一般模式中 | ||||
| 底线命令模式 | |||||
| :w | 将编辑的数据写入硬盘档案中 | ||||
| :w! | 若文件属性为『只读』时,强制写入该档案。不过,到底能不能写入, 还是跟你对该档案的档案权限有关啊! | ||||
| :q | 离开 | ||||
| :q! | 若曾修改过档案,又不想储存,使用 ! 为强制离开不储存档案。 | ||||
| 注意一下啊,那个惊叹号 (!) 在 vi/vim 当中,常常具有『强制』的意思~ | |||||
| :wq | 储存后离开,若为 :wq! 则为强制储存后离开 | ||||
| ZZ | 这是大写的 Z 喔!若档案没有更动,则不储存离开,若档案已经被更动过,则储存后离开! | ||||
| :w [filename] | 将编辑的数据储存成另一个档案(类似另存新档) | ||||
| :r [filename] | 在编辑的数据中,读入另一个档案的数据。亦即将 『filename』 这个档案内容加到游标所在行后面 | ||||
| :n1,n2 w [filename] | 将 n1 到 n2 的内容储存成 filename 这个档案。 | ||||
| :! command | 暂时离开 vi 到指令行模式下执行 command 的显示结果!例如『:! ls /home』即可在 vi/vim 当中察看 /home 底下以 ls 输出的档案信息! | ||||
| vim/vi 环境改变 | |||||
| :set nu | 显示行号,设定之后,会在每一行的前缀显示该行的行号 | ||||
| :set nonu | 与 set nu 相反,为取消行号! | ||||
| :set tabstop=n | 设置 Tab 键间隔的空格符数量 | ||||
























 1759
1759

 被折叠的 条评论
为什么被折叠?
被折叠的 条评论
为什么被折叠?








