一、安装教程
1.1 安装脚本
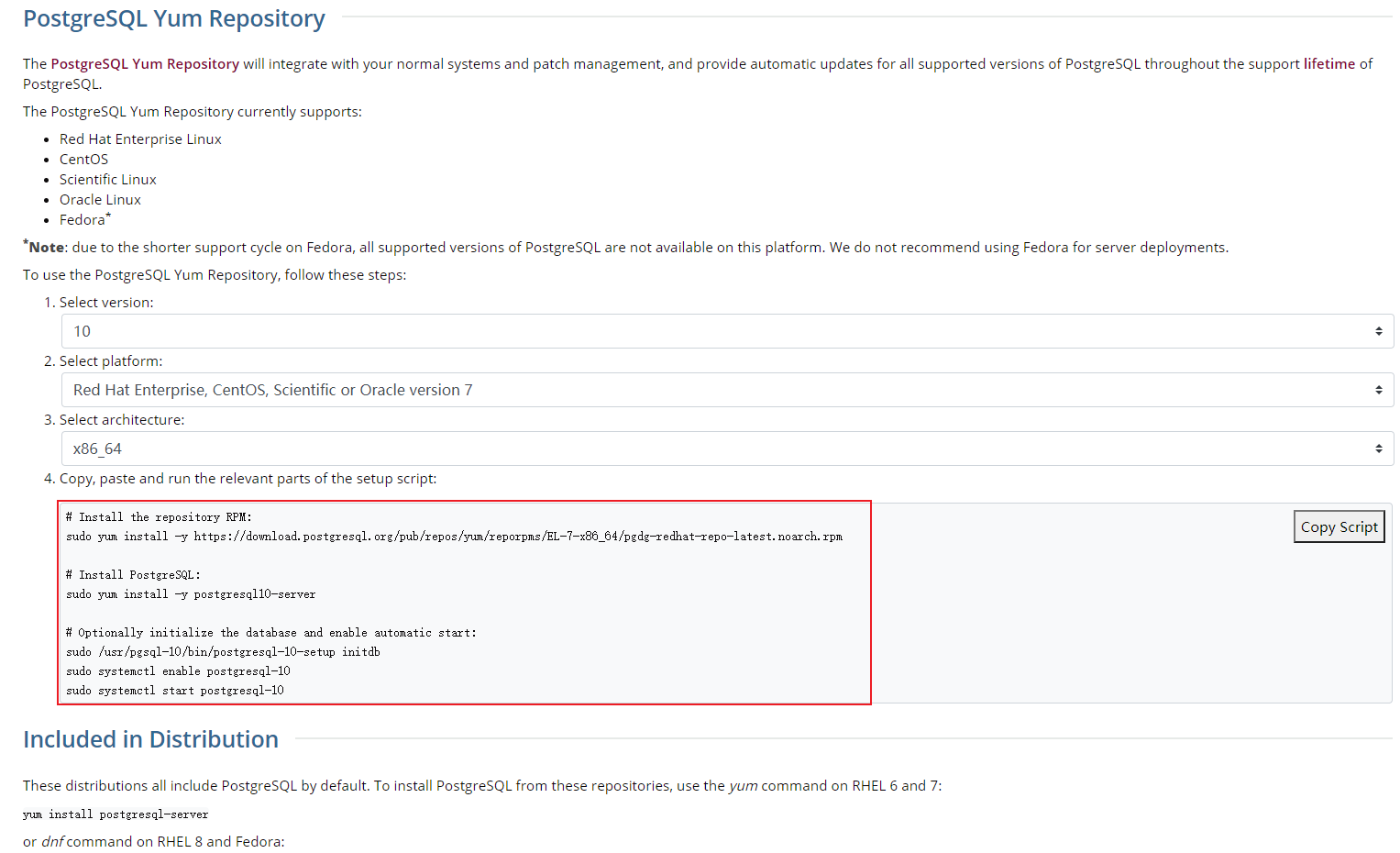
# Install the repository RPM:
sudo yum install -y https://download.postgresql.org/pub/repos/yum/reporpms/EL-7-x86_64/pgdg-redhat-repo-latest.noarch.rpm
# Install PostgreSQL:
sudo yum install -y postgresql10-server
# Optionally initialize the database and enable automatic start:
sudo /usr/pgsql-10/bin/postgresql-10-setup initdb
sudo systemctl enable postgresql-10
sudo systemctl start postgresql-10
二、创建用户和数据库
2.1 切换用户
使用postgres用户登录(PostgresSQL安装后会自动创建postgres用户,无密码)
[root@localhost software]# su postgres
bash-4.2$
2.2 登录postgresql数据库
bash-4.2$ psql
psql (10.16)
输入 "help" 来获取帮助信息.
2.3 创建用户和数据库并授权
create user test_user with password 'abc123'; # 创建用户
create database test_db owner test_user; # 创建数据库
grant all privileges on database test_db to test_user; # 授权

2.4 退出psql(输入 \q 再按回车键即可)
postgres=# \q
bash-4.2$
三、开启远程访问
3.1 修改监听地址
修改/var/lib/pgsql/10/data/postgresql.conf文件,取消 listen_addresses 的注释,将参数值改为“*”
bash-4.2$ vim /var/lib/pgsql/10/data/postgresql.conf
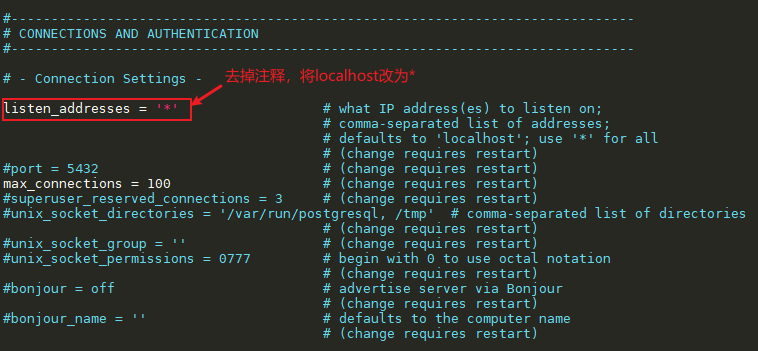
3.2 添加本地连接地址
修改/var/lib/pgsql/10/data/pg_hba.conf文件,增加下图红框部分内容
bash-4.2$ vim /var/lib/pgsql/10/data/pg_hba.conf
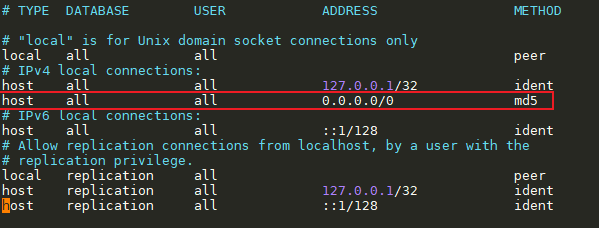
3.3 切换到root用户,重启postgresql服务
bash-4.2$ su root
密码:
[root@localhost software]# systemctl restart postgresql-10.service
3.4 使用数据库连接工具测试连接
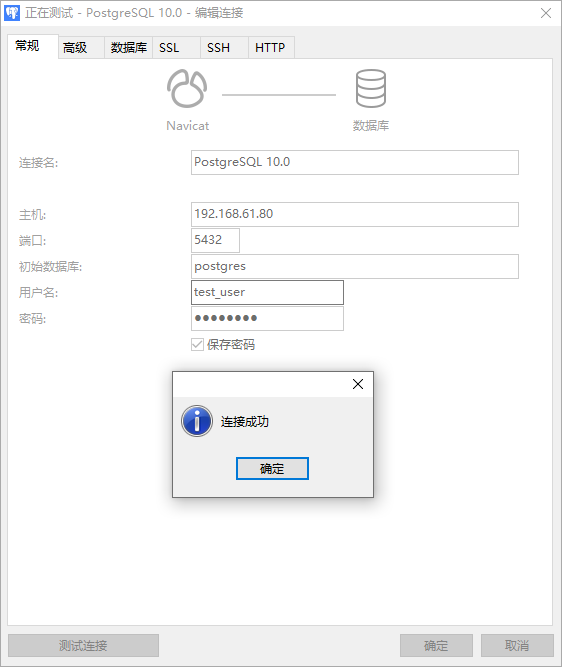
四、其它补充
4.1修改postgres 用户密码
修改默认生成的 postgres 用户密码(此postgres非上面的postgres用户,此为数据库的用户,上面的为操作系统的用户)
su - postgres
psql -U postgres
alter user postgres with encrypted password '1';
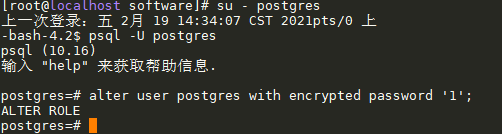
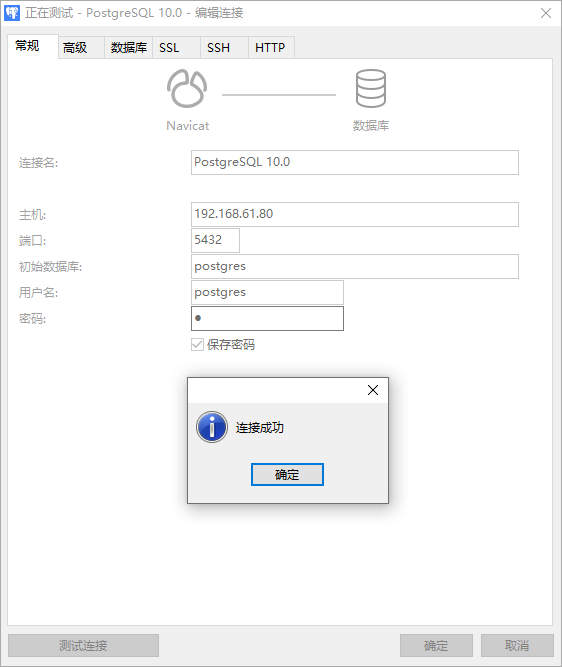
4.2 服务启动、关闭、重启、查看状态命令
systemctl start postgresql-10.service # 启动服务
systemctl stop postgresql-10.service # 关闭服务
systemctl restart postgresql-10.service # 重启服务
systemctl status postgresql-10.service # 查看状态

























 5180
5180











 被折叠的 条评论
为什么被折叠?
被折叠的 条评论
为什么被折叠?








