1.准备事项
VMware安装包
CentOs 7镜像
首先安装对应VMware,版本随意,一般软件安装方法。我用的是Vmware 10。
2.新建虚拟机
安装完WMware之后新建虚拟机。
文件->新建虚拟机,一般选择典型。

可以选择稍后安装操作系统

选择对应的系统类型

指定到对应文件目录

磁盘容量大就多分点,一般40就够了

网络推荐使用NAT,下一步到之后,新建虚拟机完成。
3.安装系统
指定启动盘
内存如果可以最好是2G

指定到提前下载好的CentOs 7镜像,确定。

启动

回车确定

英语好的可以选择English

这三项需要设置,kdump可关可不关,不影响使用,会多占一些空间,具体没详细研究。
安装位置是需要分区的,当然自动分区也可。
网络可以现在设置也可以自动获取。
如果需要安装需要需要点击软件选择,选择桌面

现在现在设置分区。


点击+ 分区

个人虚拟机可以随便分配,比如:
/boot:1024M,标准分区格式创建。
/home:1024M,标准分区格式创建。
swap:4096M,标准分区格式创建。
/:剩余所有空间,采用lvm卷组格式创建。

分配完后点击完成,接收更改。

开始安装,此时需要设置密码和创建用户。

安装完成启动时,有时候回出现需要验证的情况。
CentOS7安装完毕,重新开机启动后显示:
Initial setup of CentOS Linux 7 (core)
1) [x] Creat user 2) [!] License information
(no user will be created) (license not accepted)
Please make your choice from above ['q' to quit | 'c' to continue | 'r' to refresh]:
解决方法:
输入“1”,按Enter键
输入“2”,按Enter键
输入“q",按Enter键
输入“yes”,按Enter键

注:最后一行输入yes回车即可,那些/是错误输出的,忽略。
4.登陆系统,调整IP为固定IP,或者查看自动IP
如果开始没设置IP,因为虚拟机设置的NAT联机,所以现在应该是自动获取IP,查看是否可以正常联网。如果不联网可以查看services.msc中对应的VMware是否是启动的。

如果都是启动的那么联网应该问题不大。如果物理机网络变化不大,可以设置为固定IP

设置时需要查看虚拟机对应分配的网关和IP,然后在虚拟机里设置。

实际配置如下

配置完可以测试ping www.baidu.com是否可行

测试系统安装完成。
开始准备安装oracle,在此之前打开Xshell 5和Xftp 5(传输文件),链接上安装好的虚拟机。在Xshell 5和Xftp 5上进行操作。
切换成root用户登录,进入网络配置文件目录
cd /etc/sysconfig/network-scripts/ #进入网络配置文件目录

vi ifcfg-eno16777736 #编辑配置文件,添加修改以下内容

TYPE=Ethernet
BOOTPROTO=static #启用静态IP地址
DEFROUTE=yes
PEERDNS=yes
PEERROUTES=yes
IPV4_FAILURE_FATAL=no
IPV6INIT=yes
IPV6_AUTOCONF=yes
IPV6_DEFROUTE=yes
IPV6_PEERDNS=yes
IPV6_PEERROUTES=yes
IPV6_FAILURE_FATAL=no
NAME=eno16777736
UUID=d5bcb824-f3fa-493c-bec8-2eb7ff415f28
ONBOOT=yes #开启自动启用网络连接
IPADDR0=192.168.238.129 #设置IP地址
PREFIXO0=24 #设置子网掩码
GATEWAY0=192.168.21.2 #设置网关
DNS1=192.168.238.2 #设置主DNS,或者8.8.8.8 也可
IPV6_PEERDNS=yes
IPV6_PEERROUTES=yes
:wq! #保存退出
service network restart #重启网络
ping www.baidu.com #测试网络是否正常
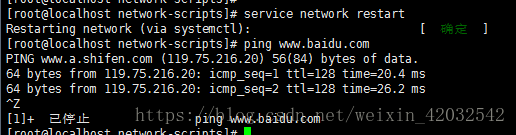





















 1584
1584

 被折叠的 条评论
为什么被折叠?
被折叠的 条评论
为什么被折叠?








