欢迎关注【爆炒Office】,这里有原创的实用办公软件技巧。
概述
在PPT中制作的流程图,如果使用的是软件内置的样式,则将得到这种款式:
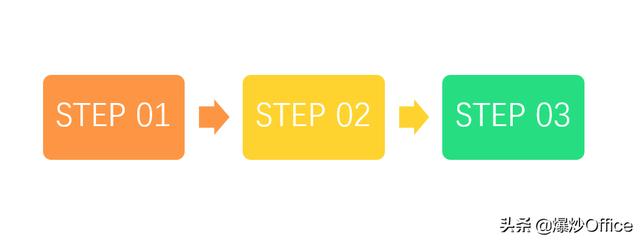
或者这种款式:.
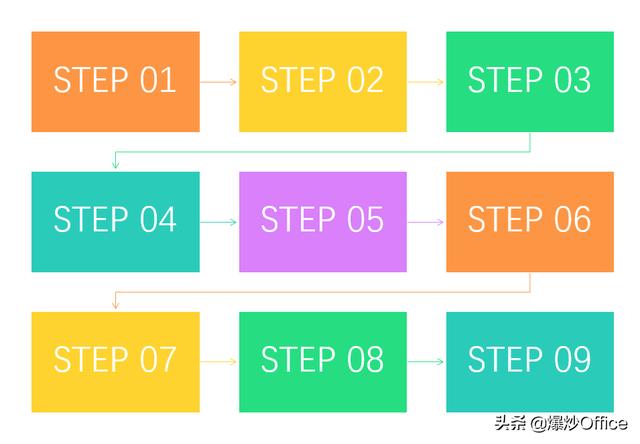
又或者这种款式:
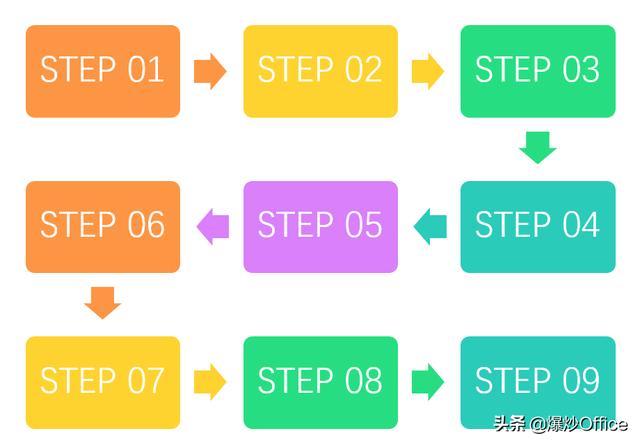
话说,以上款式其实都挺好看。不过,如果你用我用大家用,难免显得单调。不妨试一下这种款式:
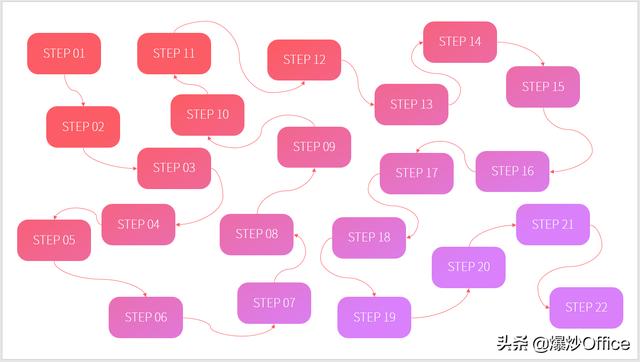
有没有觉得不一样?这种款式一改单调和刻板,随心所欲,线条走向起到了抓住和引导观众视线的作用,从而引起观众的注意。
下面,一起来制作吧。
_
第1步
在幻灯片中插入一个圆角矩形,在矩形中输入步数文字。

_
第2步
然后在整个幻灯片中复制该矩形,编好步数。
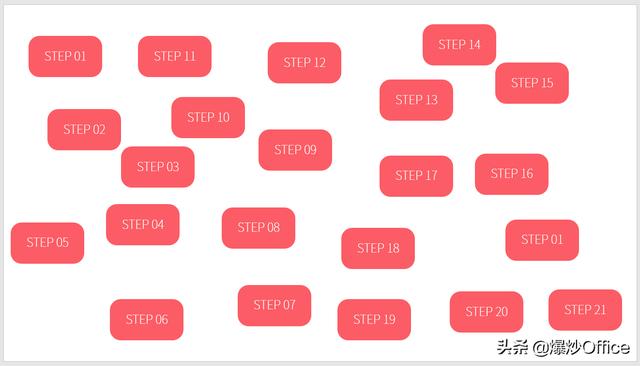
_
第3步
在【开始】—【绘图】中点击【连接符:曲线箭头】。
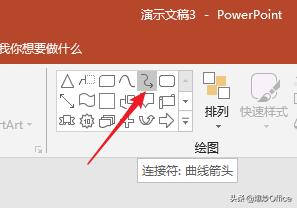
_
第4步
当光标移动到矩形上方时,矩形四周就会出现四个连接点。

_
第5步
在其中一个连接点单击一下,然后拖动鼠标移动到下一个矩形,下一个矩形也会出现四个控制点,在其中一个控制点上松开鼠标。这样,就实现了两个矩形之间的连接。
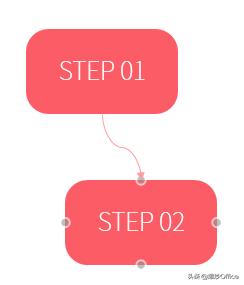
_
第6步
接下来,就使用相同操作把所有矩形按照步骤先后顺序连接起来。在画线的过程中,线条会根据身边的形状自行拐弯寻找最合适的路径。哇!这个线条很AI!有木有?!
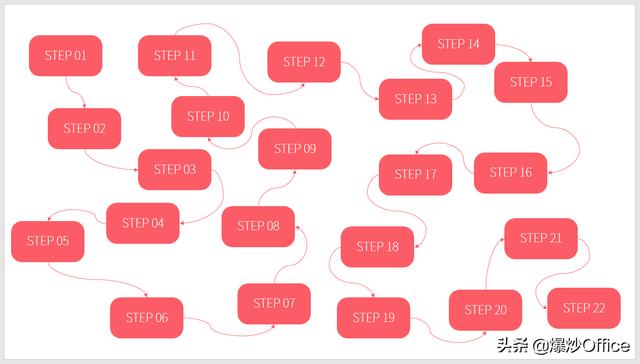
_
第7步
然后再从整体上观察,对矩形的排布进行局部移动,矩形位置移动后,线条也会跟随着自动移动,不会掉链子。
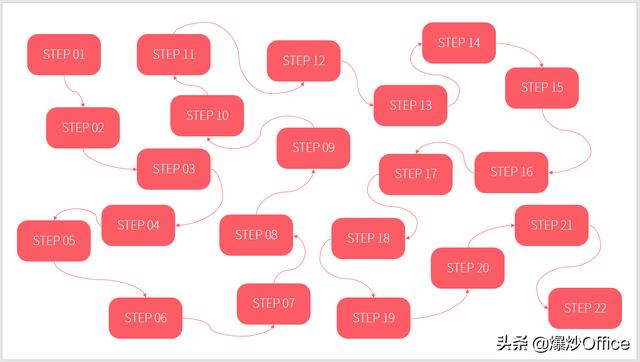
_
第8步
接下来,为矩形和线条添加颜色。当然可以为每一个矩形设置不同的颜色,不过那样就好像掉进了染缸,花花绿绿,而且劳动强度大。
所以,此处使用组合全体矩形和线条,对组合图形使用渐变填充,使得颜色的走向整体上从第一步到最后一步,也起到引导视线的作用。
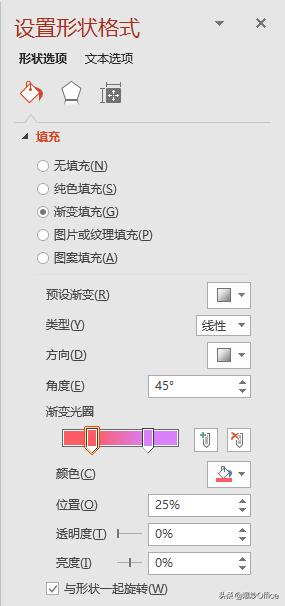
_
第9步
这样,这个自由散漫惯了的流程图就绘制完成了。
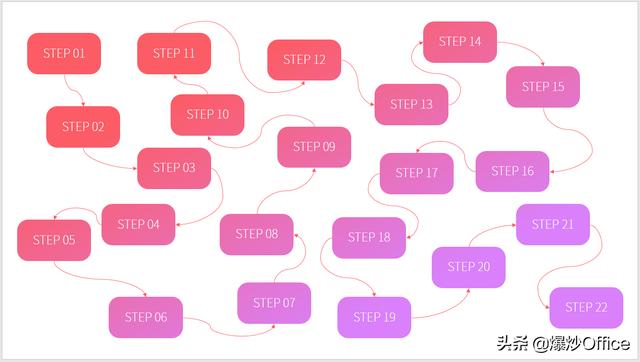
_
总结
这种流程图可以打破关于传统流程图方方正正的印象,可以自行添加多个步骤,值的一试。
谢谢阅读。
_








 本文介绍了PPT中一种自由款式流程图的绘制方法。先插入圆角矩形并复制编好步数,用曲线箭头连接符连接矩形,线条会自动寻路。可局部移动矩形,线条随之移动。最后组合图形进行渐变填充,该流程图能打破传统印象,可添加多步骤。
本文介绍了PPT中一种自由款式流程图的绘制方法。先插入圆角矩形并复制编好步数,用曲线箭头连接符连接矩形,线条会自动寻路。可局部移动矩形,线条随之移动。最后组合图形进行渐变填充,该流程图能打破传统印象,可添加多步骤。

















 被折叠的 条评论
为什么被折叠?
被折叠的 条评论
为什么被折叠?








