先看演示效果:
知乎视频www.zhihu.comC列变更货号,点击D列可以自动弹出该产品对应的信息。实现该功能有三个核心要点:
首先,Power Query单条件查询检索数据,即按照输入的单一货号从产品资料中找到该货号的所有信息。
其次,将该货号的所有信息聚合为一个数据类型,以便按照需求选择显示相应的字段。
最后,Power Query无法自动识别货号信息变更,因此使用VBA自动刷新。下面进行详细说明。
1.设立单条件检索功能
(1)将准备好的产品资料表导入Power Query
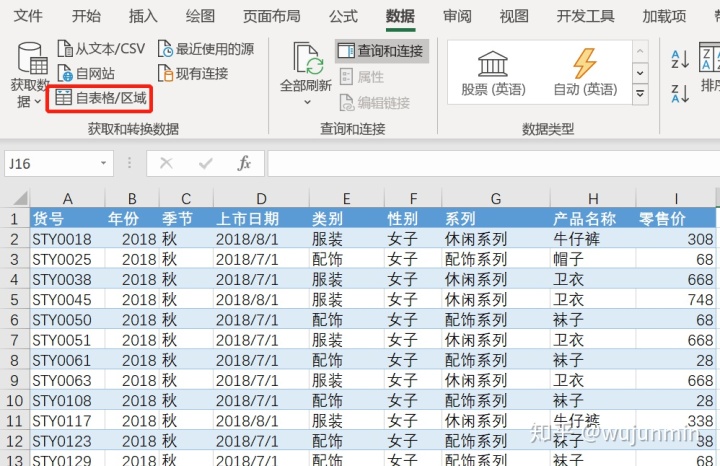
(2)新建一个表,如下图所示,取名为“查询条件”,也导入Power Query
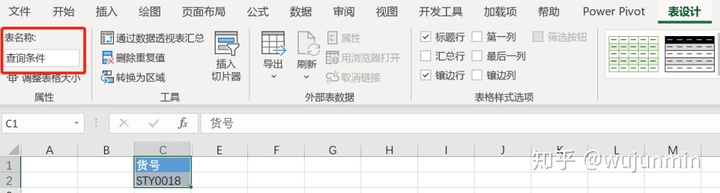
(3)在Power Query后台鼠标右键,对“查询条件”进行深化
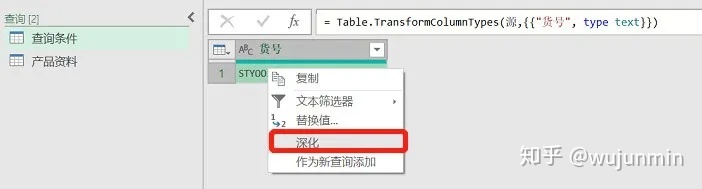
深化后,查询条件的图标发生了变化:

(4)选择“产品资料”查询,任意筛选一个货号,自动生成一段代码,将代码中的该货号名称变更为“查询条件”
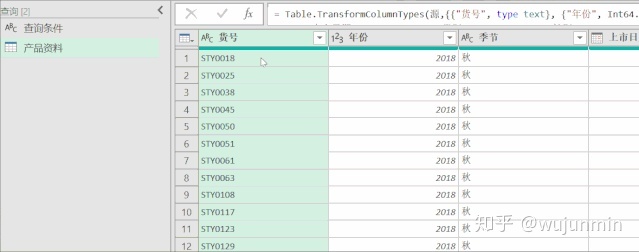
(5)添加自定义列,如下图命名,以便后续显示界面使用
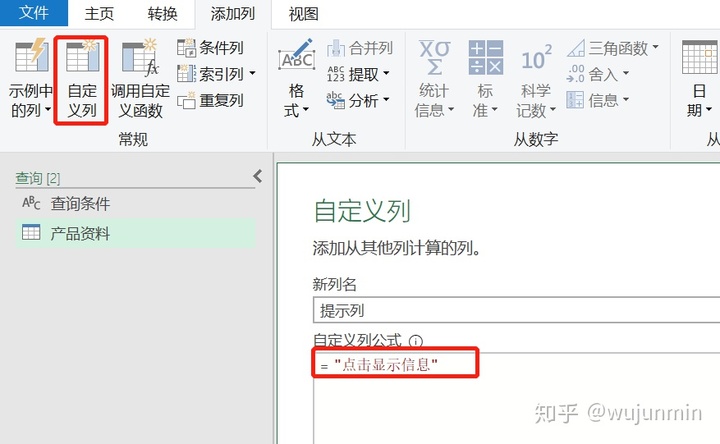
以上即完成了单一货品条件的筛选。
2.创建数据类型
为在Excel界面悬浮展示产品信息,我们需要在Power Query中创建数据类型。
选中“产品资料”查询的所有字段,在“转换”选项卡下创建数据类型:
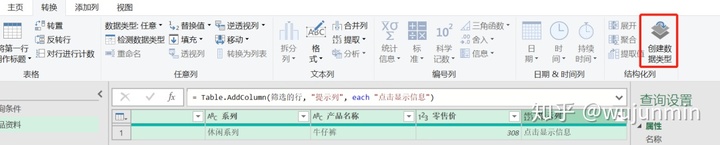
在弹出的对话框中按自己喜好命名名称,显示列为上一步骤新建的列名称:
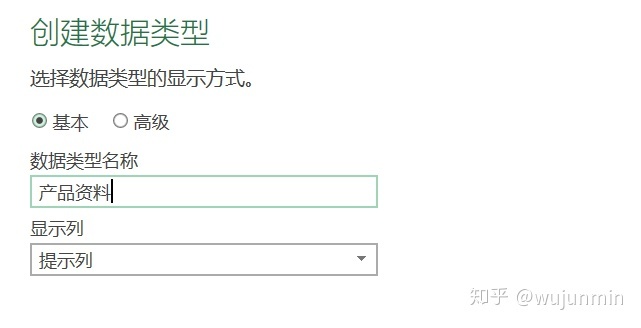
以上完成后“产品资料”查询只显示一列,关闭并上载数据到Excel中:
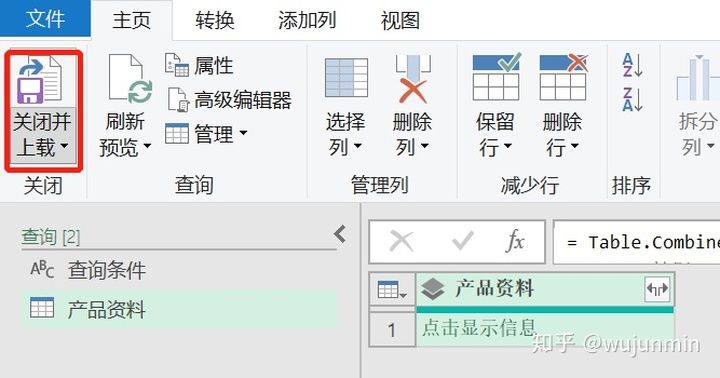
3.自动刷新
默认情况下,每次变更货号,需要如下图方式手动刷新产品资料信息,非常不方便。
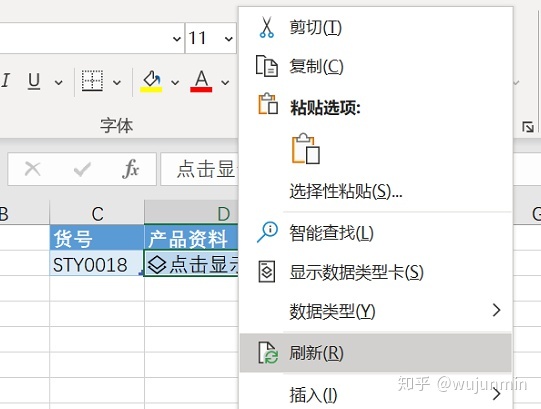
在查询界面工作表输入以下VBA代码,即可变更货号自动刷新:
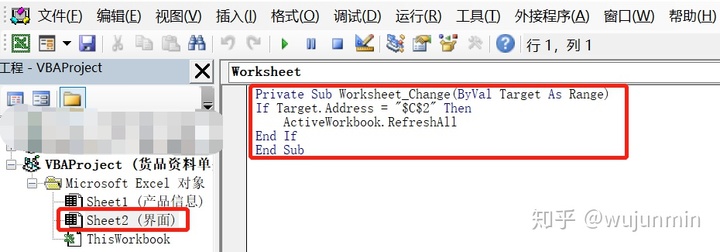
以上,我们即完成了产品信息查询工具。需要说明的是,第二个步骤需要Excel的版本是365最新版。如果是其它版本的Excel可跳过此步骤,使用其它方式显示结果。







 本文介绍如何使用Power Query和VBA创建一个产品信息查询工具。当在C列输入货号后,D列会自动显示对应产品的详细信息。核心步骤包括:1) Power Query设置单条件查询;2) 创建数据类型以聚合信息;3) 使用VBA实现货号变更时的自动刷新。此工具要求Excel版本为365。
本文介绍如何使用Power Query和VBA创建一个产品信息查询工具。当在C列输入货号后,D列会自动显示对应产品的详细信息。核心步骤包括:1) Power Query设置单条件查询;2) 创建数据类型以聚合信息;3) 使用VBA实现货号变更时的自动刷新。此工具要求Excel版本为365。














 5434
5434

 被折叠的 条评论
为什么被折叠?
被折叠的 条评论
为什么被折叠?








