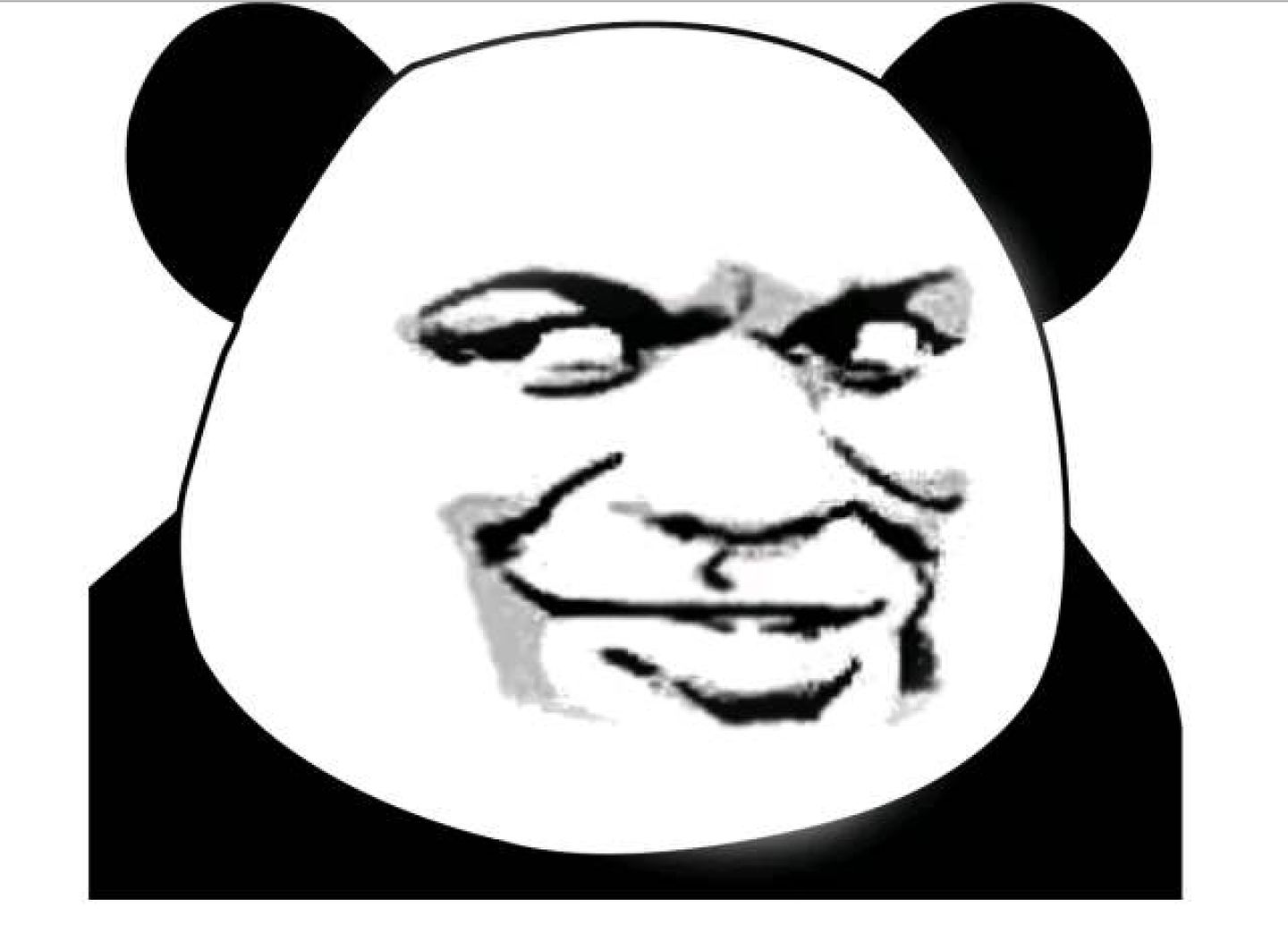
前言
最近工作中需要制作一个图片预览的插件,在参考了很多产品(掘金、知乎、简书、石墨等)的图片预览之后,最终还是觉得石墨的比较符合我们的产品需求。
本来以为能在社区中找到相关插件,但想法美好,现实却很骨感,于是便决定自己手撸一个,顺便也学习一下组件的开发流程。

项目介绍
项目预览图
项目最终的实现效果如下图,基本上跟石墨的图片预览是一毛一样的。支持 放大图片、缩小图片、原尺寸大小显示、图片适应屏幕、下载图片(这个还在开发中),也就是底部栏的五个操作按钮。
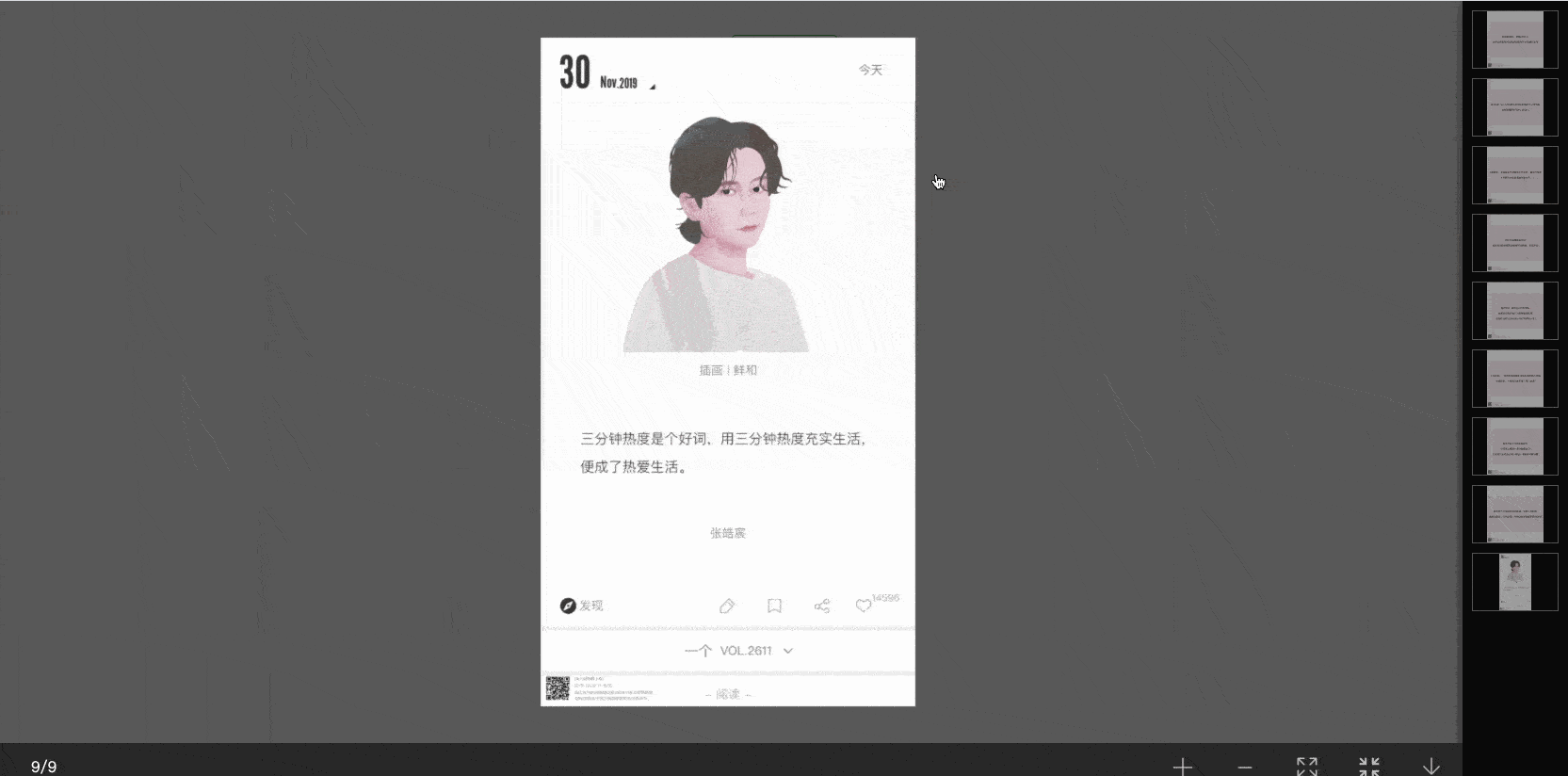
技术栈
组件是基于 React Hooks 和 TypeScript 实现的,打包工具使用的是 webpack。
本篇文章对webpack的配置不会做相应的介绍,如果大家对webpack感兴趣的话,可以参考笔者整理的 浅谈 Webpack 性能优化(内附巨详细 Webpack 学习笔记)。
项目目录
.
├── node_modules // 第三方的依赖
├── config // webpack 配置文件夹
├── webpack.base.js // webpack 公共配置文件
├── webpack.dev.config.js // 开发环境配置文件
└── webpack.prod.config.js // 生产环境配置文件
├── example // 开发时预览代码
├── src // 示例代码目录
├── app.js // 测试项目 入口 js 文件
└── index.less // 测试项目 入口 样式文件 文件
├── src // 组件源代码目录
├── components // 轮子的目录
├── photoGallery // photoGallery 组件文件夹
├── types // typescripe 的接口定义
├── utils // 工具函数目录
├── images // 图片文件目录
├── index.html // 项目入口模版文件
├── index.tsx // 项目入口文件
└── index.less // 项目入口样式文件
├── lib // 组件打包结果目录
├── .babelrc // babel 配置文件
├── .gitignore // git上传时忽略的文件
├── .npmignore // npm 上传忽略文件
├── README.md
├── tslint.json // tslint 的配置文件
├── tsconfig.json // ts 的配置文件
├── package-lock.json // yarn lock 文件
└── package.json // 当前整一个项目的依赖
仓库地址
仓库地址在此:仿石墨的图片预览插件。
思路分析
此插件的核心在于图片的展示,以及围绕对预览图片进行的操作,如 放大、缩小、适应屏幕,而这几个操作又都是跟图片的尺寸有关的,其实我们只要知道在点击相应操作的按钮的时候,图片应该显示多大的尺寸,整个问题就解决了。
于是笔者就研究了一波其背后预览逻辑,发现了几个对编码比较有用的点:
首先图片不能一直放大和缩小,它必定有一个最大值和最小值,操作了一波发现石墨中 预览图片的最大值是原图的 4 倍、最小值是原图的 10 倍,与此同时还需要规定从原图开始点击几次到最大值或者最小值,在插件中我规定的次数是 6 次。
这样在图片加载完成之后,我们能很方便的算出这张预览图片的所有尺寸,可以将这些尺寸维护在一个数组中,这样在每一个放大缩小的点击背后,都会有一个图片尺寸与其对应。
接着我们需要知道的是当前预览图片的显示尺寸位于 尺寸数组 中的哪一个 index,有了这个 index 之后,我们就只需要取出这个 index 对应的图片宽度进行绘制即可。
这里就涉及到图片首次在容器中的显示情况了,我们拿长图举例:长图预览,插件会在图片上下两侧留出一定的间距,这个间距其实是固定的,在石墨中我算了一下,上下两侧留出的间隙各是容器高度的 5%,具体可以看下图(原谅图片很魔性),图中 A 的距离是 B 的 5%。
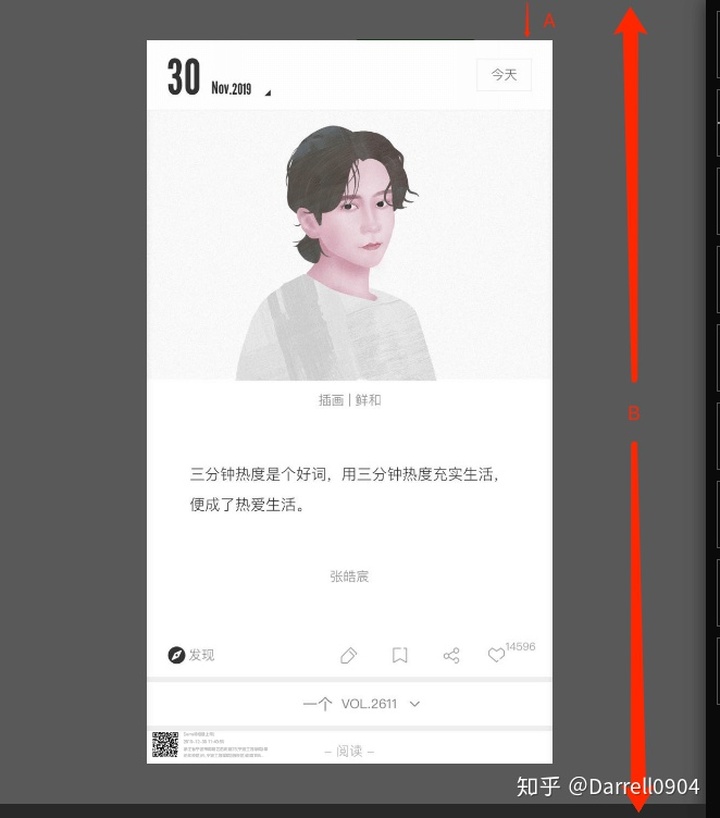
这样我们可以计算出当前图片的尺寸,拿这个尺寸去 尺寸数组 中找到与这个值最为接近的值,这个最接近的值的索引就是当前预览图片的 index 值。
还有一个石墨的预览图片是通过 canvas 画上去的,我们这里也会使用 canvas 的 drawImage 这个 api 来进行图片的绘制,当然在不支持 canvas 的浏览器上,我们就直接使用 <img /> 标签。
在本文就主要分析canvas画图这一块内容,<img />标签其实也是类似的。
到这里基本上此插件的难点都已经解决了,接下来我们就开始分析相应的代码。

代码分析
插件接收参数
首先我们来看一下插件的所需要的参数,大致可以归为下面几个:
visible:控制预览插件的显示隐藏imgData:需要预览的图片数组currentImg:再打开预览插件的时候,默认显示第几张图hideModal:预览插件的关闭方法
笔者能想到的暂时就这四个,基本上其实也已经够用了,使用如下:
<PhotoGallery
visible={visible}
imgData={ImgData}
currentImg = {9}
hideModal={
() => {
setVisible(false);
}
}
/>
插件结构
插件的结构其实很简单,其实就三块:图片显示块、图片列表选择侧边栏、底部操作块,定义为三个子组件块:分别为 <Canvas />、<Sidebar />、<Footer /> ,统一由一个父组件管理。
因为我们主要讲解canvas画图片,所以图片显示块就设置为<Canvas />,不支持的canvas的浏览器,在源码中会使用<Image />组件来进行图片展示,这里就不做具体介绍了,大家可以参考源码。
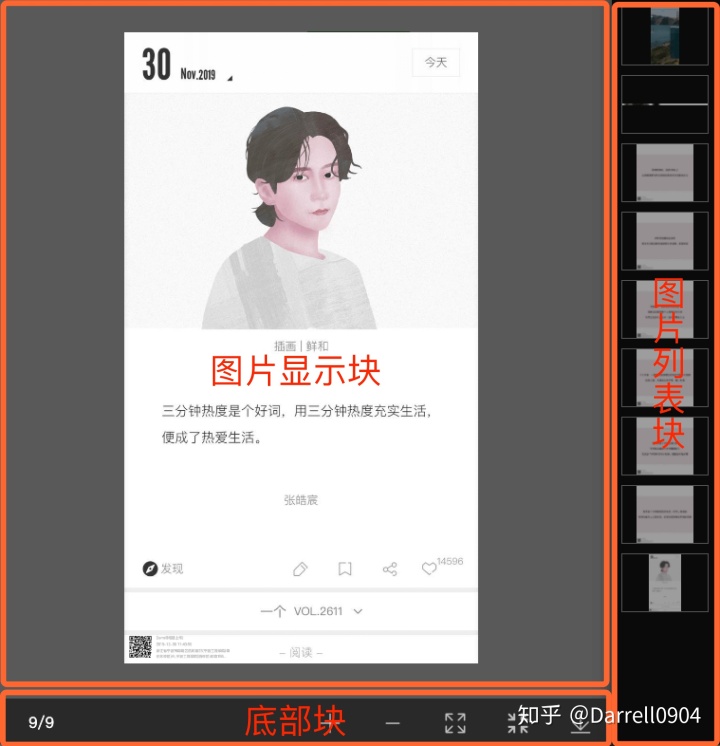
父组件代码如下:
// src/components/photoGallery/index.tsx
import React, { useState } from 'react';
import classNames from 'classnames';
import { Footer, Sidebar, Canvas } from './components';
const photoGallery = (props: Props): JSX.Element => {
const { imgData, currentImg, visible } = props;
// 当前显示第几张图片
const [currentImgIndex, setCurrentImgIndex] = useState(currentImg);
return (
<div
className={
classNames(
styles.modalWrapper,
{
[styles.showImgGallery]: visible, // 根据 visible 渲染插件
}
)
}
>
<div className={styles.contentWrapper}>
<Canvas
// 要加载的图片 url
imgUrl={imgUrl}
/>
</div>
<Sidebar
// 图片数组
imgData={imgData}
/>
<Footer
// 图片数量
imgsLens={imgData.length}
// 当前第几张
currentImgIndex={currentImgIndex}
/>
</div>
);
}
如上图所示,这样插件的大致的结构就算完成了,接下来就是最核心的图片显示模块的逻辑。
图片预览核心逻辑
我们先创建一个类 canvas.ts,对于图片的预览操作,我们都在这个类中进行操作。
这个类接受两个参数,一个是渲染的容器 dom,另外一个就是实例化所需要用到的参数 options,下面是 options 的接口实现:
interface CanvasOptions {
imgUrl: string; // 图片地址
winWidth: number; // 屏幕宽度
winHeight: number; // 屏幕高度
canUseCanvas: boolean; // 浏览器是否可以使用 canUseCanvas
loadingComplete?(instance: any): void; // 制作图片 loading 效果
}
还有我们会讲一系列跟预览图片有关的属性都挂在其实例属性上,如:
el:渲染的容器canUseCanvas:是否支持canvas,决定以什么方式画图context:canvas的画布getContext('2d')image:预览图片对象imgUrl:预览图片urlimgTop:图片右上角目标canvas中y轴的高度imgLeft:图片右上角目标canvas中x轴的高度LongImgTop:图片距离容器顶部的距离,用于图片滚动和拖动LongImgLeft:图片距离容器左侧的距离,用于图片滚动和拖动sidebarWidth:侧边栏的宽度footerHeight:底部栏的高度cImgWidth:画布中图片的宽度cImgHeight:画布中图片的高度winWidth:屏幕的宽度winHeight:屏幕的高度curPos:鼠标拖动图片是需要用的的x/y值curScaleIndex:当前显示图片,位于尺寸数组中的哪一个indexfixScreenSize:使用屏幕大小的尺寸数组中的index值EachSizeWidthArray:图片的尺寸数组,包含了放大缩小所有尺寸的宽度值isDoCallback:图片是否加载完成
插件中使用的属性值基本上都在上面了。
先画一张简单的图
首先我们先来看一下这个 canvas 画图的这个 api,它能帮助我们在画布上绘制图像、画布或视频。
我们可以通过下面的方法放大来帮我们画出一张图片:
var c = document.getElementById("myCanvas");
// 创建画布
var ctx = c.getContext("2d");
// 开始绘制
ctx.drawImage(image, dx, dy, dWidth, dHeight);
其中参数的意思分别为:
image:规定要使用的图像、画布或视频。dx:image的左上角在目标canvas上X轴坐标dy:image的左上角在目标canvas上y轴坐标dWidth:image在目标canvas上绘制的宽度。dHeight:image在目标canvas上绘制的高度。
具体可以看下图:
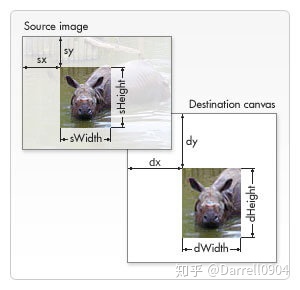
关于此方法更多用法大家可以参考:drawImage 的 MDN 文档。
有了这个 api 之后,我们其实只要计算出这个 api 对应的 5 个参数即可,举个简单的例子,下面这张图我们改怎么得到 5 个参数:
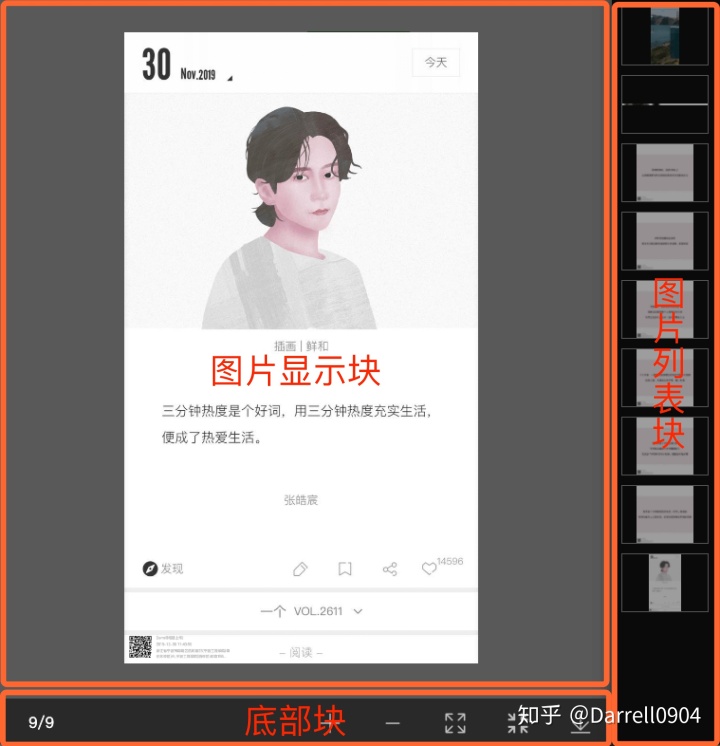
image对象
我们可以使用 new Image() 来实例化一个 image 对象,并指定他的 src 属性为相应的图片 url 地址,这样就可以得到一个 image 对象,当图片加载完成之后,我们就可以通过 imgDom.naturalWidth 和 imgDom.naturalHeight 图片的原始宽高:
// src/components/photoGallery/canvas.ts
loadimg(imgurl) {
const imgDom = new Image();
imgDom.src = imgUrl;
imgDom.onload = function() {
// 图片加载完成之后
// 做你想要做的事情
}
}
dx与dy、dwidth与dHeight属性
我们以长图举例:我们在讲解思路的时候分析过,上下两边留空的部分是 图片显示容器高度 的 5%,在这里我们定义了底部块的高度(footerHeight)为 50px,侧边栏的宽度(sidebarWidth)为 120px,这就变成了一道小学应用题,我们可以通过 window.innerWidth 和 window.innerHeight 来得到屏幕的宽(winWidth)和高(winHeight),经过计算我们便可以得到我们所需的四个属性:
/**
* winWidth:屏幕宽度
* winHeight:屏幕高度
* footerHeight:底部高度
* sidebarWidth:侧边栏宽度
* wrapperWidth:图片显示区域宽度
* wrapperHeight:图片显示区域高度
* naturalWidth: 图片原始宽度
* naturalHeight: 图片原始高度
*/
wrapperHeight = winHeight - footerHeight;
wrapperWidth = winWidth - sidebarWidth;
dy = wrapperHeight * 0.05;
dHeight = wrapperHeight - 2 * dy;
// 与原始宽高有个等比例的关系
dWidth = naturalWidth * dHeight / naturalHeight;
dx = (wrapperWidth - dWidth) / 2
上面就是计算我们所需五个属性的过程,总的来说还是比较方便的。
所以在我们每次要绘制图片的时候,只要计算出这 5 个值就 ok 了。
初始图片宽高
我们在 utils 下的 img.ts 中定义一个方法 getBoundingClientRect,用来得到 图片的显示宽高和他距离容器顶部的 imgTop、以及距离左侧的 imgLeft。
// src/utils/img.ts
/**
* 返回第一次加载图片的宽高,和 imgTop/imgLeft
* 通过返回的参数 直接 通过 drawImage 画图了
**/
export const getBoundingClientRect = (options: RectWidth): BoundingClientRect => {
const {
naturalWidth, // 图片原始宽
naturalHeight, // 图片原始高
wrapperWidth, // 显示容器宽
wrapperHeight, // 显示容器高
winWidth, // 屏幕宽度
} = options;
// 图片宽高比
const imageRadio = naturalWidth / naturalHeight;
// 显示容器宽高比
const wrapperRadio = wrapperWidth / wrapperHeight;
// 长图的逻辑
if (imageRadio <= 1) {
// 具体画布上方默认是 容器高度的 0.05
imgTop = wrapperHeight * 0.05;
// 图片的高度
ImgHeight = wrapperHeight - wrapperHeight * 0.05 * 2;
// 根据原始宽高,等比例得到图片宽度
ImgWidth = ImgHeight * naturalWidth / naturalHeight;
// 如果图片的宽高比显示容器的宽高比大
// 说明图片左右两侧的宽度需要固定为容器的宽度的 0.05 倍了
if (wrapperRadio <= imageRadio) {
ImgWidth = wrapperWidth - wrapperWidth * 0.05 * 2;
ImgHeight = ImgWidth * naturalHeight / naturalWidth;
imgTop = (wrapperHeight - ImgHeight) / 2
}
// ...
imgLeft = newWinWidth - ImgWidth / 2;
}
// 处理宽图的逻辑
// ...
// 返回
return {
imgLeft,
imgTop,
ImgWidth,
ImgHeight,
}
}
更详细的代码大家可以参考源码。
预览图片尺寸数组
我们在之前提到,我们可以把图片放大缩小过程中所有的尺寸都放到一个数组中去,方便之后通过索引去得到相应的图片尺寸,那么怎么进行操作呢?
其实只要在图片加载完成之后,得到图片的原始宽高,通过原始宽高,通过相应的计算公式,计算得到相应的尺寸数组,塞入数组即可。
在类中定义一个 setEachSizeArr 实例方法:
// src/components/photoGallery/canvas.ts
/**
* 计算图片放大、缩小各尺寸的大小数组,
*/
private setEachSizeArr () {
const image = this.image;
// 得到尺寸数组
const EachSizeWidthArray: number[] = getEachSizeWidthArray({
naturalWidth: image.width,
naturalHeight: image.height,
})
// 挂到实例属性上去
this.EachSizeWidthArray = EachSizeWidthArray;
// 得到适应屏幕的 index
// 也就是操作按钮中的 第四个按钮
const fixScreenSize = getFixScreenIndex({
naturalWidth: image.width,
naturalHeight: image.height,
wrapperWidth: this.cWidth,
wrapperHeight: this.cHeight,
}, EachSizeWidthArray);
// 将适应屏幕的 index 挂到实例属性
this.fixScreenSize = fixScreenSize;
}
getEachSizeWidthArray
我们通过此方法得到尺寸数组,因为最大的图片是原图的 4 倍,最小的图片是原图的 1/10,从最小到原图 和 从原图到最大 都需要经过 6 次,我们可以根据比例得出每一个尺寸的大小,具体的代码笔者就不贴了。
getFixScreenIndex
我们通过此方法得到适应屏幕的尺寸数组的 index,原理就是在尺寸数组中第一个宽高小于显示容器宽高的 index。
这两个方法的具体代码笔者就不贴了,大家有兴趣可以去源码查看。
初始预览图片索引
我们要计算出首次图片渲染出来时候,位于尺寸数组的那一个 index,因为我们得到首次渲染图片的宽度,可以拿这个宽度去与尺寸数组中数组进行比对,最接近的这个值的索引 index,就是当前图片的 index 值:
// src/components/photoGallery/canvas.ts
/**
* 设置当前 EachSizeWidthArray 的索引,用于 放大缩小
*/
private setCurScaleIndex() {
const cImgWidth = this.cImgWidth || this.image.width;
const EachSizeWidthArray = this.EachSizeWidthArray;
const curScaleIndex = getCurImgIndex(EachSizeWidthArray, cImgWidth);
this.curScaleIndex = curScaleIndex;
}
getCurImgIndex
我们通过此方法来得到当前图片款的索引值,他是根据当前渲染的图片宽度,去 尺寸数组 取出最接近预览图片宽度,从而得到当前图片的 index,具体实现大家可以参考源码。
放大缩小逻辑
放大预览的逻辑实际上就是根据放大之后的尺寸,计算出当前图片的距离 canvas 顶部的高度 imgTop、以及距离左侧 canvas 的 imgLeft。
前面我们已经得到首次图片展示索引了,当我们点击放大的时候,无非就是将当前索引值加一,缩小就是减一。
我们可以根据新的索引值去 尺寸数组 中取出对应索引的宽度,通过图片原始宽高,可以等比例得到当前应该显示的宽高,最后我们只需要计算出,放大后的图片的 imgTop 和 imgLeft 的值,其实就能实现功能了:
/**
* 修改当前 图片大小数组中的 索引
* @param curSizeIndex :
*/
public changeCurSizeIndex(curSizeIndex: number) {
let curScaleIndex = curSizeIndex;
if (curScaleIndex > 12) curScaleIndex = 12;
if (curScaleIndex < 0) curScaleIndex = 0;
// 画布宽高,即显示容器宽高
const cWidth = this.cWidth;
const cHeight = this.cHeight;
// 上一次的索引
const prevScaleTimes = this.curScaleIndex;
// 尺寸数组
const EachSizeWidthArray = this.EachSizeWidthArray;
let scaleRadio = 1;
// 这一次宽度与上一次的比值
// 通过这个值能更方便的得到图片宽高
scaleRadio = EachSizeWidthArray[curScaleIndex] / EachSizeWidthArray[prevScaleTimes];
// 当前图片宽高
this.cImgHeight = this.cImgHeight * scaleRadio;
this.cImgWidth = this.cImgWidth * scaleRadio;
// 得到最新的 imgTop
// imgTop 值正负值是根据画布左上角的点,向下为正
this.imgTop = cHeight / 2 - (cHeight / 2 - this.imgTop) * scaleRadio;
// 设置当前 索引值
this.curScaleIndex = curScaleIndex;
// 如果图片没有超过画布的宽和高
if (this.cImgHeight < cHeight && this.cImgWidth < cWidth) {
this.imgTop = (cHeight - this.cImgHeight) / 2;
}
// imgLeft 的计算
this.imgLeft = cWidth / 2 - this.cImgWidth / 2;
// 在图片滑动的时候或者拖动的时候需要用到
this.LongImgTop = this.imgTop;
this.LongImgLeft = this.imgLeft;
// 绘制图片
// ...
}
事件
滚动事件
在 canvas 中进行图片滚动,其实就是重新计算图片的 imgTop 和 imgLeft,然后对其进行重新绘制。
这里我们使用滚轮事件 onWheel 来计算滚动的距离 ,通过事件对象 event 上的 deltaX 和 deltaY 得到的在 x/y 轴上的滚动距离。
这里需要注意的一个点是对边界值的处理,imgTop不能无止境的大和小,其最大不能超过我们之前规定的LONG_IMG_TOP这个值,我们设置的是10px,最小可以参照下面的计算方式(宽度的边界值计算类似,就不做介绍了),代码如下:
/**
* minImgTop:最小的 imgTop 值
* maxImgTop:最大的 imgTop 值
* imgHeight:图片高度
* winHeight:屏幕高度
* footerHeight:底部操作栏高度
* LONG_IMG_TOP:我们设置的一个上下常量 padding
*/
// 最小肯定是负数
minImgTop = -(imgHeight - (winHeight - footerHeight - LONG_IMG_TOP))
// 最大
maxImgTop = LONG_IMG_TOP
接下来我们在 canvas 类中定义一个 WheelUpdate 事例方法,暴露出去给外部调用,
// src/components/photoGallery/canvas.ts
/**
* 滚轮事件
* @param e wheel 的事件参数
*/
public WheelUpdate(e: any) {
// ...
// 图片显示容器的宽高
const cWidth = this.cWidth;
const cHeight = this.cHeight;
// 如果图片的宽高都小于图片显示容器的宽高就直接返回
if (this.cImgHeight < cHeight && this.cImgWidth < cWidth) {
return;
}
// 如果图片的高度 大于 显示容器的 高度
// 则允许 在 Y 方向上 滑动
if (this.cImgHeight > cHeight) {
// 此值保存当前图片距离容器 imgTop
this.LongImgTop = this.LongImgTop - e.deltaY;
// e.deltaY 向下
if (e.deltaY > 0) {
// 这里做一个极限值的判断
// 具体是我们的算法
if ((-this.LongImgTop) > this.cImgHeight + LONG_IMG_TOP - window.innerHeight + this.footerHeight) {
this.LongImgTop = -(this.cImgHeight + LONG_IMG_TOP - window.innerHeight + this.footerHeight);
}
} else {
// 往上滑的时候,最大值是兼容值 LONG_IMG_TOP
if (this.LongImgTop > LONG_IMG_TOP) {
this.LongImgTop = LONG_IMG_TOP;
}
}
}
// 处理 x 轴上的滚动
// ...
// 赋值 imgTop,imgLeft
this.imgTop = this.LongImgTop;
this.imgLeft = this.LongImgLeft;
// 绘制图片
// ...
}
拖动事件
图片拖动的我们需要借助 onMouseDown、onMouseMove、onMouseUp 三个事件函数。其实操作方式可图片滚动类似,我们需要计算出新的 imgTop 和 imgLeft 去重新绘制图片,但是我们不能通过 event 下面直接得到拖动的值了,需要通过后一次与前一次的差值,来得出拖动的距离,进而计算出 imgTop 和 imgLeft 值,
首先我们把图片拖动过程中的实时坐标挂在实例属性 curPos 上,在 onMouseDown 的时候进行初始坐标赋值,这样在 onMouseMove 函数中我们就能得到鼠标按下的初始坐标了。
// src/components/photoGallery/index.tsx
/**
* 鼠标按下事件
* @param e
* @param instance : 图片预览的实例
*/
const MouseDown = (e: any, instance: any) => {
// 全局 moveFlag 表示拖动是否开始
moveFlag = true;
const { clientX, clientY } = e;
// 给当前预览实例设置初始 x、y 坐标
instance.curPos.x = clientX;
instance.curPos.y = clientY;
// ...
};
/**
* 鼠标抬起事件
*/
const MouseUp = (e: any) => {
moveFlag = false;
};
/**
* 鼠标移动事件
*/
const MouseMove = useCallback((e: any, instance: any) => {
// 直接调用实例下的 MoveCanvas 方法
instance.MoveCanvas(moveFlag, e);
}, [])
接下来我们看一下最主要的拖动方法 MoveCanvas,我们通过实时的坐标值减去上一次的坐标值(curPos 保存的值)做比较,得出滑动的距离,这样我们便能得出最新的 imgTop 和 imgLeft 值了,当然这里也不要忘记对边界值的计算。
// src/components/photoGallery/canvas.ts
/**
* 鼠标拖动的事件
* @param moveFlag : 是否能移动的标志位
* @param e
*/
public MoveCanvas(moveFlag: boolean, e: any) {
// 在拖动情况下才执行拖动逻辑
if (moveFlag) {
// 图片显示容器的宽高
const cWidth = this.cWidth;
const cHeight = this.cHeight;
if (this.cImgHeight < cHeight && this.cImgWidth < cWidth) {
return;
}
// 当前滑动的坐标
const { clientX, clientY } = e;
// 上一次坐标
const curX = this.curPos.x;
const curY = this.curPos.y;
// 处理 Y 轴上的滚动
if (this.cImgHeight > this.cHeight) {
// 此值保存当前图片距离容器 imgTop
this.LongImgTop = this.LongImgTop + (clientY - this.curPos.y);
// 与滚动类似的边界值计算
}
// 处理 x 轴上的滚动
// ...
// 更新实例属性上的 x、y 值
this.curPos.x = clientX;
this.curPos.y = clientY;
// 赋值 imgTop,imgLeft
this.imgTop = this.LongImgTop;
this.imgLeft = this.LongImgLeft;
// 绘制图片
// ...
}
}
预览插件关闭
我们在点击图片的时候去关闭图片预览插件,不过这里需要考虑的是,我们能够拖动图片,当用户是拖动图片的时候,我们就不需要关闭插件,所以我们就需要判断用户鼠标按下之前和之后, x/y 坐标值有没有发生过改变,如果发生过改变了,那我们就不执行关闭操作,否则直接将预览插件直接关闭。
因为 mosueDown 和 mouseUp 事件是要早于 click 事件的,我们设置一个标志位 DoClick,如果鼠标按下前后位置没变的话,此标志位就为 true,那么当图片点击的时候,就直接进行关闭,反之就不处理。
// src/components/photoGallery/index.tsx
const MouseDown = (e: any, instance: any) => {
// ...
StartPos.x = clientX;
StartPos.y = clientY;
}
const MouseUp = (e: any) => {
if (e.clientX === StartPos.x && e.clientY === StartPos.y) {
DoClick = true;
} else {
DoClick = false;
}
}
const Click = () => {
if (!DoClick) return;
const { hideModal } = props;
if (hideModal) {
hideModal();
}
}
其他知识点
图片类何时实例化
我们之前创建了一个预览图片的类,那么具体需要在什么时候去实例化呢?
只需要监听在传入的 imgUrl 变化的时候,就去把之前的实例清空,同时新实例化一个插件就 ok 了。
// src/components/photoGallery/components/Canvas.tsx
const Canvas = (props: Props): JSX.Element => {
// ...
// canvas 的 dom 元素
let canvasRef: any = useRef();
// 存放预览图片实例的变量
let canvasInstance: any = useRef(null);
useEffect((): void => {
if (canvasInstance.current) canvasInstance.current = null;
const canvasNode = canvasRef.current;
canvasInstance.current = new ImgToCanvas(canvasNode, {
imgUrl,
winWidth,
winHeight,
canUseCanvas,
// 图片加载完成钩子
loadingComplete: function(instance) {
props.setImgLoading(false);
props.setCurSize(instance.curScaleIndex);
props.setFixScreenSize(instance.fixScreenSize);
},
});
}, [imgUrl]);
// ...
}
有了这个图片实例 canvasInstance,对于这张预览图的各种操作,比如 放大、缩小 我们都可以调用其拥有的方法就可以简单实现了。
屏幕尺寸
当我们在屏幕尺寸变化的时候,需要根据最新的尺寸去实时绘制图片,这里我们写了一个自定义 Hooks,监听屏幕 size 的变化。
// src/components/photoGallery/index.tsx
function useWinSize(){
const [ size , setSize] = useState({
width: document.documentElement.clientWidth,
height: document.documentElement.clientHeight
});
const onResize = useCallback(()=>{
setSize({
width: document.documentElement.clientWidth,
height: document.documentElement.clientHeight,
})
}, []);
useEffect(()=>{
window.addEventListener('resize', onResize, false);
return ()=>{
window.removeEventListener('resize', onResize, false);
}
}, [])
return size;
}
canvas 绘制闪烁
还有一个问题就在 canvas 绘制过程中,当屏幕 resize 的过程中会出现闪烁的问题,如下图:
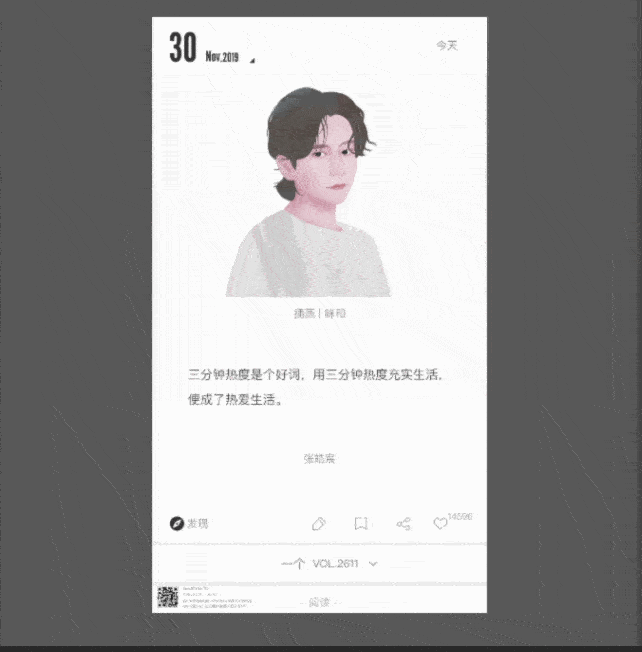
这是因为重绘画布的时候,我们需要使用 clearRect 来清空画布,此时的画布是空的,开始重绘需要相应的时间,因此在视觉会出现闪屏的情况。解决闪屏,其实就是怎么解决绘制时间较长的问题。
我们可以参考 双缓存 的概念来解决这个问题,将绘制过程交给了 缓存 canvas,这样页面中的 canvas 就省去了绘制过程,而 缓存 canvas 并没有添加到页面,所以我们就看不到绘制过程,在 缓存 canvas 绘制好之后,直接将其赋给页面原来的 canvas 这样就解决了闪屏的问题。
// src/components/photoGallery/canvas.ts
class ImgToCanvas {
// ...
private cacheCanvas : any;
private context : any;
// ...
private drawImg (type?: string) {
// 页面中 canvas
const context = this.context;
// ...
// 创建一个 缓存 canvas,并挂到实例属性 cacheCanvas 下
if (!this.cacheCanvas) {
this.cacheCanvas = document.createElement("canvas");
}
// 设置 缓存 canvas 的宽高
this.cacheCanvas.width = this.cWidth;
this.cacheCanvas.height = this.cHeight;
// 创建画布
const tempCtx = this.cacheCanvas.getContext('2d')!;
// 使用 缓存 canvas 画图
tempCtx.drawImage(image, this.imgLeft, this.imgTop, this.cImgWidth, this.cImgHeight);
// 清除画布,并将缓存 canvas 赋给 页面 canvas
requestAnimationFrame(() => {
this.clearLastCanvas(context);
context.drawImage(this.cacheCanvas, 0, 0);
})
// ...
}
}
小结
这篇文章整理了一个仿水墨图片预览插件从零到一的实现过程,从 思路分析、代码结构划分、主要逻辑的实现 这几个方面阐述了一波。
通过这个插件的编写,笔者对于 canvas 的画图 api、如何处理 canvas 绘图过程中出现的图片闪烁的问题,以及对于 React Hooks 的一些用法有了大致的了解。
实不相瞒,想要个赞!

参考内容
- webpack 学习文档
- 使用双缓存解决 Canvas clearRect 引起的闪屏问题
- 从零开始实现类 antd 分页器(三):发布npm























 1225
1225

 被折叠的 条评论
为什么被折叠?
被折叠的 条评论
为什么被折叠?








