
关注【新精英充电站】能力提升看得见!
Word目录是每一位职场人士必须跨越的坎儿,不知有多少人依然深陷于目录的苦海,无法自拔。 讲讲我遇到的关于目录那些又好气好又笑的事吧。关于目录,我曾经干过不少傻事! 刚上大学时,我是Word菜鸟。第一次写几万字的论文,我的目录是手动输入的,花了我整整一个下午的时间啊,手敲键盘敲成了鸡爪! 好不容易学会插入目录了,却又不知道目录原来可以自动更新。有一次文档写好后,被要求修改,于是我又将目录删除,重新插入。 后来,我以为学会了插入目录、更新目录,就万事大吉了。没事到,意外还是那么多,我不会调整目录的格式、不会为图片、图表、表格添加目录…… 一个小小目录,竟将我折磨得死去活来。下面是我掉坑无数次才整理出来的终极目录大法,希望各位看官不要重蹈我的覆辙!1. 插入目录
很多Word新手无法正确插入目录,原因是没有理解目录插入的机制,只是单纯地学习操作。这种学习效果比较差,而且很难记住,即使当时学会了,下一次又不会用了。 为了让大家理解目录,现在先问自己一个问题: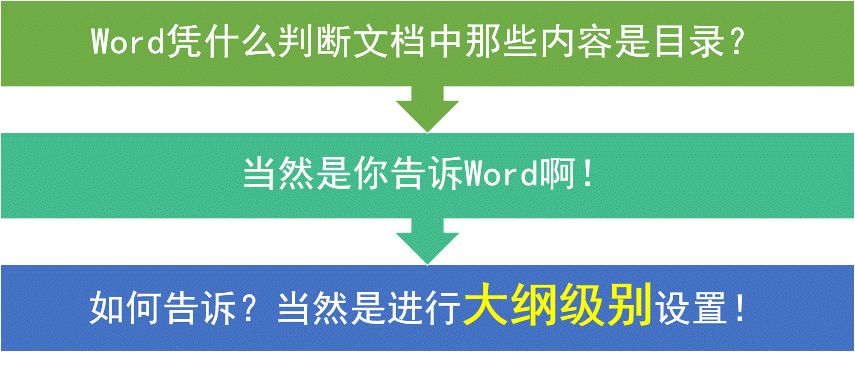 因此,可以发现,正确设置目录流程如下图所示:
因此,可以发现,正确设置目录流程如下图所示:
 目录大纲级别如何划分
?
请看下图,根据标题的层级来即可。
目录大纲级别如何划分
?
请看下图,根据标题的层级来即可。
 目录大纲级别如何设置?
如下图所示,选中标题,在【段落】对话框中选择级别。
目录大纲级别如何设置?
如下图所示,选中标题,在【段落】对话框中选择级别。
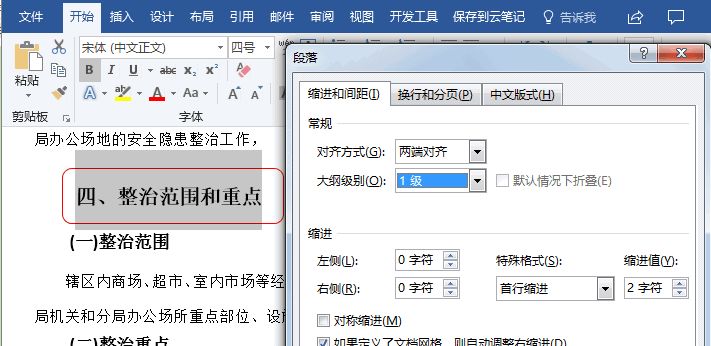 当目录大纲级别设置完成后,Word已经知道哪些内容是目录了,现在只差插入目录一个步骤了。
目录插入方法如下面的动图所示:在封面页插入光标,单击【引用】选项卡中【目录】菜单中的一种目录样式。
当目录大纲级别设置完成后,Word已经知道哪些内容是目录了,现在只差插入目录一个步骤了。
目录插入方法如下面的动图所示:在封面页插入光标,单击【引用】选项卡中【目录】菜单中的一种目录样式。

2. 更新目录
目录插入完成后,又修改了文档,增加或删除了文档节标题。此时使用【更新目录】功能就可以对修改后的文档进行目录刷新了。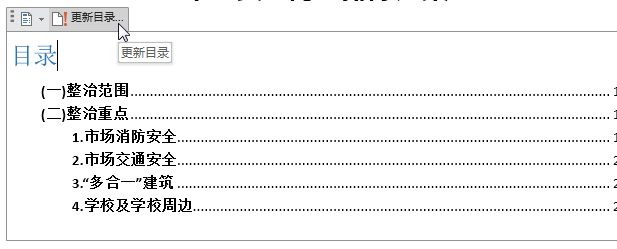 (1)如果是只增加或删除了文档的内容,没有更改标题,那么可以选择【只更新页码】的方式。
(2)如果修改了文档标题,就需要选择【更新整个目录】的方式。
(3)如果你实在分不清选择哪种方式,选择【更新整个目录】是最保险的方式。
(1)如果是只增加或删除了文档的内容,没有更改标题,那么可以选择【只更新页码】的方式。
(2)如果修改了文档标题,就需要选择【更新整个目录】的方式。
(3)如果你实在分不清选择哪种方式,选择【更新整个目录】是最保险的方式。

3. 调整目录样式
文档不能做得太丑,否则如何让别人从你丑陋的文档里看到你发光的思想! 目录是文档的一部分,目录的美观程度当然要跟上文档的节奏。 设置目录样式很简单,把目录不当目录,当成普通文字,选中后直接调整字体大小、格式、颜色就行了。
4. 为图片、图表、表格设置目录
很多企业对文档要求十分严格,不仅要为节标题设置目录,文中的图片、图表、表格也要以附加目录的形式添加到目录中。尤其是科学文档,更是如此。 那么问题又来了——节标题可以通过设置大纲级别,让Word知道这些内容是目录。图片、图表、表格又要怎么办呢? 那么如何使用【题注】功能来为图片/图表/表格编号呢?
具体流程如下图所示,简单来讲,执行【插入题注】命令,设置一种图片/图表/表格命名方式,然后为文档中图片或图表进行题注编号。
那么如何使用【题注】功能来为图片/图表/表格编号呢?
具体流程如下图所示,简单来讲,执行【插入题注】命令,设置一种图片/图表/表格命名方式,然后为文档中图片或图表进行题注编号。
 如下面的动图所示,是设置标签的方法。
如下面的动图所示,是设置标签的方法。
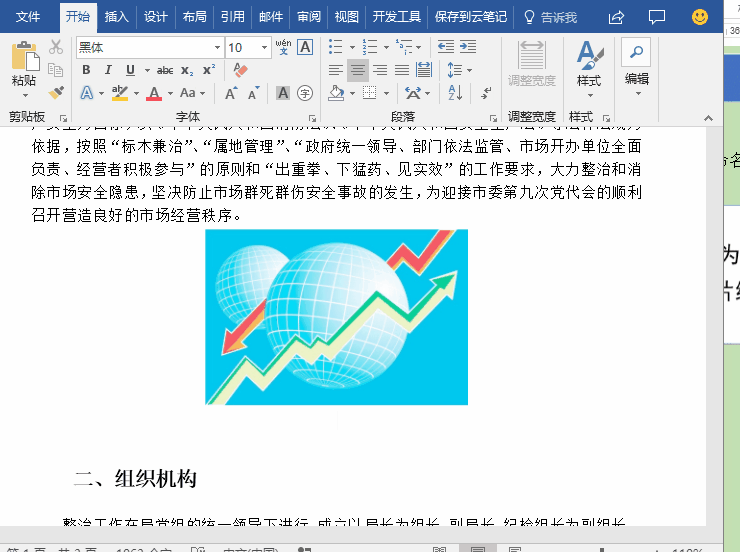 标签设置好后,将光标放到图片或图表的下方,单击【插入题注】命令,会发现文档根据标签所在位置的图表/图片/表格顺序已经进行了编号,单击【确定】就可以插入编号了。
标签设置好后,将光标放到图片或图表的下方,单击【插入题注】命令,会发现文档根据标签所在位置的图表/图片/表格顺序已经进行了编号,单击【确定】就可以插入编号了。
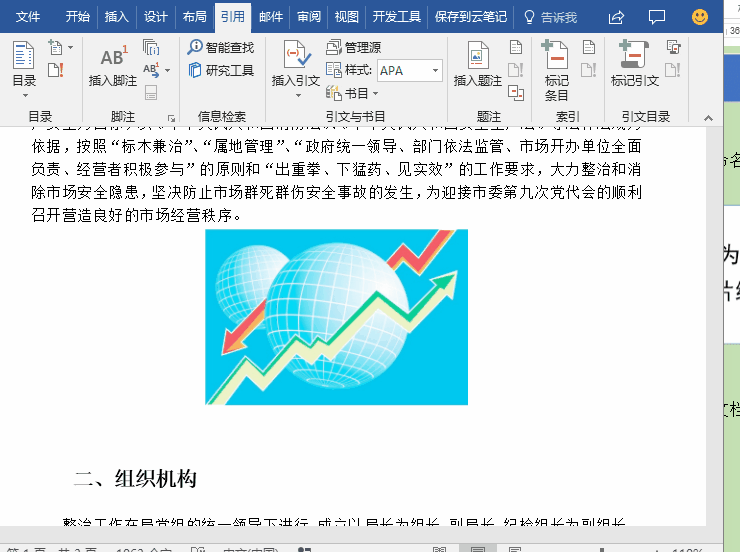 这里
需要说明的是,为图片/图表/表格编号时,可以
输入描述性内容
。
如下图所示,在【题注】文本框的编号后面,输入对图片/图表/表格描述即可。
这里
需要说明的是,为图片/图表/表格编号时,可以
输入描述性内容
。
如下图所示,在【题注】文本框的编号后面,输入对图片/图表/表格描述即可。
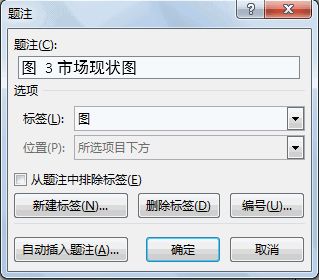 如果文档中图片/图表表格太多,这样一个一个插入编号似乎很麻烦。对于图片和图表来说,没有快捷方法批量插入,但是对于Word中插入表格,是可以实现编号自动添加的。
如果文档中图片/图表表格太多,这样一个一个插入编号似乎很麻烦。对于图片和图表来说,没有快捷方法批量插入,但是对于Word中插入表格,是可以实现编号自动添加的。
 完成图片/图表编号后,就可以插入目录了。
完成图片/图表编号后,就可以插入目录了。

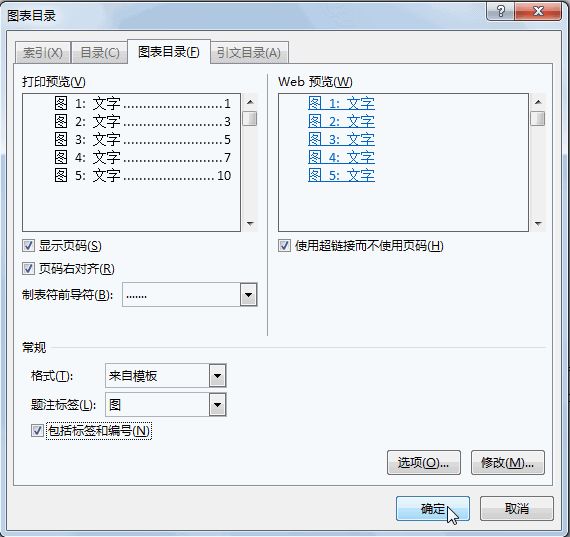 最后完成的目录效果如下图所示
最后完成的目录效果如下图所示

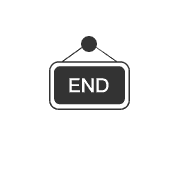 -------------------------------------------
延伸阅读
《
Word 2019完全自学教程
》
▼
-------------------------------------------
延伸阅读
《
Word 2019完全自学教程
》
▼
 集Word
所有功能、妙招技法、行业应用、专家经验于一体
的Word技能宝典
本书涵盖的内容全面,配合大量典型实例,全面而系统地讲解了Word 2019 软件在文秘、行政、人事等多个领域中的办公应用,以期帮助读者轻松、高效地完成各项办公事务。无论你有无Word基础,只要想学习Word技能,本书都值得你拥有!
▼
推荐阅读
▼文本替换的这3种用法,你是否全都知道?6个Word高效办公的好习惯,让你远离加班在家办公汇报工作,用Word写报告,一次让领导满意
集Word
所有功能、妙招技法、行业应用、专家经验于一体
的Word技能宝典
本书涵盖的内容全面,配合大量典型实例,全面而系统地讲解了Word 2019 软件在文秘、行政、人事等多个领域中的办公应用,以期帮助读者轻松、高效地完成各项办公事务。无论你有无Word基础,只要想学习Word技能,本书都值得你拥有!
▼
推荐阅读
▼文本替换的这3种用法,你是否全都知道?6个Word高效办公的好习惯,让你远离加班在家办公汇报工作,用Word写报告,一次让领导满意


Word中目录的相关知识就分享完了,阅读文章的你,请顺便给我们点温暖和鼓励,转发/点在看,或留言勾搭。






















 被折叠的 条评论
为什么被折叠?
被折叠的 条评论
为什么被折叠?








