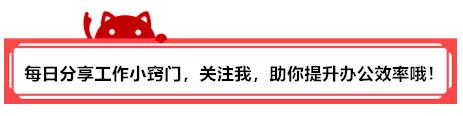
在Word中,时常需要对图片进行排版编辑,但在操作过程中又会遇到很多问题,今天与大家分享几个常见问题的解决办法。
1、将图片设置为项目符号
选中开始——段落——选项符号——定义新的项目符号,之后点击图片,随后插入图片即可。

2、使图片与文本中间对齐
选中内容点击段落——中文版式——在文本对齐方式选择居中。
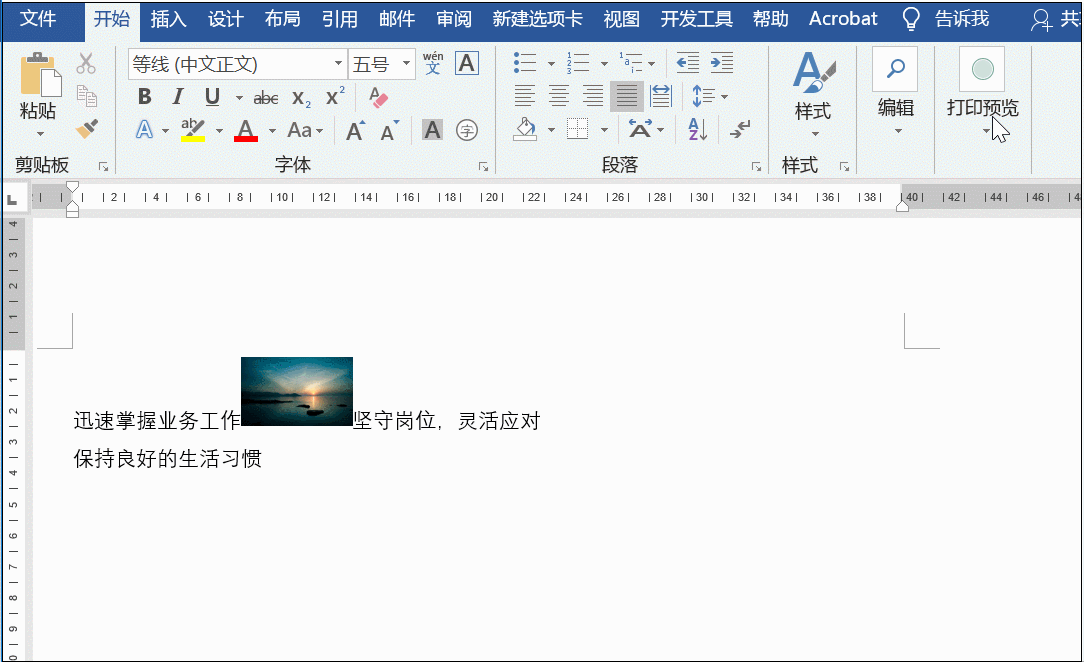
3、图片不能移动
遇到图片不能移动时,可以右击选择文字环绕,将其布局更改为非嵌入式即可移动。
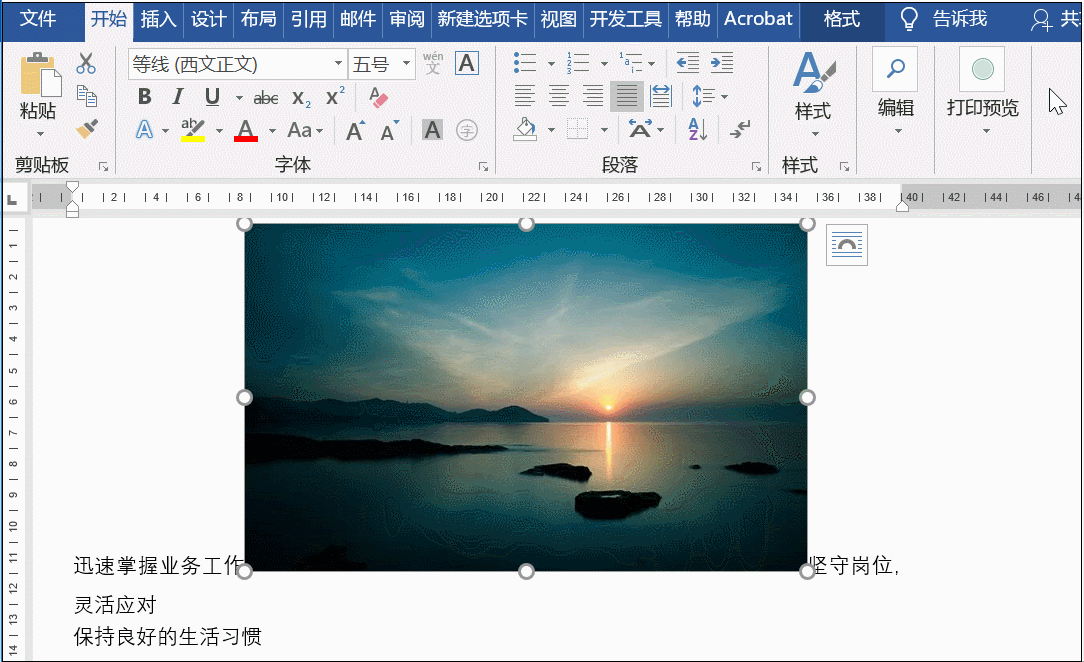
4、图片显示不全
选中图片,点击段落——缩进和间距——在间距中将行距更改为单倍行距,确定即可。
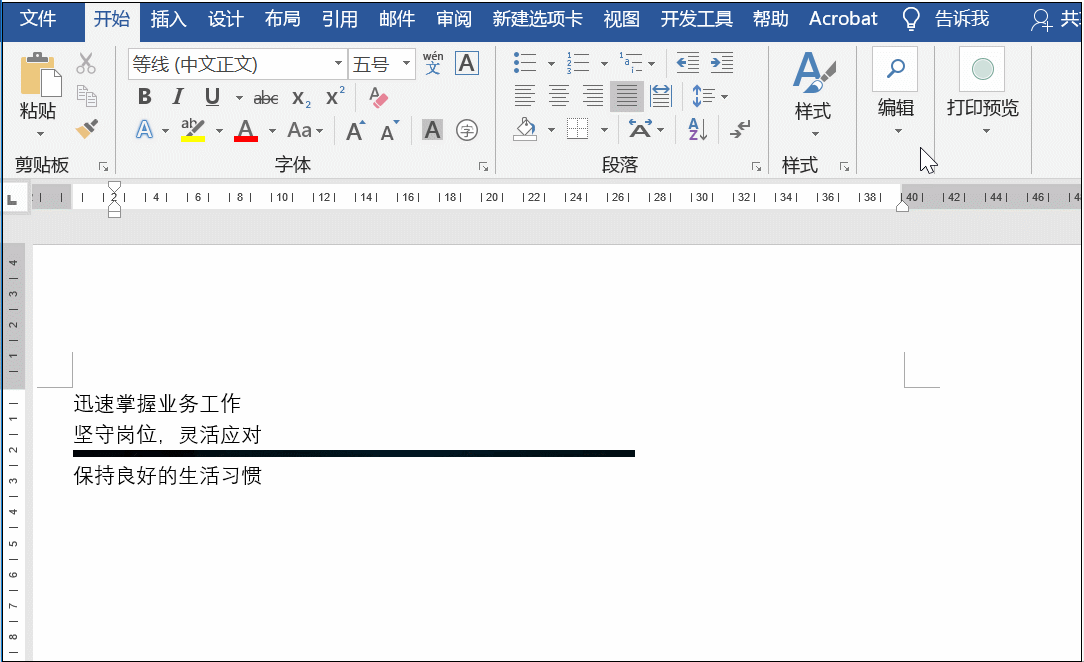
5、将图片作为水印
点击设计——水印——自定义水印——图片水印,选择合适的图片插入即可。
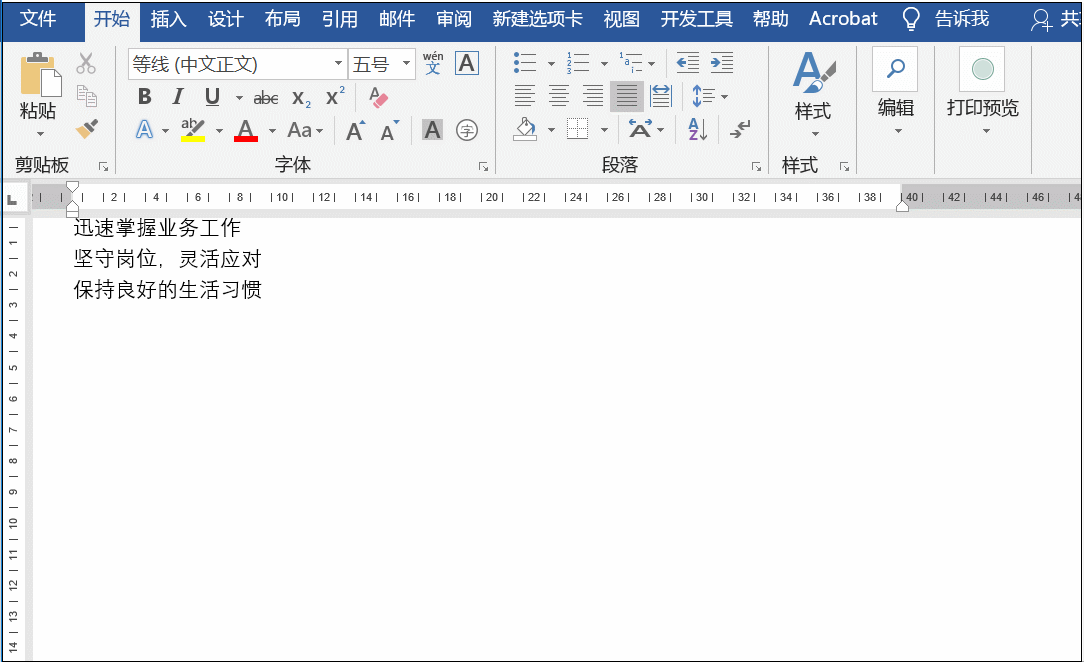
6、更改图片的形状
选中图片,点击格式——大小——裁剪——裁剪为形状,或者可以直接选择图片样式。
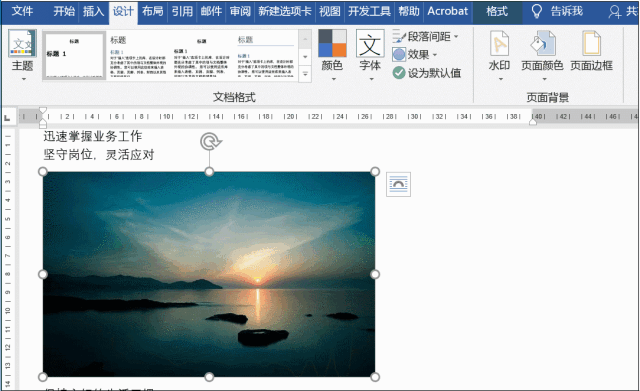
7、删除图片背景
选中图片,点击格式——删除背景,之后进入背景删除界面,框选需要删除的部分,完成之后选择保留即可。
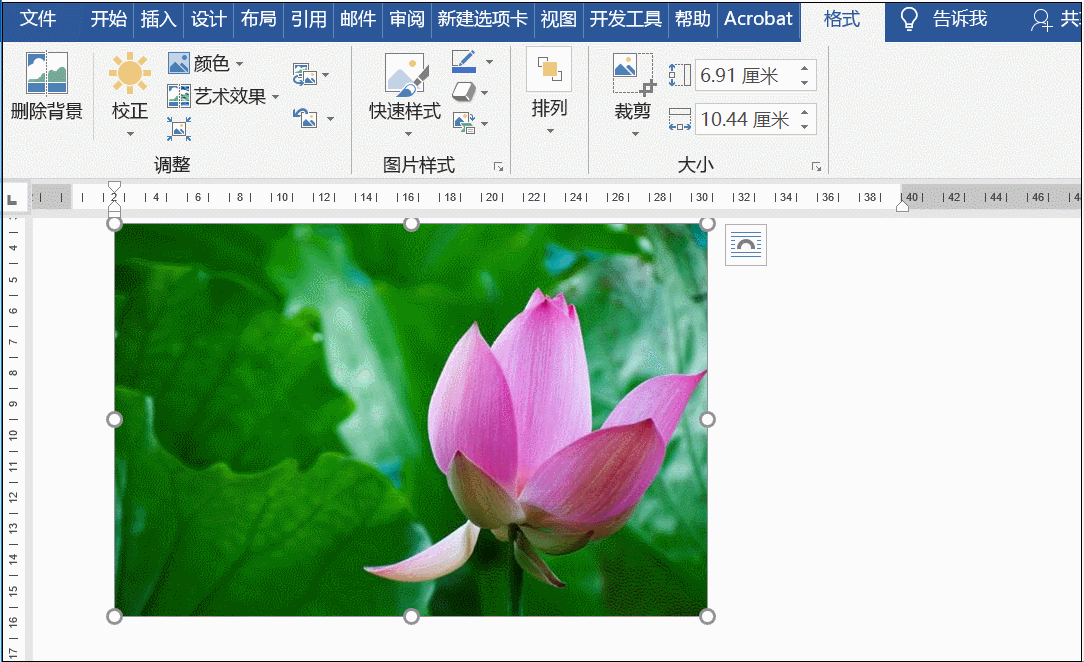
8、图片转为黑白色
插入图片之后,选中图片,点击格式——颜色——选择颜色饱和度为0的即可。
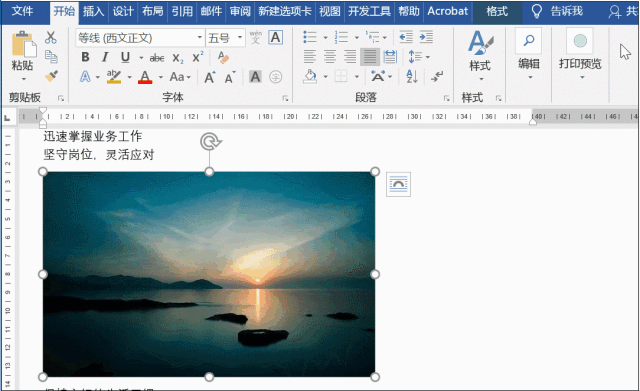
9、图片快速排版对齐
在文档中需要插入多张图片,并且图片大小一致,该如何制作?
利用表格进行排版,先插入表格并且调整好大小,随后右击选择表格属性,取消勾选【自动重调尺寸以适应内容】的复选框,之后插入图片,取消表格边框即可。
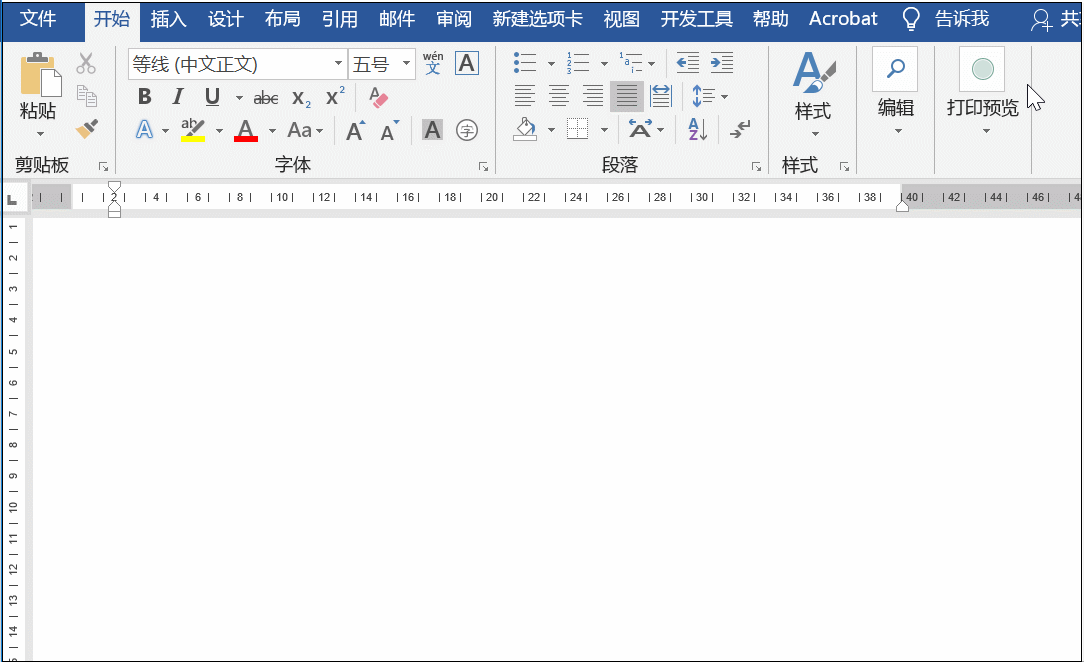
10、图片批量对齐
点击开始——替换(也可以直接按Ctrl+H),进入相应的对话框。然后将光标放在查找内容中,点击【更多】,在【特殊格式】中找到【图形】(或者直接输入^g),随后在替换为中选择【格式】——【段落】——【缩进和间距】——【对齐方式】为【居中】最后点击全部替换即可。
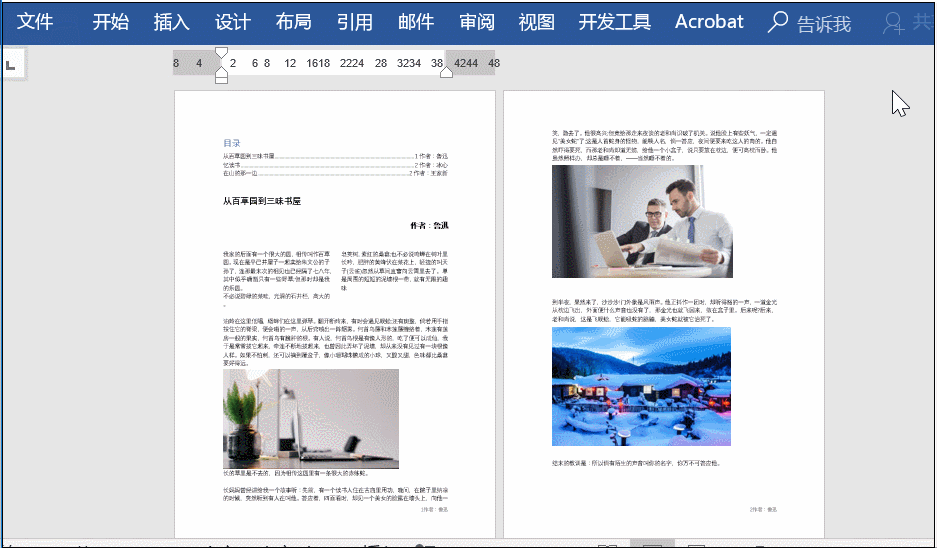
11、图片批量删除
删除图片的方式有很多种,这里同样利用查找和替换的功能来实现。
在查找中输入^g,在替换为中不输入内容即可。
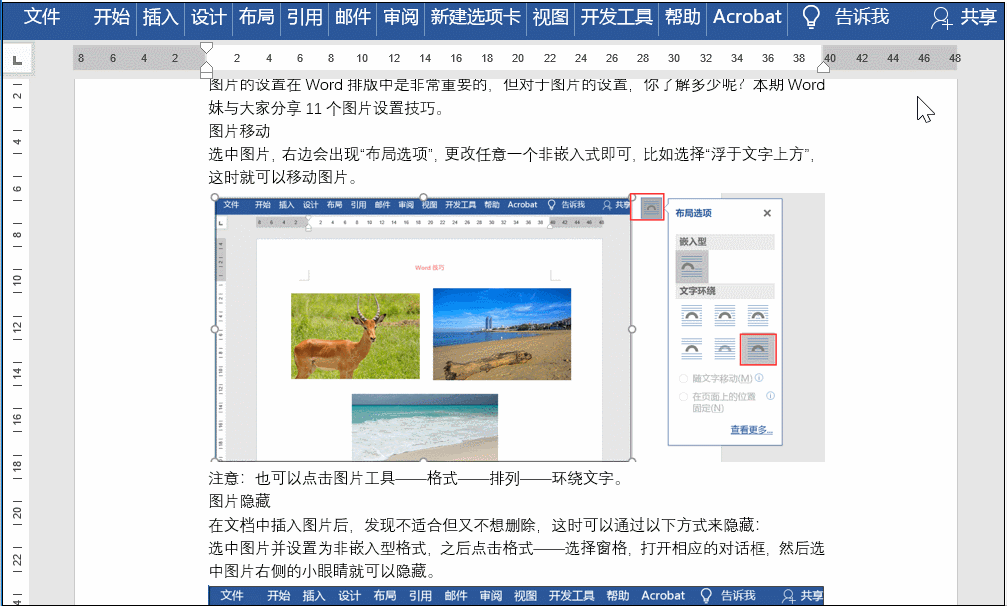
12、一招解决WORD中图片的批量导出
如何批量的一次性从Word文档中将图片导出和导入,跟我一起操作吧!
第一步:按序批量导出图片
①打开需要提取图片的word文档,点击“文件”菜单,然后选择选择“另存为”;
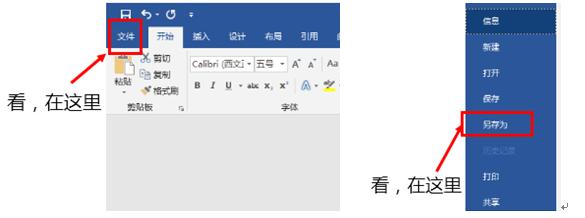
②在弹出的显示框内点击1处的下拉箭头,选择“网页(.*htm, .*html)”格式,然后点击3处的“保存”;
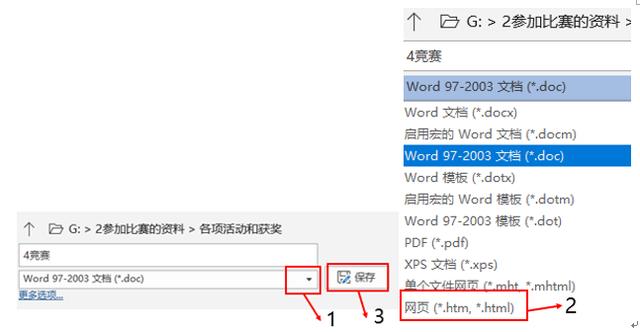
③保存完成后,在word文档的同一文件夹内生成一个与WORD文档名称一致的文件夹,如下图所示;
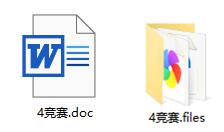
④打开文件夹我们就可以看到WORD内所有的图片已经按照从前到后的顺序进行导出,并自动以“image001”、“image002”、……“imagennn”进行命名。
13、图片插入的方式
Word中,图片的插入方式有七种:嵌入型、四周型、紧密型、穿越型、上下型、衬于文字下方、浮于文字上方。
插入图片后,我们可以在【图片工具】→【排列】或者点击图片右上角的图形调整图片的插入方式。
来具体看看这些插入方式有什么不同。
1.嵌入型
在这种方式中,图片相当于一个字符,而且会受制于行间距或文档网格设置。如果你发现插入图片之后只显示了一条边,检查一下行间距设置,很可能,图片是被太窄的行间距挡住了。
如果插入图片之后,文字突然变成下图这样,只要把光标放在图片前面,回车或者把文本对齐方式改成除两端对齐之外的对齐方式就可以了。
2.四周型
四周型的图片布局中,文字会在图片周围留下一个矩形的区域。无论图片是什么形状,文字总是会留下一个矩形的区域给它。

3.环绕型
环绕型分两种,紧密型环绕和穿越型环绕。
紧密型环绕以直线为轮廓环绕对象;而在穿越型环绕中,文字会根据图片外形,出现在每个凹陷处。
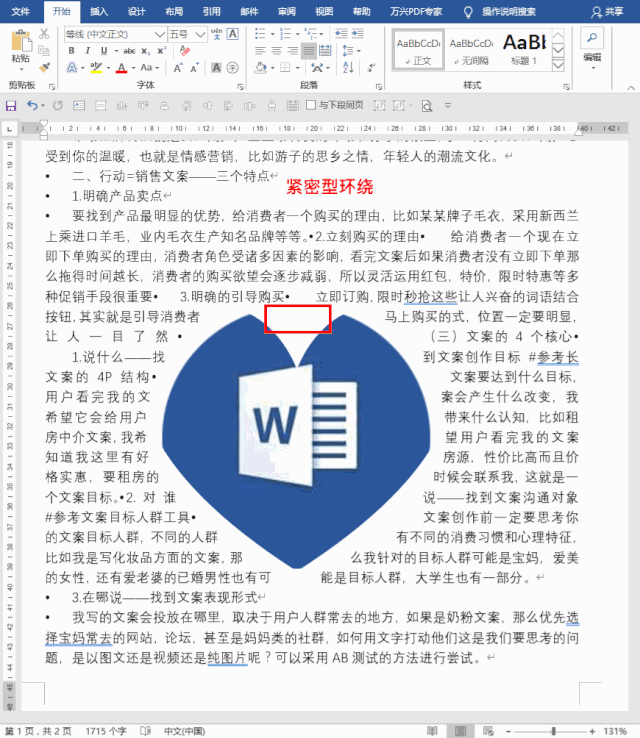
如果图片是方形或圆形,那么这两种环绕方式看上去基本没有区别。如果图片的轮廓严重下凹,那么就能看出一些区别了。
4.衬于文字下方
图片相当于背景图片,可以用来做文档水印。需要注意的是,当文字或文本框带底纹时,图片会被遮挡住。

5.浮于文字上方
字面意思,图片会遮挡住图片下的文字。
今天的分享就到这儿了,你都学会了吗?























 1281
1281

 被折叠的 条评论
为什么被折叠?
被折叠的 条评论
为什么被折叠?








