有一些很实用的WPS文字小技巧,因为不是硬性需求,都是一些锦上添花的存在,还真没什么人提起。
但是掌握以后,真的能给学习办公带来很大的便利。
即点即输
在编辑文档的过程中,有时候需要在其他位置输入内容。
通常情况下,我们都采用回车+空格的方式实现。
这种方式不仅麻烦,还会让现有的文档格式变得很复杂。
正确的操作方式非常非常简单:
在你想要输入文字的位置,双击鼠标左键即可。
演示看动图
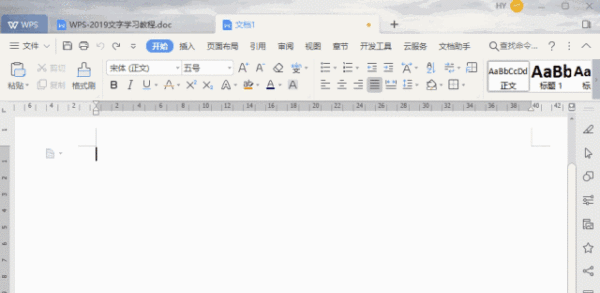
字体快速调大调小
文档排版时,有时候摸不准应该用几号字体,我们只能不断尝试。
点击字号下拉框,选择不同字号,如此重复,手都在发抖。
实际上,调整字体可以非常简单。
字体变大:【Ctrl】+【Shift】+【>】
字体变小:【Ctrl】+【Shift】+【
效果看动图
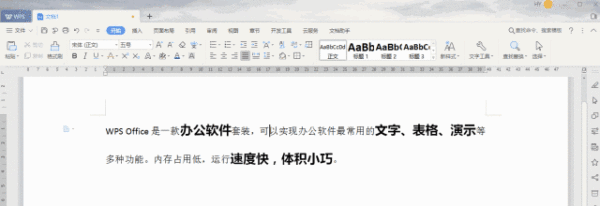
编号升级降级
在使用文档时,经常需要应用项目符号以及编号。
很多时候,诸如1、(1)<1>之类的编号,都是我们自己手打的。
但实际上,这样是不太规范的。有统一的格式可以运用,并且十分简单。
1、点击【开始】选项卡
2、点击【项目符号】或【编号】
3、按【Tab】键可降级,按【Shift+Tab】键可升级
步骤看动图
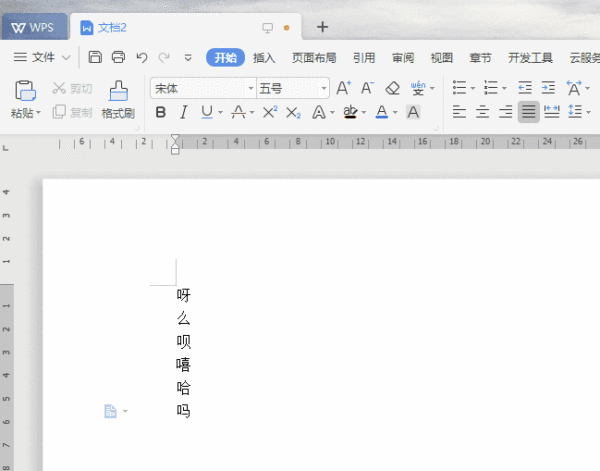
图片裁剪
我们经常需要在Word文档中插入图片。很多时候图片插进去,发现尺寸不合适,需要裁剪。
通常,我们就删掉图片,然后用画图软件裁剪完再插进去。
如果图片尺寸需要和文字配合,那还得重复调整,非常麻烦。
其实,哪有这么复杂,WPS可以直接裁剪图片呀!
1、点击选中图片
2、点击右侧【裁剪图片】小图标
3、光标移动成裁剪模式
4、点击任意空白处或者按Esc键即可确定并退出。
顺便一提,裁剪图标上方就是【图片预览】,选中可以放大图片,方便查看。
步骤看动图
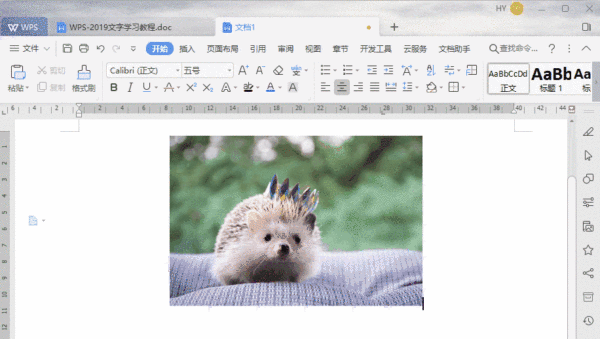
超级格式刷
格式刷多数人都会用了,但超级格式刷你们听过吗?
所谓超级格式刷,就是为了解决你们在使用格式刷时最大的困扰——复制格式和刷格式,不断重复真的好累啊。
超级格式刷,复制一次,可以刷无限次!
1、选中需要复制格式的文字
2、双击【格式刷】
3、然后就是想刷哪里刷哪里
4、再点一下【格式刷】/按住【Esc】可以退出
效果看动图
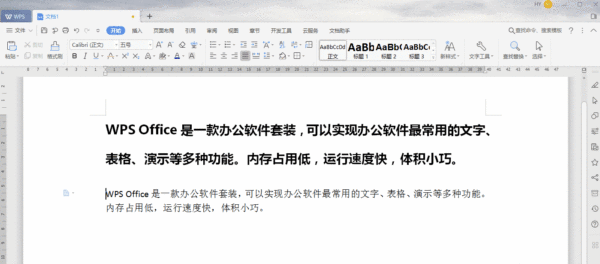
























 被折叠的 条评论
为什么被折叠?
被折叠的 条评论
为什么被折叠?








