本文主要介绍在虚拟机(Windows7系统)中搭建tomcat服务器。
文章大纲
- 利用VMware安装windows 7系统并配置实验环境;
- 在虚拟机中安装java、mysql、tomcat软件,并配置相关参数;
- 利用ftp将主机中mysql数据库备份文件、idea建立的web项目文件传输到虚拟机中;
- 启动tomcat服务器,并在主机中进行访问;
所需软件
- VMware Workstation Pro
正文
1. 安装win7并完成相关配置
- 安装win7
我是在MSDN上下载的win7旗舰版的镜像文件,之后打开VMware软件,点击 新建虚拟机,选择 自定义,点击下一步,接着下一步,选择刚刚所下载的iso镜像文件,之后可以都只用默认选项,直接无脑下一步,此时会弹出windows安装界面,耐心等待安装完成即可。
- 配置网络
安装时默认的连接模式即为NAT模式(若不是,可以通过VMware右下角的网络适配器进行设置),之后在VMware中点击菜单栏的编辑 -> 虚拟网络编辑器,选中VMnet8,取消勾选使用本地DHCP服务将ip地址分配给虚拟机(为了使用静态ip地址),并记住最下方的子网ip地址(方便后面进行配置),比如我这里是”192.168.110.0“。
之后在虚拟机中,点击更改适配器设置,接着右击本地连接、选择属性,在弹出的对话框中双击Internet协议版本4,点击使用下面的ip地址,将之前所记住的子网ip地址的前三个点分十进制数直接抄上去(我的为192.168.110),最后一个可以填写3-254之间的任意数。填写完ip地址后子网掩码会自动填写,而下边的默认网关和DNS服务器是相同的,都填写为子网ip地址的前三个点分十进制数加上最后一个数为2,比如我填写的为192.168.110.2。配置完成后,不出意外就可以正常上网了。

- 建立FTP服务器
为了之后虚拟机能从主机接收文件,需要先在主机中建立FTP服务器,步骤如下:
- 打开
程序与功能,点击启用或关闭Windows功能,双击Internet Information Services后,勾选FTP服务器以及Web管理工具下的IIS管理控制台,点击确定; - 右击
我的电脑,选择管理,依次双击服务和应用程序、Internet Information Services管理器、你的主机名后,右击网站,选择添加FTP站点,填写站点名称和物理路径后点击下一步,之后在SSL中勾选无SSL,点击下一步,接着勾选身份验证的基本和匿名,以及权限中的读取,点击完成,这样就可以在虚拟机中使用ftp://主机ip地址:21进行访问之前添加的主机中的物理路径了。(若无法访问,可能是主机防火墙的问题,可以考虑关闭防火墙或者添加相应的准入规则。)
2. 安装java、mysql、tomcat软件
在虚拟机中安装java、mysql、tomcat软件,并配置相关参数:
- Java
我是上oracle官网下载jdk8的 exe 文件, 直接运行安装,完成安装后为了方便使用需要添加环境变量,具体做法为:鼠标右击我的电脑,选择属性,再选高级系统设置,选择环境变量,之后在系统变量点击新建,分别设置变量名和变量值为:JAVA_HOME 和 你的JAVA安装路径,之后编辑 Path,并在弹窗中点击新建,输入:%JAVA_HOME%\bin即可完成环境变量的添加。
- MySQL
- 上mysql官网下载ZIP格式安装文件并解压到目标文件夹下;
- 在解压的目录下新建my.ini文件,并写入以下内容:
[mysqld]
# 设置3306端口
port=3306
# 设置mysql的安装目录
basedir=E:\\software\\mysql\\mysql-8.0.11-winx64 # 最好用双斜杠\\
# 设置mysql数据库的数据的存放目录
datadir=E:\\software\\mysql\\mysql-8.0.11-winx64\\Data # 此处同上
# 允许最大连接数
max_connections=200
# 允许连接失败的次数
max_connect_errors=10
# 服务端使用的字符集默认为UTF8
character-set-server=utf8
# 创建新表时将使用的默认存储引擎
default-storage-engine=INNODB
# 默认使用“mysql_native_password”插件认证
default_authentication_plugin=mysql_native_password
[mysql]
# 设置mysql客户端默认字符集
default-character-set=utf8
[client]
# 设置mysql客户端连接服务端时默认使用的端口
port=3306
default-character-set=utf8
- 将
mysql的安装路径\bin添加进环境变量path中(具体做法参考上一步的java配置); - 管理员身份运行cmd,输入
mysqld --install命令安装mysql服务; - 继续在cmd中输入
net start mysql来启动服务; - 使用
mysql -uroot -proot即可登录mysql了 (注意:我在登录时发生密码错误,使用mysqladmin -u root password 新的密码进行了密码的修改),若出现“Welcome to the MySQL monitor”就说明登录成功了。
- tomcat
tomcat的安装最为简单,上[tomcat](https://tomcat.apache.org/“Java download”)官网下载 ZIP 文件, 直接解压到目标文件夹中即可,之后找到\bin目录下的startup.bat 双击就可以启动tomcat服务器(注意:若出现双击后一闪而过的情况,可能是第一步配置Java环境变量时JAVA_HOME没有配置好的问题),启动完成后在浏览器的地址栏中输入http://你的ip地址:8080就能访问到tomcat主页了。若要关闭tomcat,可以直接在tomcat命令行中按Ctrl + C 即可关闭,或者双击\bin目录下的 shutdown.bat也可以关闭服务器。
3. 从主机中传输文件到虚拟机
利用FTP将主机中mysql数据库、web项目文件传输到虚拟机中:
- 在主机中打开cmd,输入
mysqldump -u 用户名 -p 所要备份的数据库名 > 路径\备份文件名.sql完成所需数据库的备份; - 在主机中找到
idea的Web项目的目录\out\artifacts,在该目录下找到所需的模块的文件夹; - 将第1步备份的.sql 文件以及第2步找到的模块的文件夹复制进之前所建立的FTP路径下;
- 在虚拟机中使用浏览器登录FTP,找到3步的两个文件进行下载;
- 打开虚拟机中的cmd,登录mysql,输入
CREATE DATABASE 目标数据库名创建目标数据库,之后输入USE 目标数据库名使用该数据库,最后输入SOURCE 所下载的sql文件路径\文件名.sql恢复数据库中的数据。 - 将下载的Web模块的文件夹放入虚拟机中tomcat目录下的webapps目录中;
4. 启动tomcat
找到虚拟机中tomcat安装目录下的bin目录中的startup.bat ,双击启动tomcat服务器,之后就可以在主机浏览器当中使用http://第一步设置的虚拟机的ip地址:8080/Web项目文件夹名 来访问虚拟机上的Web服务器了!
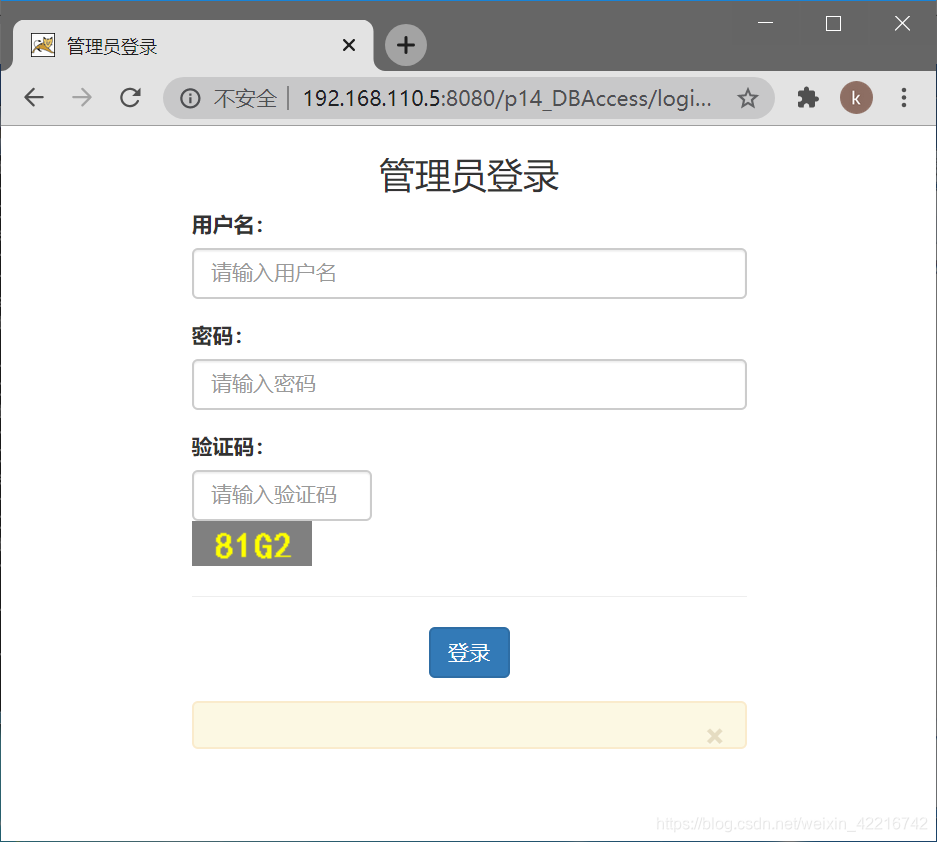
附录(设置NAT端口转发)
如果想通过与主机处于同一局域网的其它设备访问该虚拟机上的Web服务器,就需要在VMware中点击菜单栏的编辑 -> 虚拟网络编辑器,选中VMnet8,点击NAT设置,之后点击添加,依次输入主机端口、虚拟机ip地址、虚拟机端口后,按确定即可完成端口转发的添加。
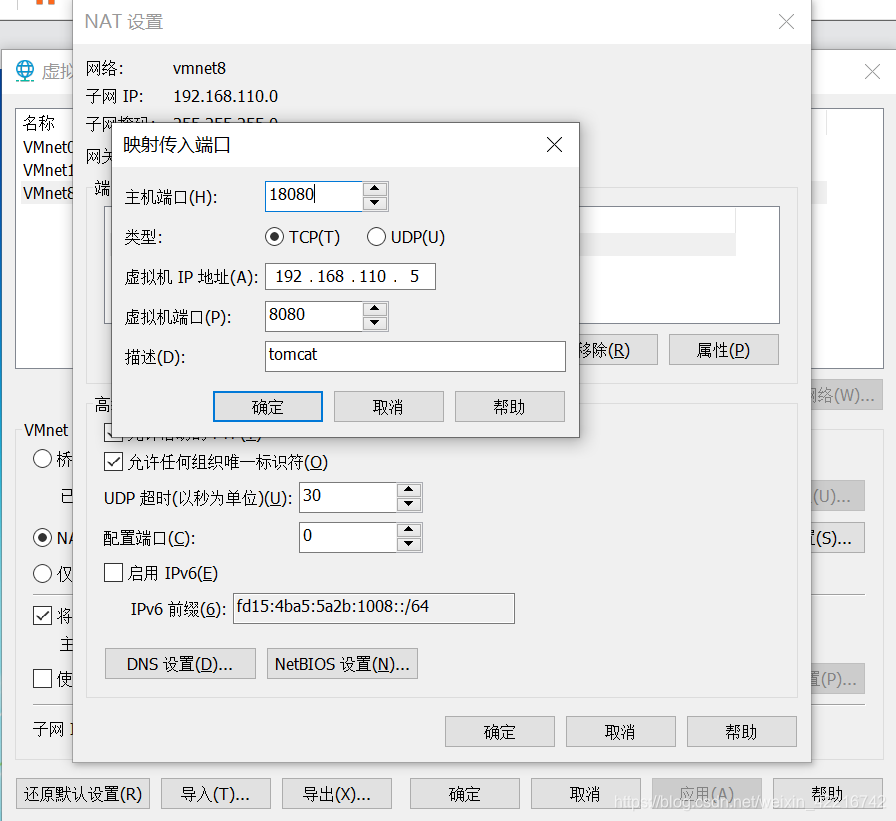
添加之后就可以在其它设备的浏览器中通过http://主机ip地址:上面设置的主机端口/Web项目名进行访问了。






















 302
302

 被折叠的 条评论
为什么被折叠?
被折叠的 条评论
为什么被折叠?








