简介:在Windows 7中,管理权限对于执行系统设置、软件安装等关键操作至关重要。管理员账户具备完全控制权,而普通用户权限受限。本文详细解释了如何获取管理权限及相关知识点,包括用户账户控制(UAC)、管理员账户的使用、临时提升权限、更改账户类型、注册表和组策略编辑器的管理、命令提示符的高级操作、NTFS文件和文件夹权限设置、系统安全选项调整以及程序兼容性设置。掌握这些知识能够帮助用户在Windows 7系统中安全有效地管理文件和系统设置。 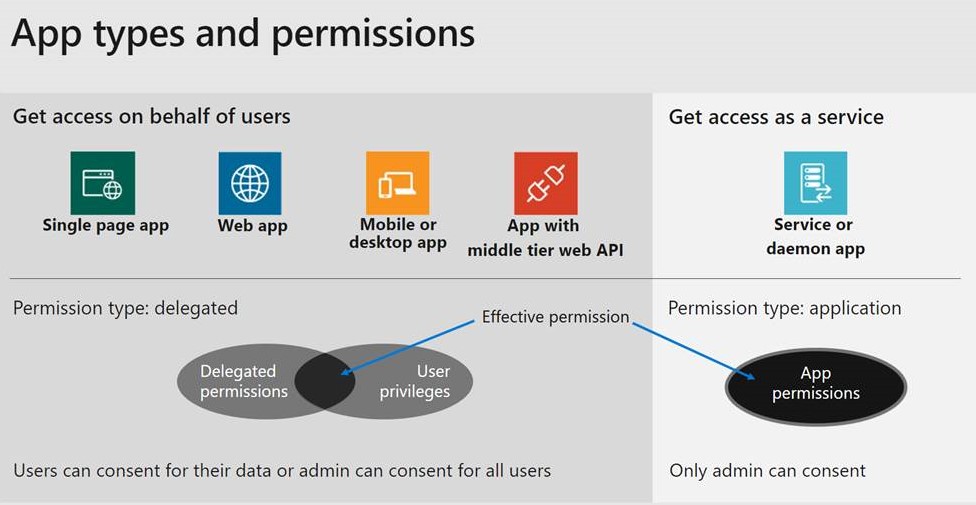
1. Windows 7管理权限概述
在本章中,我们将概述Windows 7操作系统中管理权限的基本概念。理解这些权限对于保证系统的安全性、维护性和功能性至关重要。我们将探讨如何在Windows 7环境下对用户权限进行管理和配置,以及这些权限如何影响系统的正常运行。此外,本章会简要介绍Windows 7中的权限提升与账户管理的基础知识,为后续章节中深入讨论各具体管理工具和策略的使用奠定基础。
1.1 管理权限的重要性
在现代操作系统中,管理权限是确保系统安全和用户数据不被未授权访问的关键。权限管理涉及对系统资源的访问控制,包括文件、目录、服务以及各种系统设置。Windows 7提供了一套完整的权限管理机制,允许管理员精细控制不同用户的权限,以适应企业或个人用户的特定需求。
1.2 权限管理的基本元素
基本的权限管理元素包括用户账户、用户组、权限类型(如读取、写入、执行等)和安全策略。用户账户是权限控制的最小单元,而用户组可以将多个用户归纳在一起,方便批量管理权限。权限类型定义了用户可以对系统资源执行的操作,而安全策略则是管理员用来配置权限设置的规则或指南。
接下来,我们将详细探讨用户账户控制(UAC)的工作原理及其应用场景,以及如何在Windows 7中进行账户管理与权限提升。
2. 用户账户控制(UAC)的深入了解
2.1 UAC的工作原理
2.1.1 UAC的定义和作用
用户账户控制(User Account Control,简称UAC)是Microsoft在Windows Vista和后续版本的Windows操作系统中引入的一种安全特性。UAC旨在帮助阻止恶意软件对系统进行非授权的改变。通过限制应用程序和进程的权限,UAC能够减少即使是管理员账户,对操作系统造成的意外或恶意改变。
UAC通过要求用户在执行需要管理员权限的操作之前提供确认,增强了系统的安全性。当一个操作需要更高的权限时,UAC会弹出一个对话框,要求用户确认或提供管理员密码。这样可以确保用户知道正在执行的操作,并且有意识地允许它继续进行。
2.1.2 UAC的配置选项和效果
UAC有多个配置选项,用户可以根据自己的需求调整UAC的响应级别。在Windows 7中,UAC的设置位于控制面板的“用户账户”下。配置选项通常包括:
- 始终通知: 用户在登录时将始终需要验证,且每当需要管理员权限的程序运行时,都会显示UAC提示。
- 通知我只有在程序尝试更改我的电脑时: 这是最常用的选项,它减少了不必要的提示,但仍会通知用户潜在的系统更改。
- 从不通知: 用户将不会收到UAC提示,这可能导致安全风险。
选择不同的UAC设置将产生不同的效果。较高的UAC设置将提供更好的安全性,但可能影响用户体验。较低的设置可能提供更好的用户体验,但会降低系统的整体安全性。
2.2 UAC的应用场景
2.2.1 UAC开启与关闭的权衡
开启UAC可以在很大程度上提高系统的安全性,防止未经授权的更改和恶意软件的安装。对于大多数用户而言,保持UAC开启是推荐的做法,尤其是对于普通用户和家庭用户来说。
然而,开启UAC可能会带来频繁的提示,尤其对于企业用户,这些提示可能会干扰正常的工作流程。在这样的情况下,权衡是否关闭UAC,需要考虑潜在的安全风险与工作效率之间的关系。如果决定关闭UAC,系统管理员需要寻找其他方法来确保系统安全,例如使用组策略和定期的安全扫描。
2.2.2 UAC对不同用户的影响
UAC对不同类型的用户有不同的影响。对于普通用户而言,UAC在大多数时间是透明的,仅在安装软件或更改重要系统设置时才会出现。这种提示能够帮助用户避免不经意的更改,提供了一层额外的安全保护。
对于高级用户和管理员,UAC可能会显得繁琐,因为它会频繁地打断工作流程。但即便如此,UAC也是有价值的安全特性。对于这类用户,建议通过调整UAC设置来获得更优的工作体验,而不是完全关闭UAC。
接下来的章节将深入探讨如何在Windows 7中更有效地管理用户账户和权限,从而保证系统的安全性和操作的便利性。
3. Windows 7账户管理与权限提升
3.1 默认管理员账户的操作
3.1.1 管理员账户的启用与限制
在Windows 7系统中,默认情况下并不直接显示内置的管理员账户,出于安全考虑,微软隐藏了这个账户。然而,在某些时候,可能需要启用这个账户来进行系统级别的配置或安装某些软件。启用管理员账户的步骤如下:
- 打开控制面板,选择“用户账户”。
- 点击“管理另一个账户”,然后选择“创建一个新账户”。
- 创建一个账户,并确保在账户类型选择中指定为“管理员”。
- 验证后,这个账户会显示在用户列表中。如果要禁用内置的管理员账户,可重复上述步骤,但在最后一步选择将账户类型设置为“标准用户”。
使用管理员账户时,应该遵循最小权限原则,仅在必要时启用,并在使用完毕后立即禁用,以减少系统受到恶意软件攻击的风险。
3.1.2 通过管理员账户进行系统设置
使用管理员账户登录后,可以进行系统的大部分设置操作。例如,安装和卸载软件,更改系统安全设置,访问和修改受保护的文件和文件夹。要进行这些操作,可以通过以下方式:
- 点击开始菜单,选择“控制面板”进行系统设置。
- 在“运行”对话框中输入
gpedit.msc打开本地组策略编辑器。 - 通过命令提示符使用
net user命令修改用户账户信息。
需要注意的是,进行任何系统级别的操作之前,都应确认当前操作的必要性,并评估潜在的风险。
3.2 提升用户权限至管理员级别
3.2.1 用户组策略的配置
通过组策略编辑器(gpedit.msc),可以对用户权限进行集中配置和管理。管理员可以通过以下步骤为特定用户提升权限:
- 以管理员身份登录系统。
- 打开组策略编辑器(gpedit.msc)。
- 在左侧导航面板中,依次展开“计算机配置”→“Windows设置”→“安全设置”→“本地策略”→“用户权限分配”。
- 在右侧找到需要修改的策略,双击打开。
- 点击“添加用户或组”,输入需要提升权限的用户账户名,然后点击确定。
3.2.2 用户权限分配的策略编辑
通过组策略进行用户权限的分配和编辑,不仅可以针对单一用户,还可以为多个用户同时进行权限配置。以下是一个操作实例:
graph TD;
A[开始] --> B[打开gpedit.msc];
B --> C[导航至用户权限分配];
C --> D[选择需要修改的策略];
D --> E[添加用户或组];
E --> F[输入用户账户名];
F --> G[完成权限分配];
在策略编辑界面中,可以通过图形化的操作向导来选择用户和用户组。这种方式比直接使用命令行更为直观和容易理解,特别是对于不熟悉命令行操作的用户。
3.3 用户账户类型与权限的灵活更改
3.3.1 从标准用户到管理员的转换
在Windows 7中,如果需要将一个标准用户账户转换为管理员账户,可以使用以下步骤:
- 打开控制面板,选择“用户账户”。
- 点击“管理另一个账户”,选择需要更改权限的账户。
- 点击“更改账户类型”,然后选择“管理员”,最后点击更改账户类型按钮。
需要注意的是,在进行这样的更改时,可能会对系统安全造成影响,因此要确保更改是出于合法和安全的需求。
3.3.2 账户类型的权限对比分析
不同类型的用户账户具有不同的权限级别,主要分为以下几类:
- 标准用户账户 :可以进行日常操作,但不能更改系统设置或安装软件,需要管理员权限才能进行这些操作。
- 管理员用户账户 :拥有对系统的完全控制权,包括安装软件、更改设置等。
- 受限账户 :是标准用户账户的一种,可以为父母控制子女的使用权限而设置,通过家庭安全功能进行管理。
在实际应用中,应根据用户的具体需求和安全要求,合理分配账户类型,防止过度授权带来的安全风险。
以上内容详细介绍了Windows 7账户管理与权限提升的多种方法,涵盖从默认管理员账户的操作到用户账户类型的权限灵活更改。通过实际操作步骤的展示,可以让读者更直观地理解和掌握相关知识。在接下来的内容中,我们将继续探索系统配置、组策略编辑器的应用以及命令行工具与文件系统权限的配置等高级话题。
4. 系统配置与策略编辑器应用
在讨论系统配置与策略编辑器应用时,我们深入探讨了如何通过Windows内建工具进行系统优化和安全加固。首先,让我们聚焦于注册表编辑器,一个强大的工具,可以进行系统级别的配置和调整。
4.1 注册表编辑器的高级管理技巧
4.1.1 注册表编辑器的基本操作
注册表编辑器(regedit.exe)是Windows系统中不可或缺的配置工具。它允许用户查看和编辑系统注册表,这是一个存储系统设置和选项的数据库。对于经验丰富的IT专业人员而言,注册表编辑器是进行高级系统配置和故障排除的关键。
要访问注册表编辑器,你可以使用快捷键 Win + R 打开运行对话框,然后输入 regedit 并按回车。在使用注册表编辑器之前,建议创建系统还原点,以防任何更改导致系统不稳定。
打开注册表编辑器后,你会看到一个层级化的目录结构。左侧是注册表的五个根键: HKEY_CLASSES_ROOT , HKEY_CURRENT_USER , HKEY_LOCAL_MACHINE , HKEY_USERS , 和 HKEY_CURRENT_CONFIG 。每个根键下有若干子键,每个子键下又有键值项。
要编辑键值项,你需要右键点击它,并选择“修改”。对于初学者来说,修改注册表前一定要备份当前的注册表,以防需要回滚任何更改。
4.1.2 通过注册表优化系统安全设置
注册表可用于执行各种安全优化,比如禁用自动运行功能,这个功能在运行存储介质时可能会带来安全风险。以下是一个通过注册表禁用自动运行功能的示例:
[HKEY_CURRENT_USER\Software\Microsoft\Windows\CurrentVersion\Policies\Explorer]
"NoDriveTypeAutoRun"=dword:***
在上述示例中,我们为 NoDriveTypeAutoRun 键值项设置了 dword:*** ,这将禁用所有自动运行功能,除了已知的“安全”驱动器。
除了安全设置外,还可以使用注册表编辑器进行其他系统优化,例如调整系统性能、管理启动程序、和更改系统行为。
在使用注册表编辑器时,应格外小心,因为错误的修改可能会导致系统不稳定或无法启动。因此,在对注册表进行任何更改之前,请确保你了解每个键值的作用,并且已经备份了注册表。
4.2 组策略编辑器的深入使用
4.2.1 组策略编辑器的界面与结构
组策略编辑器(gpedit.msc)是管理本地组策略的工具。它为IT管理员提供了对操作系统、应用程序和个人数据的广泛控制。组策略编辑器中的设置被组织为两大类:计算机配置和用户配置。计算机配置下的设置适用于系统上的所有用户,而用户配置下的设置则只影响特定用户。
组策略编辑器中还包括不同的策略设置,如“已禁用”、“未配置”和“已启用”。管理员可以通过组策略编辑器设置应用程序的运行方式、修改系统功能的行为以及增强安全措施。
打开组策略编辑器的方式与注册表编辑器类似,即通过 Win + R 快捷键输入 gpedit.msc 然后按回车。在组策略编辑器中,管理员可以找到成千上万个不同的设置选项,但必须谨慎选择和应用这些设置,因为某些设置可能会对系统产生重大影响。
4.2.2 利用组策略强化系统安全
系统安全是任何IT环境中的主要关注点,组策略编辑器允许管理员通过创建多个安全策略来强化系统安全。例如,管理员可以配置软件限制策略、用户账户控制设置以及其他与安全相关的配置。
下面是一些利用组策略强化Windows 7系统安全的示例:
- 禁用Windows Defender (如果在企业环境中使用其他防病毒解决方案):
plaintext [Computer Configuration -> Administrative Templates -> Windows Components -> Windows Defender] Turn off Windows Defender = Enabled
- 配置用户账户控制的提示级别 (以减少对用户的干扰):
plaintext [Computer Configuration -> Administrative Templates -> System -> User Account Control] Prompt for consent = Disabled
- 限制从USB设备安装驱动程序 (防止未授权的硬件接入):
plaintext [Computer Configuration -> Administrative Templates -> System -> Device Installation] Prevent installation of devices not described by other policy settings = Enabled
在执行这些更改之前,建议进行彻底的测试,以确保更改不会影响日常操作和系统稳定性。此外,组策略更改通常需要重启系统才能生效,因此应该计划在系统更新或维护时间窗口进行。
结语
本章节介绍了系统配置与策略编辑器应用的高级技巧。通过注册表编辑器和组策略编辑器,IT管理员可以对Windows 7系统进行深入的定制化和安全加固。无论是在提高系统效率还是保护系统免受外部威胁方面,这些工具都提供了巨大的潜力。不过,它们的使用需要细致的管理,因为错误的配置可能会导致严重的系统问题。因此,执行此类操作时需要具备相关知识,并始终做好数据备份。
5. 命令行工具与文件系统权限配置
5.1 命令提示符的高级操作技巧
5.1.1 命令提示符的基本命令和用法
命令提示符(Command Prompt)是Windows操作系统中的一个基于文本的用户界面,用于执行命令。通过命令提示符,用户可以进行系统管理、访问网络资源、执行程序以及运行脚本等。对于IT专业人员来说,掌握命令提示符的使用是必不可少的技能之一。
以下是几个常用的命令提示符命令和它们的用法:
-
dir:列出当前目录中的所有文件和文件夹。 -
cd:改变当前目录。 -
md或mkdir:创建新目录。 -
rd或rmdir:删除目录。 -
copy:复制文件。 -
move:移动文件或重命名文件。 -
del:删除一个或多个文件。 -
type:显示文本文件的内容。
这些基本命令构成了命令提示符的骨架,并且在很多自动化脚本和日常管理任务中频繁使用。
5.1.2 利用命令提示符进行故障排查
命令提示符是故障排查时的重要工具。其强大的命令集可以帮助系统管理员快速定位和解决问题。以下是一些用于故障排查的命令:
-
ipconfig:显示所有当前的TCP/IP网络配置值,并刷新动态主机配置协议(DHCP)和域名系统(DNS)设置。 -
ping:检查网络连接是否正常。 -
netstat:显示网络连接、路由表、接口统计信息等。 -
tracert:确定到达目标地址所经过的路径。 -
systeminfo:显示计算机和操作系统的详细信息。
在进行故障排查时,通过逐步缩小问题范围,这些命令有助于找到问题的根源。例如,若用户无法访问网络资源,可以通过 ping 命令检查网络连通性,再用 ipconfig 查看IP配置,进而定位问题。
5.2 NTFS文件系统权限的详细设置
5.2.1 NTFS权限的基础知识
Windows文件系统NTFS提供了比旧版FAT文件系统更高级的安全性和可恢复性功能。其中,NTFS权限允许对单个文件和文件夹进行访问控制。权限设置是基于用户和用户组来管理的,可以定义以下几种基本权限:
- 完全控制:允许进行所有操作,包括修改权限和所有者。
- 修改:允许读取、写入、修改和删除文件或文件夹。
- 读取和执行:允许查看文件夹和文件内容以及运行程序。
- 列表文件夹内容:仅允许查看文件夹内容。
- 读取:允许查看文件和文件夹的属性。
- 写入:允许在文件夹中创建新文件和写入文件。
5.2.2 高级NTFS权限设置案例
在高级NTFS权限设置中,可以将不同的权限应用于同一文件或文件夹,为特定用户或组设置自定义权限。例如,可以允许一个用户读取文件但不允许修改,同时允许另一个用户修改但不允许删除。
在设置高级权限时,需要注意权限的继承和覆盖。目录可以继承其父目录的权限,但这可以在目录级别被覆盖。此外,需要使用“高级安全NTFS”对话框来设置权限,其中包括“权限项目”和“拒绝权限优先于允许权限”。
以下是一个高级权限设置的案例:
假设有一个名为“项目文档”的文件夹,我们想让“销售团队”成员只能读取文件,而“项目负责人”能修改文件。
- 在文件夹属性中,转到“安全”选项卡。
- 点击“编辑”以更改权限。
- 为“销售团队”用户组设置“读取与执行”权限。
- 同样在“安全”选项卡下,选择“高级”。
- 在“高级安全设置”中,移除继承的权限,并添加新的权限条目。
- 为“项目负责人”用户组设置“修改”权限。
这样,我们就可以确保不同组的成员根据需要访问文件夹中的文件,同时保持对敏感数据的控制。
6. 系统安全选项与程序兼容性的调整
6.1 系统安全选项的调整方法
6.1.1 安全选项的分类与配置
在Windows 7操作系统中,系统安全选项是控制系统行为和提升系统安全性的关键配置点。它们包含了一系列的安全设置,如账户策略、本地策略、公钥策略等。这些策略可以被细分为账户锁定策略、审核策略、用户权限分配、安全选项等。
调整系统安全选项时,首先应该登录系统,然后依次点击“开始”->“控制面板”->“系统和安全”->“管理工具”->“本地安全策略”。在这里,你可以看到一个树状列表,涵盖了系统安全的所有方面。
6.1.2 通过安全选项强化系统防护
为了加强系统防护,可以考虑更改以下安全选项:
- 账户:管理员帐户状态 :禁用内置的管理员账户可以减少潜在的攻击面。
- 账户:来宾账户状态 :确保来宾账户被禁用,以防止未授权访问。
- 用户帐户控制:仅提升UIA通知 :设置为“仅通知”,可以减少UAC弹窗的干扰,同时仍然保持一定的安全性。
- 网络访问:不允许SAM帐户和共享的匿名枚举 :防止匿名用户枚举系统用户列表。
6.2 程序兼容性模式的设置与应用
6.2.1 兼容性问题的识别与诊断
在运行老版本软件时,可能会遇到兼容性问题,这通常表现为程序无法启动、崩溃、或功能不全。为了识别和诊断这些问题,可以使用“程序兼容性疑难解答”。
进入方法是:右击软件图标,选择“属性”,然后在“兼容性”标签页中点击“运行程序兼容性疑难解答”。系统会自动检查并提供可能的解决方案。
6.2.2 配置程序兼容性模式以运行老软件
一旦识别了兼容性问题,下一步是设置程序兼容性模式:
- 右击问题程序的图标,选择“属性”。
- 转到“兼容性”标签页。
- 勾选“以兼容模式运行这个程序”。
- 从下拉列表中选择一个较早版本的Windows,例如Windows XP。
- 调整“以管理员身份运行此程序”和“禁用显示缩放到高DPI”等选项,根据需要勾选。
- 点击“应用”然后“确定”保存设置。
- 尝试重新启动程序以查看问题是否解决。
如下示例代码块展示了如何使用 Set-ItemProperty PowerShell命令设置程序兼容性:
$programPath = "C:\Program Files\OldApp\app.exe"
$compatibleMode = [System.Environment]::OSVersion.Version
Set-ItemProperty -Path $programPath -Name "CompatibilityMode" -Value $compatibleMode -PropertyType "String" -Force
以上代码将指定程序设置为与当前操作系统兼容。注意,实际操作中可能需要以管理员身份运行PowerShell以进行这些更改。
通过上述步骤,用户可以将应用程序配置为在Windows 7上以更早版本的操作系统模式运行,从而解决软件兼容性问题。这一过程不仅确保了老软件在新系统环境中的可用性,同时也帮助避免因兼容性问题带来的潜在安全风险。
简介:在Windows 7中,管理权限对于执行系统设置、软件安装等关键操作至关重要。管理员账户具备完全控制权,而普通用户权限受限。本文详细解释了如何获取管理权限及相关知识点,包括用户账户控制(UAC)、管理员账户的使用、临时提升权限、更改账户类型、注册表和组策略编辑器的管理、命令提示符的高级操作、NTFS文件和文件夹权限设置、系统安全选项调整以及程序兼容性设置。掌握这些知识能够帮助用户在Windows 7系统中安全有效地管理文件和系统设置。

























 被折叠的 条评论
为什么被折叠?
被折叠的 条评论
为什么被折叠?








