
小叶子们好,这里是秋叶编辑部。
一部电影是浪漫的、刺激的、梦幻的,或者是平淡的,从海报中就能看出一二了。
那你可知,电影海报除了能反映电影情节,还能替你说浪漫情话哦!(捂嘴笑中......)
今天,我们一起学习如何用海报说浪漫情话吧。
作者:自律的音律丨ID:yinlvPPT
编辑:小宝
前几天,《流浪地球 2》定档的消息在各大平台刷屏,不知你看到了没。反正我关注的好几个设计领域的账号,都拆解分析了一波。
尤其是下面这张,全新的概念海报:

一眼看过去,像极了 PPT 中常用的文字云背景。
同时,用世界各国的语言,把「再见太阳系」铺了个满屏。
而且还有不少小细节,比如中文是在差不多中间的位置,能够快速聚焦与识别。
文字有明暗变化,单行有渐隐效果,而且中间还有个若隐若现的 2 字。
有一说一,是真的好看!
尤其是,当我看到各国语言写同一句话,心里立马蹦出一个想法:这不就是最浪漫的情话么!
试想一下,写情书的时候,附上自己亲自设计的画册,封面是满满的情话,该多么情真意切。
试想一下,求婚的时候,背景墙是这么一幅巨大的海报,上面是世界各国语言的情话,回头率是不是百分百。

甚至,婚庆公司的背景墙都可以用这个,立马与众不同高大上。
为了让这个想法变成现实,我去搜了搜,看看有没有具体的制作教程。
果然不出我所料,还真都是在夸海报的,就没一个人教具体咋做!
没办法,看来只能牺牲我所剩无几的头发,为大家肝一篇 PPT 制作这种海报的教程了!
今天的教程,详细到就差手摸手教学了,看完不点赞的,好好想想以后还要不要撒狗粮吧!
好了,正文开始~
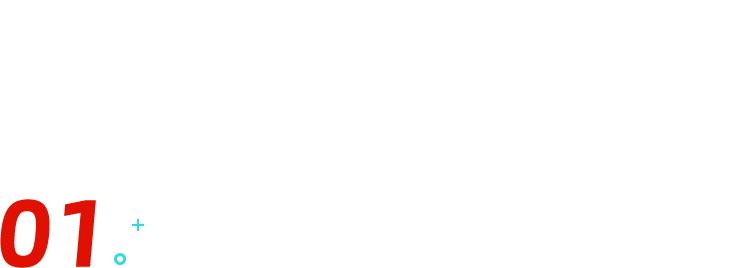
语言翻译
首先,我们需要把中文内容,翻译成多种不同的语言文字。
可以用到下面这个网站,它能同时勾选多个语种并翻译:

▲网址:www.aboutPPT.com/sites/8855.html
咱们输入文字「知道么,我在等你」,点开更多语言,把能勾的全都勾选上。
点击翻译后,等一小会儿,就能看到不同语种的翻译内容:

之后,我们点击下载 CSV 文件,用 Excel 打开后,是这样的:

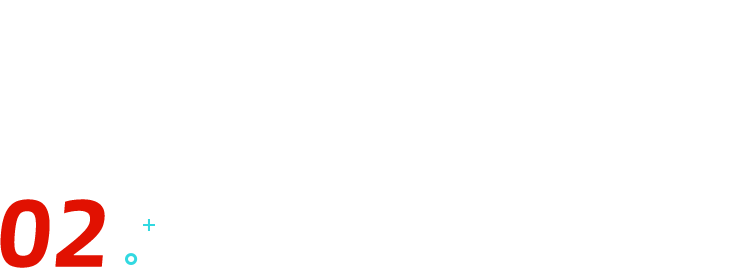
设置文字字体
框选最右侧这列内容,把翻译后的文字选中,【Ctrl+C】 复制一下。
打开 PPT 文件,在开始菜单栏中,选择性粘贴【只保留文本】。

粘贴后,选中文本框,修改字体为 Arial 并缩小字号,得到如下结果:

这里建议不要用特殊字体,否则一些外文可能会无法显示。

修改文字格式
选中文本框,使用 OneKey 插件(以下简称 OK 插件)的【按行拆分】功能,拆成每行一个文本框。

拆分后,文本框是这样的:

这时候所有的文本框,都是一样长的。
为了方便后面的操作,我们需要让文本框的长度,与文本的长度一致,也就是自适应。
全选所有文本框,打开文本格式设置,取消【文字自动换行】前面的勾,然后再重新勾选上。

这时候你会发现,文本框长度自适应了,不一样长了!

接下来,手动把一些过长的文本框给删掉,比如这些:

一行文字太长不好看,而且不方便后面的操作,还是删了省事。
删完后全选,全部对齐,方便后面框选批量操作。

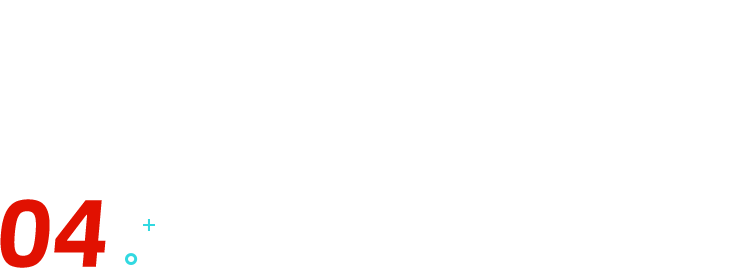
设置整体布局
把幻灯片背景改成黑色,全选所有文本框,给他们设置带有透明度的渐变:

设置完成后,文本框如下图,为了方便看效果,我单独拖一个出来:

之后全选所有文本框,使用 OK 插件的【批量原位】功能,把所有的文本框再复制 4 份。

这一步,是为了有足够的文字内容,方便后面的文本平铺。
仔细观察原海报的话,同样也是相同的内容,复制了好几遍。
接下来,全选所有文本框,点击 OK 插件的【特殊选中】-【图层随机】。

这时候所有的图层顺序,就会随机变化,避免后面平铺的时候都是相同的文字在一起。
如果想要后面做出的效果更好,这一步可以多随机几次,顺序越乱越好。
接下来,还是全选所有文本框,使用 iSlide 插件的【矩阵布局】功能,参数大致如下:

可以得到这样的效果:

之后,微调中间部分文本框的位置,在中间添加一个简体中文的文本框。

同时选中两个不同的文本框,用小顽简报插件的【换位】功能,把类似中文的本文框都换到边上去。

这么做的目的,是为了更容易聚焦到中间唯一的中文,避免其他类似中文的内容分散了注意力。
再使用小顽简报的【盖印图层】功能,在顶部生成一张幻灯片等大的截图。


选中顶部的这张图,右键设置格式,提高截图的亮度。

之前转图的时候,看起来会变暗一些,咱们稍稍提高亮度,最后的对比会更加明显。
选中这张图,剪切后,设置为幻灯片背景:

之后,在中间绘制一个爱心,或者放一个粗一点的文字,把文字转成矢量图也行。

给这个爱心形状,设置幻灯片背景填充:

接着在爱心与文字之间,添加一个黑色渐变蒙板。

这时候已经有一定的对比了,但是边界过于明显。
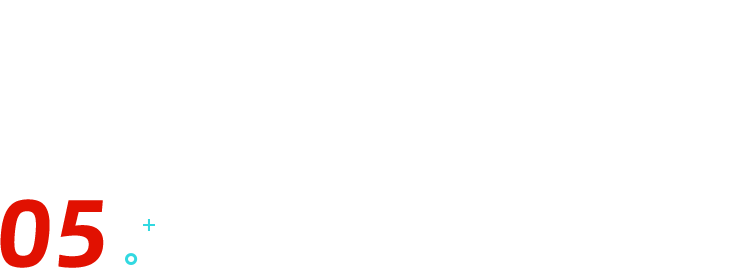
效果添加与优化
选中爱心形状,右键设置格式效果,添加一点柔化边缘。

边缘柔化之后,爱心与背景文字的融合更好了:

这时候观察到,除了爱心部分比较亮,其他部分的都差不多暗,缺少明暗层次关系。
所以,我们可以点选一部分文本框,把它们置于顶层,也就是蒙板的上方。

可以根据自己的喜好,去随机框选一些,这样整体的层次感会更强。
接下来,在页面的右上方,添加一些光效:

这里用的,是已经下载好的光效文件,只是简单用 OK Plus 插件调了下色。

另外,因为原海报红黄颜色的光都有,所以我叠加了两层光效。
实际制作的时候,你可以根据自己的喜好,去任意叠加使用,也算是个小知识点吧。
最后,优化一些小细节,比如调整蒙板的渐变数值,增强对比。

框选角落上的文本框,降低透明度,从而让我们更容易聚焦到中间的内容。
到这里,全部的效果都做完了,完整的图如下:

整体步骤看起来比较多,只是因为我写的很细,实际操作起来是很快的。
而且里面的文字、形状以及各种参数,你都可以根据自己的喜好去调整,感兴趣可以做一页玩玩看。
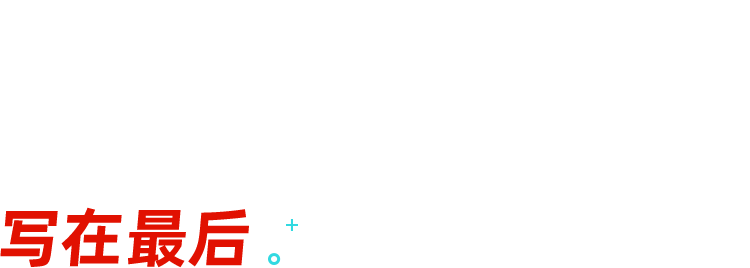
上面介绍的,其实只是一种做法,而且最终采用了背景填充的形式,只是因为这样更容易出效果。
如果你想要更逼真,或者想要中间部分也能编辑,可以画个形状,手动选取中间部分的文本框,然后调整渐变透明度。
至于最开始为什么用矩阵布局,而不用文字云,或者不用英豪插件的内部随机分布功能。

是因为原海报文字比较整齐,用其他功能,会出现比较明显的文字重叠,而且文本框之间的间隙不方便控制。
除此之外,我还尝试了文字拆为单字矢量,或者用英豪插件的扩域选中等,但效果都不理想。
如果你有其他更好的做法,也欢迎贡献出来哈。
对了,不建议去折腾给每个文本框加纹理和立体效果,更不建议去添加动画,要不电脑很容易卡死。
至于本文提到的那些 PPT 插件,咱们都做了整理,有需要可以去网站下载。

▲网址:www.aboutPPT.com/favorites/fuzhuchajian
以上,就是今天分享的全部内容,希望对你有所启发~
?
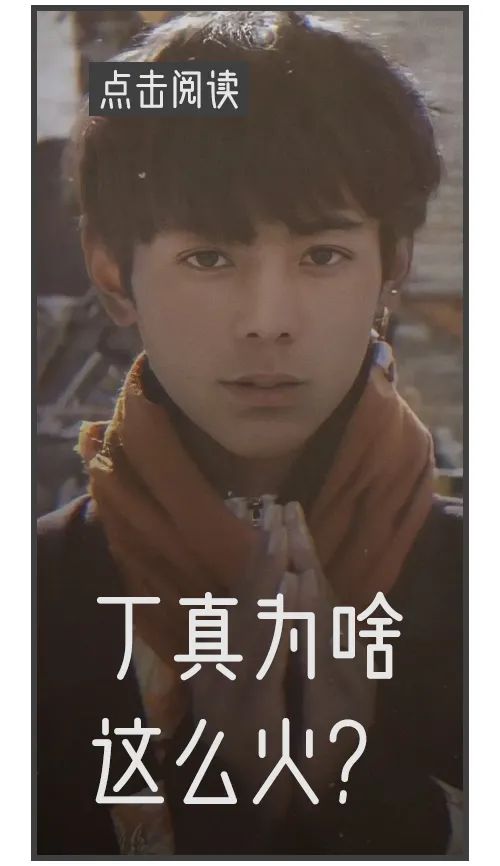


























 被折叠的 条评论
为什么被折叠?
被折叠的 条评论
为什么被折叠?








