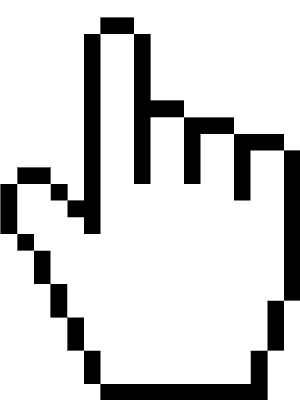
部落窝教育微课堂
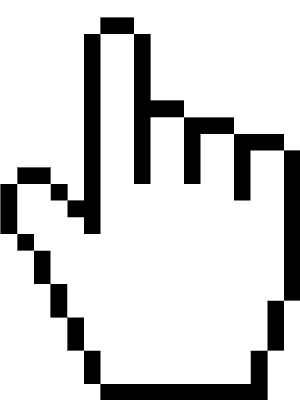

作者:仝德志 来源:布衣公子PPT(ID:hr-ppt)
PPT配色问题,对于大多数PPT制作者来说,都是一个非常头痛的问题。做PPT颜色该如何搭配?毋庸置疑,这是PPT设计中的难点问题!对色彩的使用的确让很多人头疼和纠结,但难的事情找到了规律也就不怕了。
5
如何设置元素的色彩
我们如何在PPT中设置元素的色彩呢?概况起来讲,主要有三种方法:取色器法、格式刷法和主题色法。如图3.2.2-13所示。

▲图3.2.2-13
①取色器法。即使用取色器从备用图形或图片上取色,取色器取色的技巧是:可通过母版工具,将色盘放到页面左侧随时取色,用完再删除即可。
②格式刷法。即使用格式刷直接刷走形状或文字的色彩,格式刷法的技巧是:可先完成PPT制作,后期统一刷颜色。
③主题色法。即直接从主题色中选择颜色。主题色法的技巧是:可选择主题色中的位置,通过更换主题色的色彩方案,实现一键换色。
6
你不可不知的主题色技能
主题色是一个PPT主题文件(thmx格式)中的智能化颜色设置模块,包括三大部分,如图3.2.2-14所示。

▲图3.2.2-14
①文字/背景主题色,是确定PPT文字/背景的颜色模块,是非常高效、实用的工具,支持一键开关等设置,但太冷门,极少有人用。
②填充主题色,是填充图形图表的颜色模块,也非常冷门,是否懂得使用该工具可以作为判断是否是PPT高手的标准。
③超链接主题色,是设置超链接文本的颜色模块,极少用得着。
主题色就是从主题色盘中选取的颜色,公子理解这个主题色盘它就是一个展现颜色的位置,这个位置是个定量,而它所展示的颜色是一个变量。当我们从主题色中选取颜色时,我们实际上选择的是具体位置,当然,谁坐了这个位置,最后选择的就是谁。
为什么说主题色是不可不知的PPT技能呢?它拥有如下三个能够十倍甚至百倍提高我们工作效率的神技,如图3.2.2-15所示。

▲图3.2.2-15
神技一、一键换色。已设主题色的PPT,即文字或图形的颜色是在主题色区域选择的、非设置具体的RGB值时,我们改变颜色无需一个个再选中修改,只需修改主题色即可。从而极大的提高了我们的工作效率。
神技二、自动变色。我们从别的PPT拷贝素材时,偶尔会发现色彩自动变化了,这是怎么回事呢?这说明原有的素材已经设置了主题色,这是个好事情啊!如此,当我们已将PPT的具体用色设为了主题色,我们复制已设主题色的素材时,那么它就会自动变成我们PPT当前的色彩。省去我们一一修改颜色的操作,再一次极大的提高了工作效率。
但有的网友说,原来的颜色很好看,我想保留原来的颜色怎么办?粘贴时选择【保留源格式】即可,但由此也会造成PPT用色的不统一。而且,选择了【保留源格式】粘贴之后,这个素材如果再拷贝到其他地方,就不会再自动变色了。
当然,一键换色和自动变色这两个神技需要满足这两个前提条件:a、我们所设计的PPT颜色都是从主题色区域选择的;B、我们准备拷贝的PPT素材颜色也是从主题色区域选择的。
神技三、自动配色。插入文字或绘制图形图表会自动匹配当前的主题色。如图3.2.2-16所示:填充主题色决定图形图表的颜色。
如此,当我们事先设置好主题色后,插入的文字、图形、图表或表格的颜色就自动匹配PPT的主题色了,无需再逐个设置颜色了,特别是图表、表格的颜色,修改起来是挺麻烦的!如此,对效率的提高程度简直是不可估量!

▲图3.2.2-16
那么,主题色该如何设置或修改呢?操作的路径是:【设计】→【变体】→【颜色】,从微软备用主题色方案中选择,如没有满足要求的主题色,可通过【自定义颜色】来设置,如图3.2.2-17所示,设置完成后保存即可。设置前要准备好各颜色的RGB值,此处无法使用取色器,建议微软改进一下。

▲图3.2.2-17
该设置怎样的主题色呢?这才是问题的关键!它取决于我们常用的配色方案,以填充主题色为例。公子常用的配色方案是:单彩色、单彩与深灰搭配、单彩与深浅灰搭配、多彩。
基于上述的配色方案,我们可以将填充主题色(着色1~着色6)设置成上图的四种类型,如图3.2.2-18所示。方便各种不同的配色方案能够一键切换,无需二次设置。

▲图3.2.2-18
注意,新建PPT时,系统依然微软默认的颜色,如果需要改成我们所预设的主题色方案,需要再通过【设计】→【变体】→【颜色】来选择一次。
同时,主题色的使用,公子还有一点重要的提醒:设置元素的主题色时,不能使用取色器取色,但可以使用格式刷来刷已经设置了主题色的元素。也就是说,取色器取的是具体的RGB值,而格式刷可以刷走主题色色盘的位置信息。如图3.2.2-19所示。
 ▲图3.2.2-19
▲图3.2.2-19
文字/背景主题色该如何设置呢?关键这部分主题色有什么作用呢?知道主题色的人越来越多,但知道主题色中文字/背景主题色的人估计不多。
文字/背景主题色确定的是PPT文字与背景的颜色及其搭配方案。由于该部分技能极为冷门,很难找到相应的教程,因此,布衣公子不得不自己来做实验。
经过布衣公子采用大红大绿、浅红浅绿的测试之后,在【设计】→【变体】 →【背景样式】中,有背景和文字的四类类型12种搭配。同一列的搭配是一致的,只是颜色有轻微变化,这四列四个类别的搭配情况如下,其中第一行第一列的样式1为新建PPT的默认样式。如图3.2.2-20所示。

▲图3.2.2-20
当我们新建一个PPT时,默认的文字与背景样式是:背景浅2+文字深1。如果我们切换背景样式,切换为第二列时,搭配结果是:背景浅2+文字深1;分析这两列,它们都是浅背景深文字,不同的是可以设置不同的浅背景,比如一个是纯白,一个是浅灰,这也是新建PPT默认的设置效果,如图3.2.2-21所示。

▲图3.2.2-21
当切换为第三列和第四列时,奇迹出现了,PPT自动切换为深色背景和浅色文字。为什么呢?因为第三列是背景深2+文字浅1,第四列是背景深1+文字浅1,这些都是通过实验得到的结果。如图3.2.2-20所示。
因此,只要我们从上述样式中选择默认的背景和文字颜色,然后就可以实现自动切换了!特别是浅色背景和深色背景之间的智能切换,这是一种类似网页设计上的一键切换为暗色/亮色背景的案例。
文章推荐
一起来看流星雨,这个PPT动画奇观别错过了!
PPT结束页除了“谢谢”、“Thank you”,还可以怎么设计?【PPT教程】
1分钟掌握这3个放映技巧,小白秒变PPT演示大神!【PPT教程】

精彩不断,欢迎订阅
一个人有朋友就不算失败——《头号玩家》







 本文介绍了PPT配色的难题及解决方法,重点讲解了如何设置元素色彩,包括取色器法、格式刷法和主题色法。主题色作为提高设计效率的神器,具有一键换色、自动变色和自动配色三大神技。文章详细阐述了主题色的组成、设置方法以及文字/背景主题色的作用,并提供了设置主题色的步骤和建议,帮助读者更好地理解和运用PPT配色技巧。
本文介绍了PPT配色的难题及解决方法,重点讲解了如何设置元素色彩,包括取色器法、格式刷法和主题色法。主题色作为提高设计效率的神器,具有一键换色、自动变色和自动配色三大神技。文章详细阐述了主题色的组成、设置方法以及文字/背景主题色的作用,并提供了设置主题色的步骤和建议,帮助读者更好地理解和运用PPT配色技巧。














 2899
2899

 被折叠的 条评论
为什么被折叠?
被折叠的 条评论
为什么被折叠?








