
对于PPT的演讲者来说,并不是所有PPT内容都是按顺序排列的,有时候内容会出现逻辑上并列的情况,这时候单纯地使用传统的顺序逻辑来演示PPT未必能满足实际需求。
在演示这些类型的PPT时,如果可以在目录页点击标题后直接跳转到对应的章节,完成阅读后又自动跳回目录页,那就方便多了。
这样的效果其实可以通过WPS的“动作设置”功能配合“自定义放映”来实现,应用这两个功能后可以让PPT的演示更加灵活多变,迅速适应实际的操作需求。
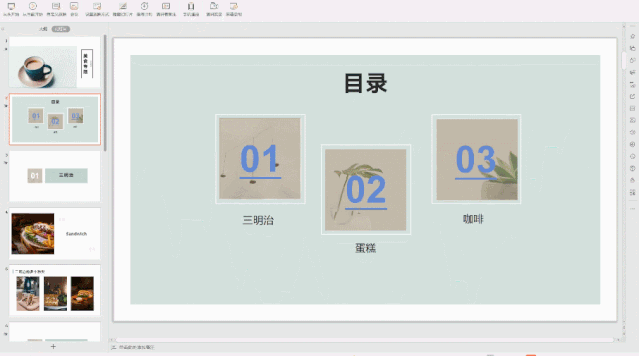
具体应该怎样实现这一效果呢?其实并不困难,只要跟着本推文一步步学,刚开始使用WPS的新手也可以做到。
在设置之前我们需要计划好想要实现的放映逻辑,在本次范例中我们想要的是“每一章放映结束后回到目录页”。
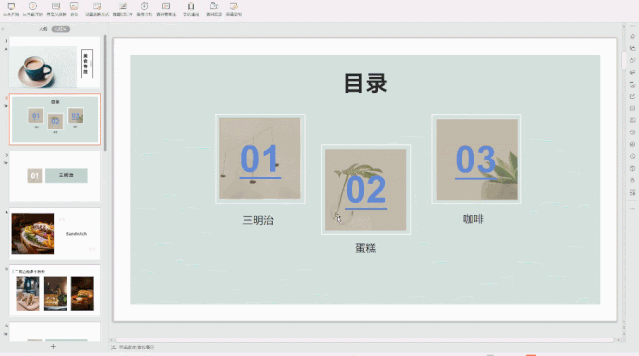
首先打开需要进行演示的PPT,点击上方菜单栏的“幻灯片放映”,选择自定义放映,然后点击“新建”。

选择需要设置的幻灯片页,在本次示例中我们首先设定第一章内容,即PPT的3、4、5页,把这些页面添加到右边的自定义放映栏中,然后把目录页添加到列表的末尾。
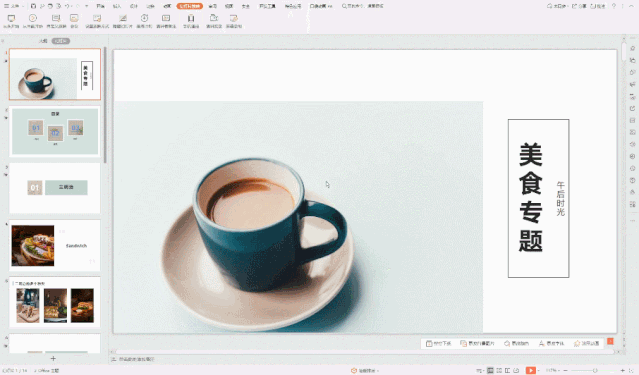
把这一放映列表命名为“第一章”,然后点击确定,现在我们就得到了第一章的放映列表。
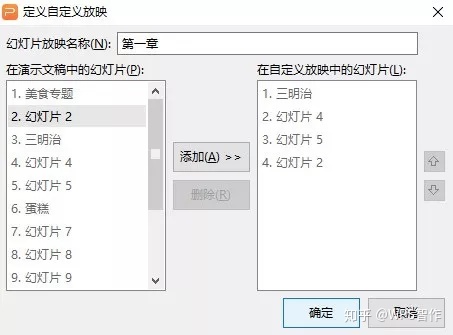
然后按照同样的方法设置第二章和第三章内容,得到对应的放映列表,需要注意的是,在设定最后一个章节时应把结束页包含在内,最后再回到目录页。
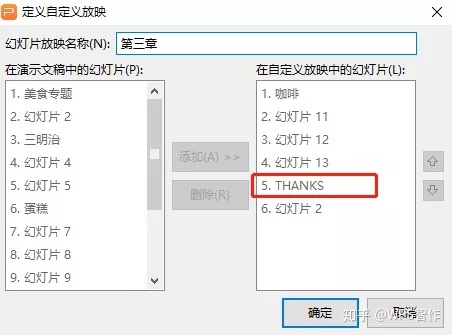
目录页前需要插入结束页
现在我们已经可以看到自定义放映的演示效果了,如果想要预览这个效果,可以点击“放映”来查看每个放映列表的独立效果。
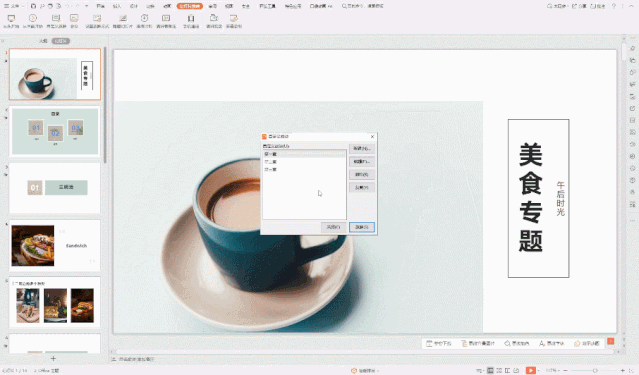
但是记住,此时我们还没有实现开头的目标效果,因为缺少了“点击跳转”的功能,想实现这一效果只需要利用“动作设置”功能就可以了。
鼠标右键点击目录页中我们想要作为跳转点的部分,点击“动作设置”。
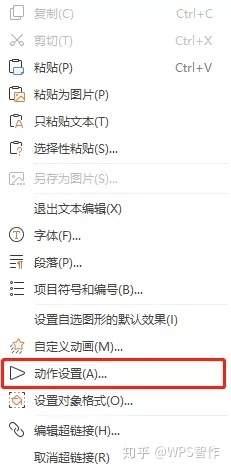
点击“超链接到”然后选择其中的“自定义放映”,选择我们刚刚设置好的对应章节,然后点击确定。
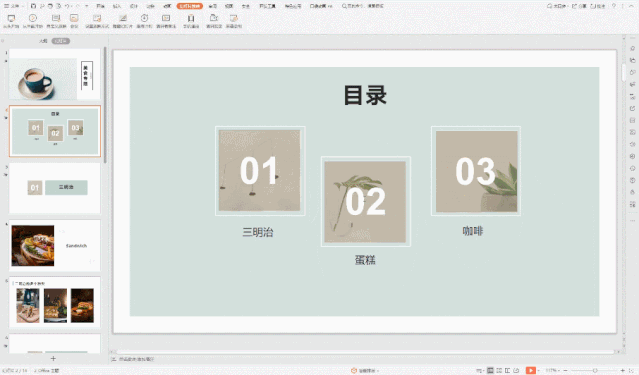
现在我们就可以实现点击跳转的功能了,如果想预览放映效果,我们可以点击放映,然后点击刚刚设置好的跳转点进行演示。
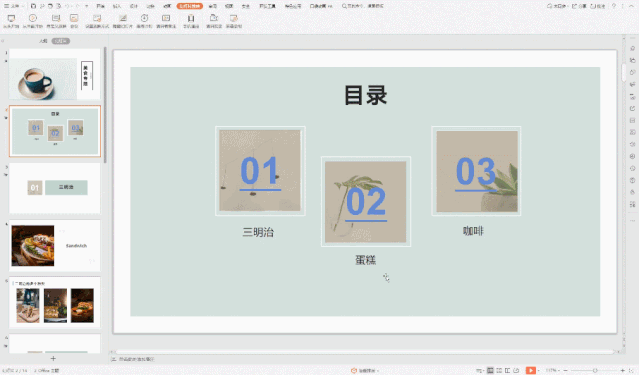
最后用同样的方法对另外几个章节也进行同样的设置,点击跳转和回到目录页的设定就完成了,让我们来看看效果吧:
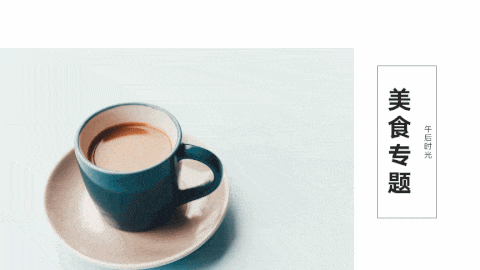
值得一提的是,“动作设置”功能不但可以跳转到指定的PPT页或者放映列表,还能实现点击打开网页、文件、其他PPT、程序和音频视频的效果。最后大家别忘了点赞、收藏和转发哦,关注我们的公众号,我们不仅会不断分享PPT制作的技巧,还有很多福利活动可以参与,你离PPT大神就差点个关注啦。























 2879
2879

 被折叠的 条评论
为什么被折叠?
被折叠的 条评论
为什么被折叠?








