前两期介绍了人像磨皮的小技术,这期就来跟大家分享我现在做人像摄影后期总体的流程。所需的软件是LR+PS。LR主要是用来管理照片和调色,PS用来精修。
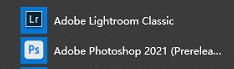
我用的是2020版lr和2021抢先版PS
第一步,把我们相机里的照片拷贝到我们电脑的照片文件夹,如图所示是我的照片文件夹。

新建日期文件夹
这个文件夹的目录是按照LR的文件管理风格来设置的,第一层“2020”年份,第二层“2020-10-19”具体的日期。把相机里的照片拷贝到这个“2020-10-19”文件夹中。这里我推荐先拷贝再用LR添加目录,而不是LR直接拷贝导入照片,根据我的经验,前者速度更快一些。
第三步,打开LR。

LR界面
点击“导入”按钮。
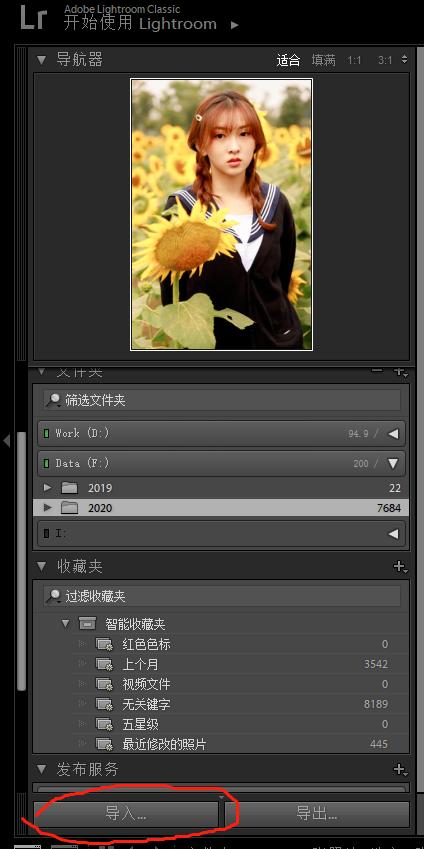
导入照片
出现如图所示页面:
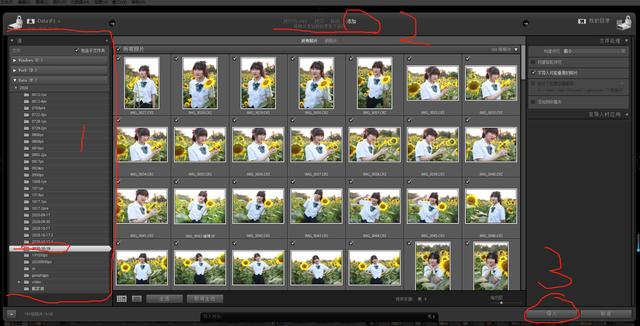
导入照片
在左边的文件目录中选择刚刚新建并储存了照片的文件夹,中间的文件预览的顶端选择“添加”,因为我们已经把照片拷贝到电脑里了,这里选择“添加”就可以添加照片到LR中。最后,右下角点击“导入”即可。下图是导入后的界面:
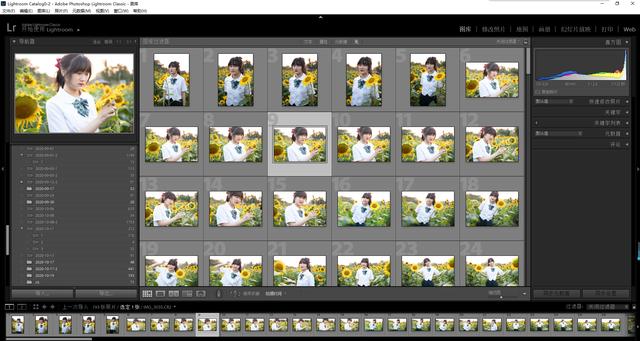
导入后的页面
第四步,挑选照片和调色处理。这里就不介绍详细的调色啦,调色教程以后讲,这里只给大家讲总体的步骤。这里我们可以通过快捷键给照片设置旗标和删除旗标,分别是“P“键设置旗标和”U”键删除旗标。比如我们可以把想要的照片都设置旗标,然后按住“Ctrl+Alt+A”就可以快速的选择出有旗标的照片,再在“编辑”选项里点击“反向选择”,把不要的照片都选中进行删除,回到平铺展示界面,按“Delete”键即可批量的移去照片。
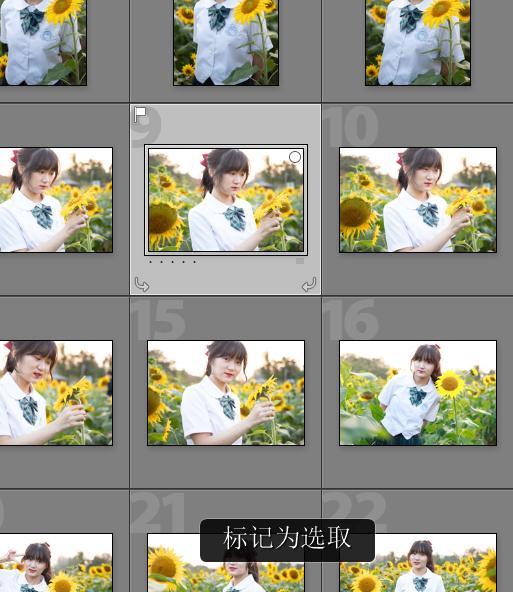
“P”键添加旗标
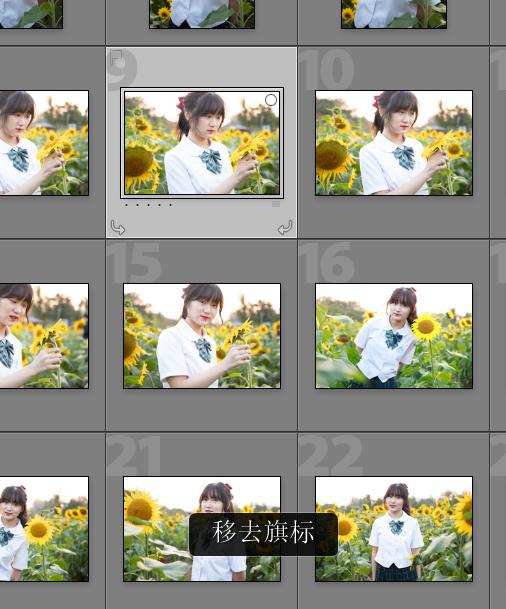
“U”键删除旗标
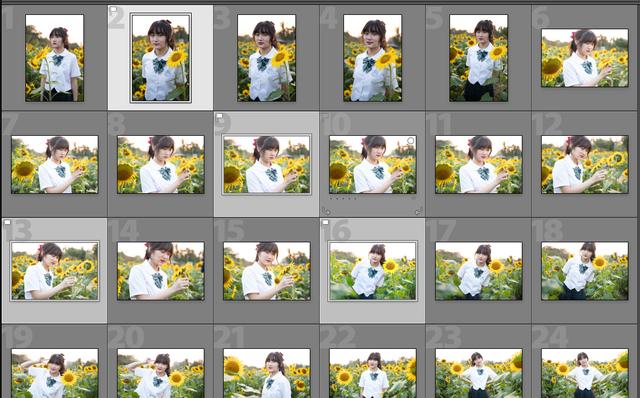
“Ctrl+Atl+A”选中有旗标的照片
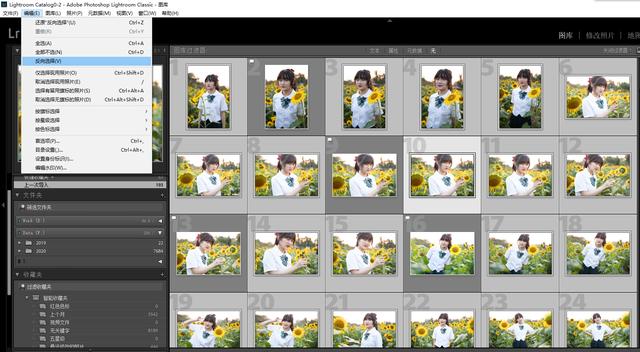
反向选择
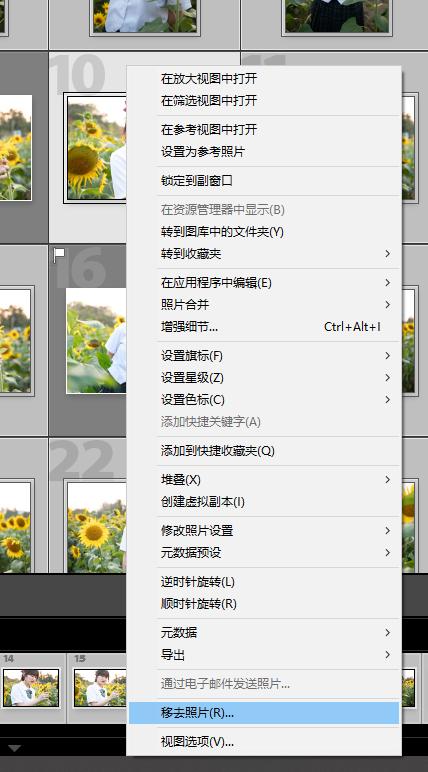
移去不要的照片
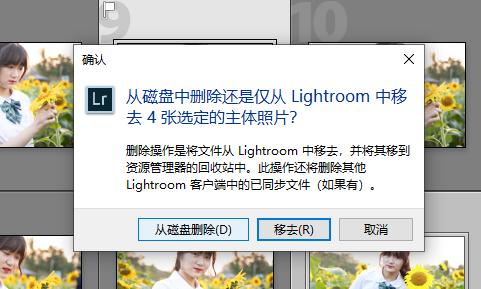
从目录移去或者是从磁盘删除
第五步,在LR中初步调色完成后的照片,即可进入到PS进行精修。“照片”——“在应用程序中编辑”——“在Adobe PhotoshopXXX中编辑”
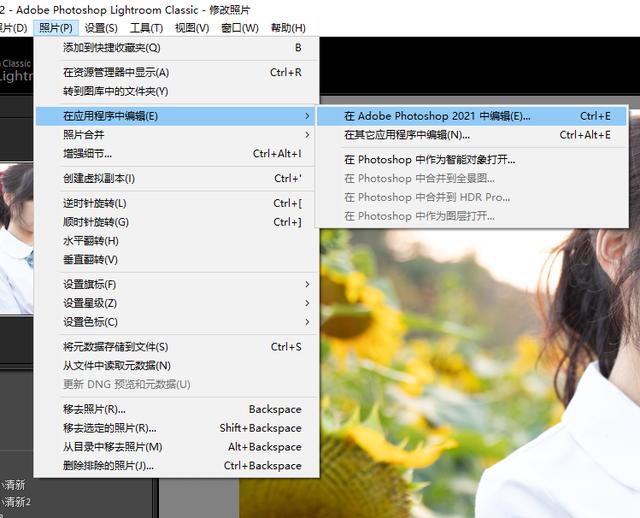
导入PS精修
第六步,在精修完成后,直接关闭文件,点击保存即可。精修过程也有必要边做边保存哦~
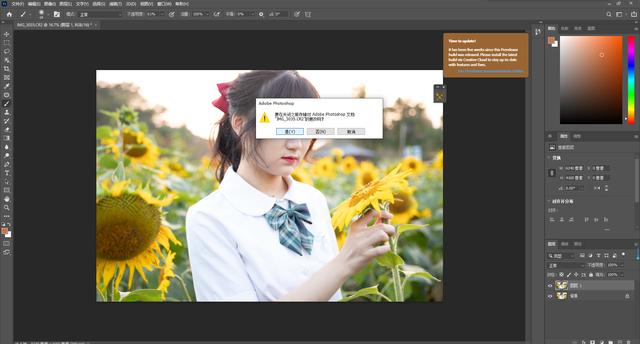
精修结束保存
最后一步,PS那边保存后,回到LR,会发现,多出了一个堆叠单位,就是精修后的照片啦。
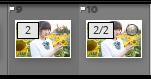
选中照片,右键导出即可,注意事项见下图,用红线标出:
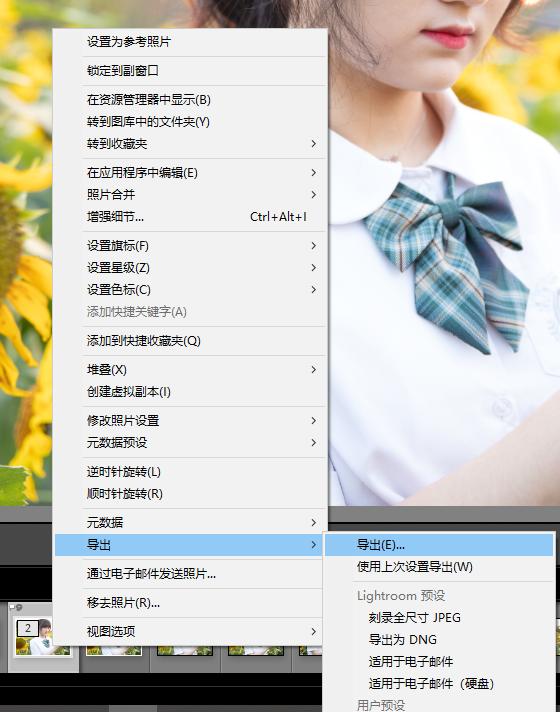
右键导出
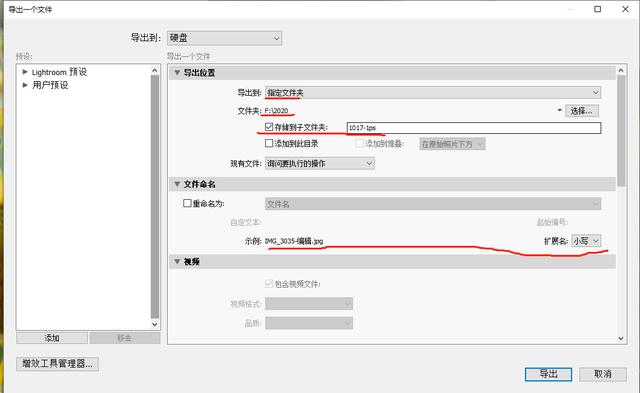
保存路径,文件名设置
保存路径可选择“2020”目录下,我习惯是自定义保存到"日期标号+PS"文件夹中,如图所示。
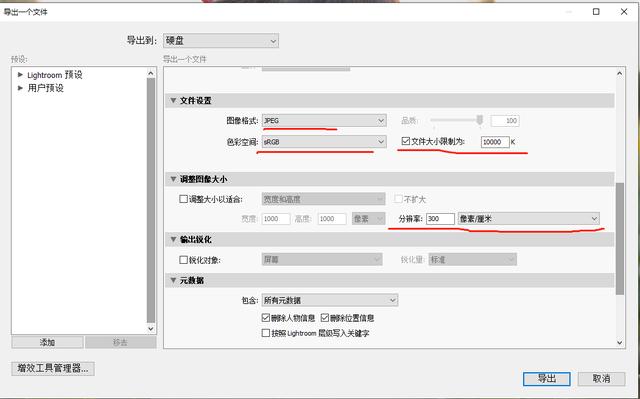
照片的大小等
照片的大小,色彩空间,分辨率等就不细讲啦,上图给我我常用的参数供大家参考。那今天的内容就讲完了,今天主要是给初学者有一个清晰完整的后期处理路线,方便大家了解后期处理的总体流程,以便于之后我们详细的模块学习。欢迎大家批评指正、评论留言!







 本文分享了LR+PS人像摄影后期处理的总体流程,包括LR中的照片管理、调色以及如何导入PS进行精修。通过设置旗标挑选照片、批量删除、在PS中编辑和LR中导出等步骤,为初学者提供了清晰的后期处理路线。
本文分享了LR+PS人像摄影后期处理的总体流程,包括LR中的照片管理、调色以及如何导入PS进行精修。通过设置旗标挑选照片、批量删除、在PS中编辑和LR中导出等步骤,为初学者提供了清晰的后期处理路线。

















 被折叠的 条评论
为什么被折叠?
被折叠的 条评论
为什么被折叠?








