你还在傻乎乎的用截图的方式保存PPT图片吗? 今天小编就教你如何快速将多页PPT幻灯片一键导出为常用的图片格式。
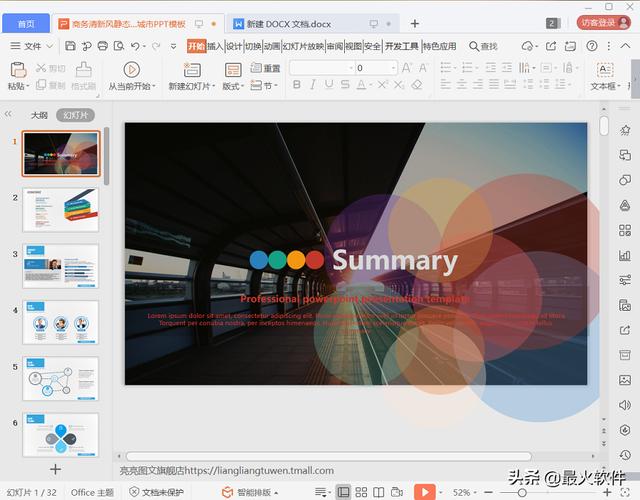
1、首先打开需要保存的PPT幻灯片,点击【文件】-【另存为】,选择PPT图片的保存位置。
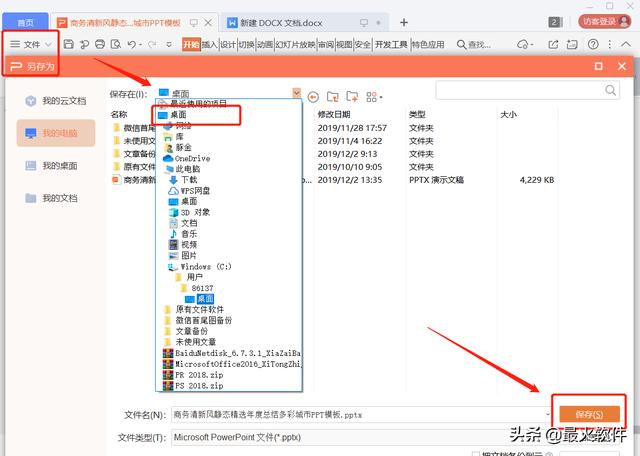
动态图演示:
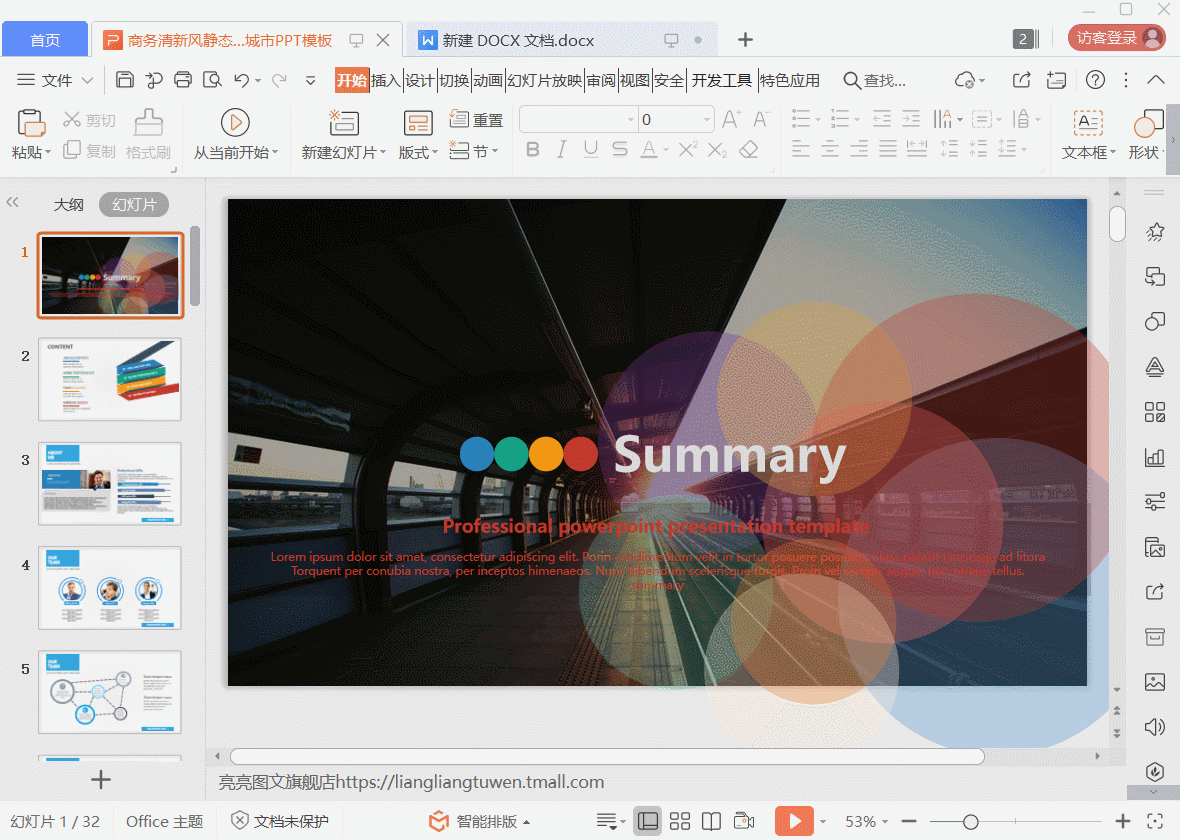
2、然后将【保存类型】更改为jpg格式,点击【保存】。
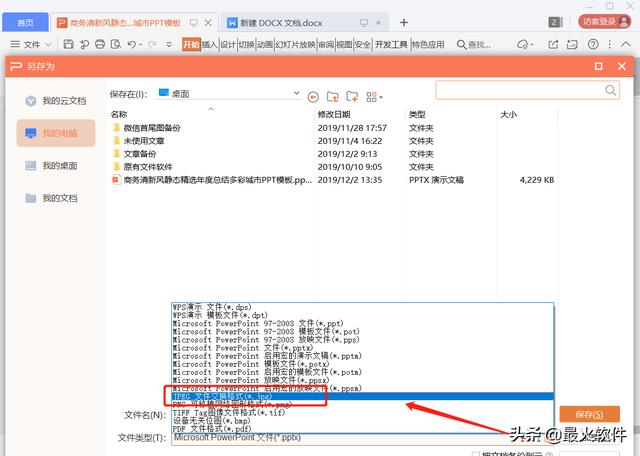
动态图演示:
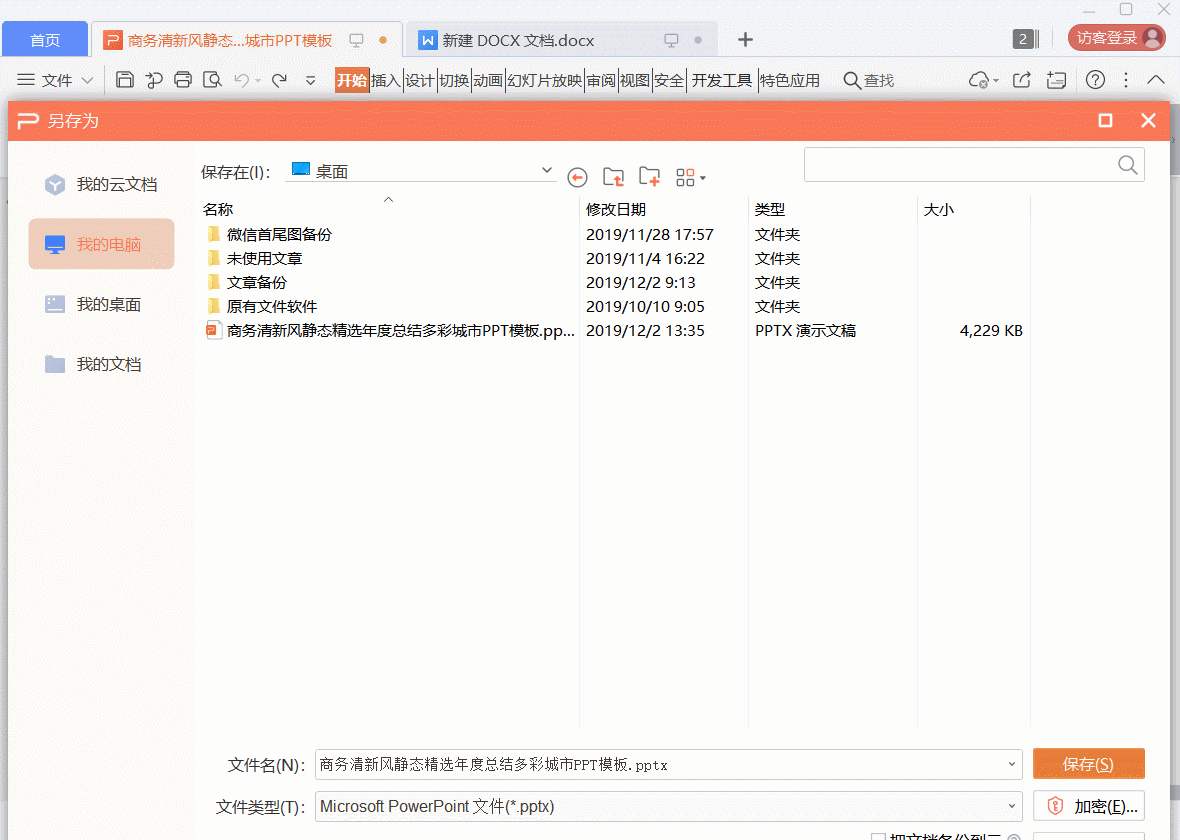
3、点击保存后会出现一个弹跳框,然后选择【每张幻灯片】,点击【确定】。
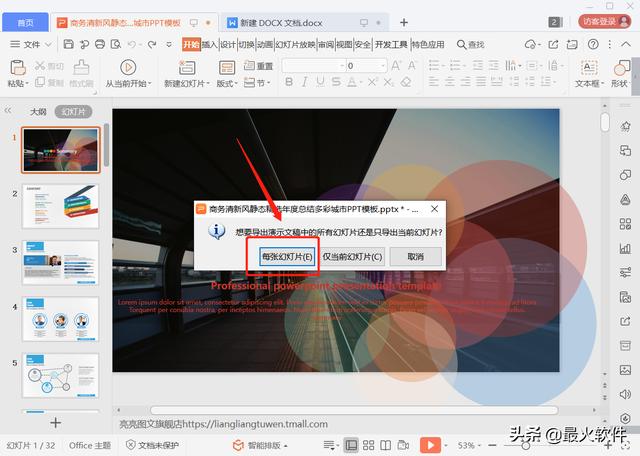
动态图演示:
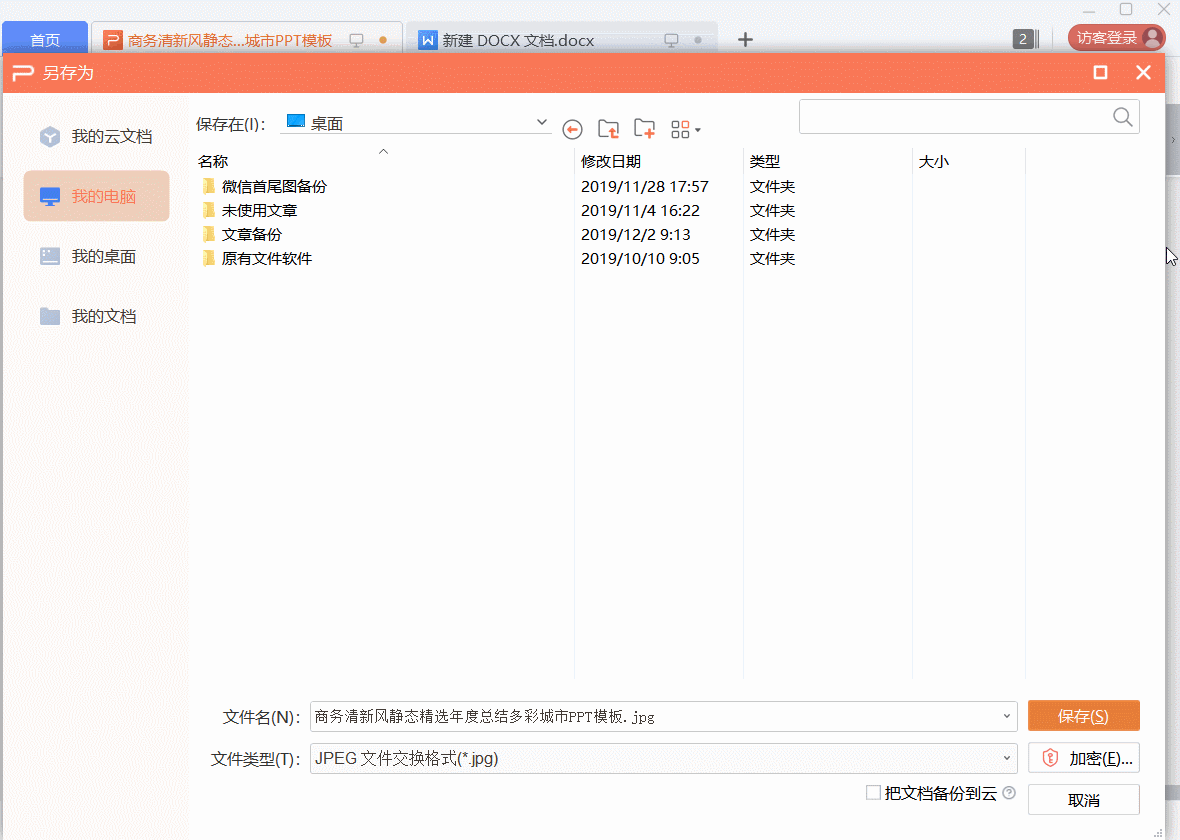
4、最后就会将PPT演示文档全保存为jpg格式的图片。
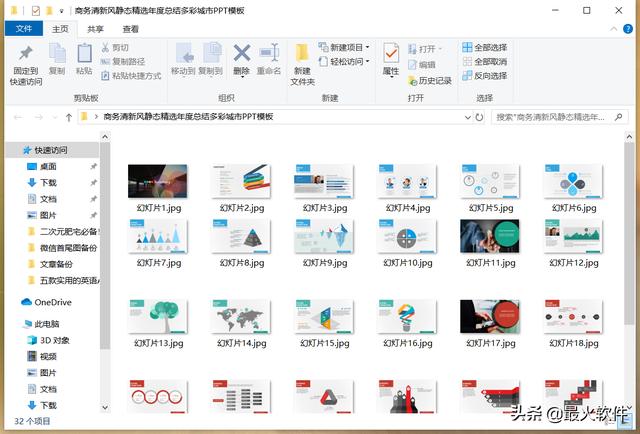
动态图演示:
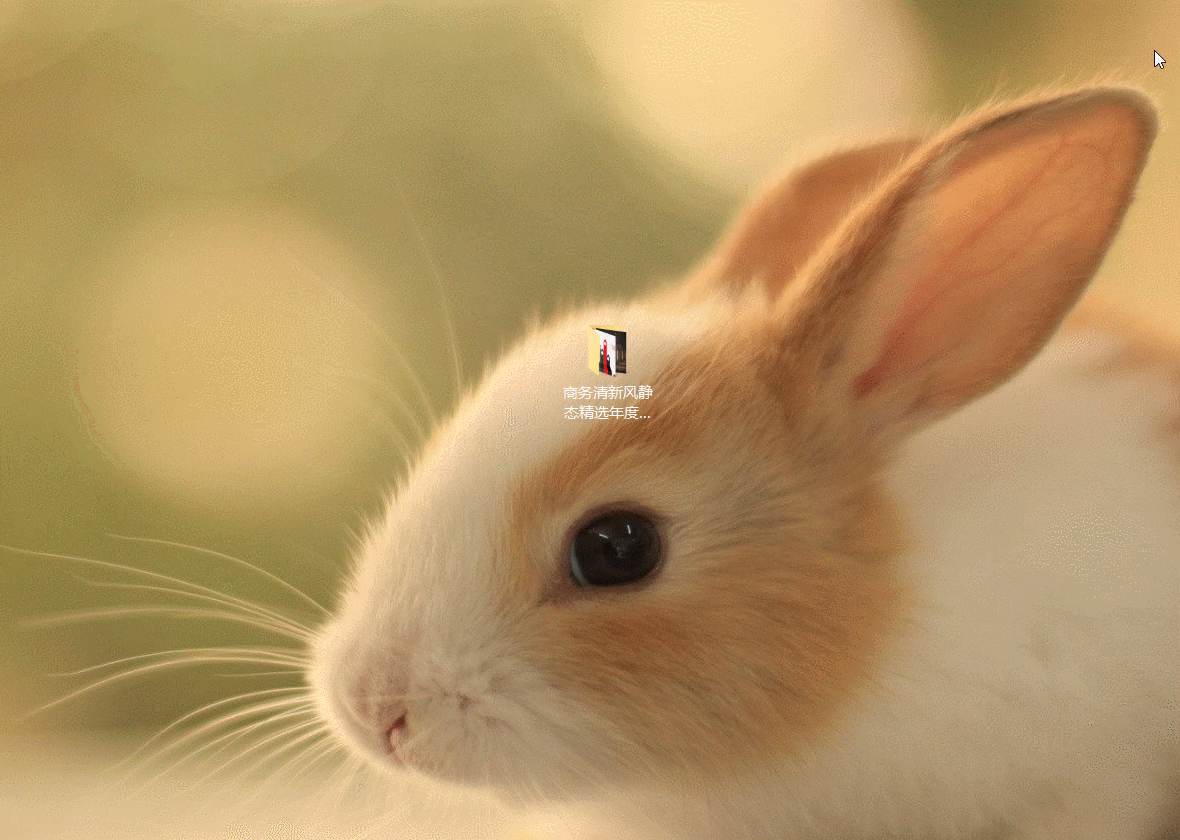
【福利大放送】
PPT快捷操作快捷键
1)PPT编辑:
复制:Ctrl+C
粘贴:Ctrl+V
复制格式:Ctrl+Shift+C
粘贴格式:Ctrl+Shift+V
全选:Ctrl+A
查找:Ctrl+F
替换:Ctrl+H
定位:Ctrl+G
撤销:Ctrl+Z
恢复:Ctrl+Y
插入书签:Ctrl+Shift+F5
插入分页符:Ctrl+ Enter
插入换行符:Shift+ Enter
插入空域:Ctrl+F9
2)PPT格式
字体:Ctrl+D
加粗:Ctrl+B
倾斜:Ctrl+l
下划线:Ctrl+U
增大字号:Ctrl+Shift+.
减小字号:Ctrl+Shift+,
下标:Ctrl+Shift+=
两端对齐:Ctrl+J
居中对齐:Ctrl+E
左对齐:Ctrl+L
右对齐:Ctrl+R
分散对齐:Ctrl+ Shift+J
以上就是将整个PPT幻灯片保存为图片的小技巧啦,学会之后再也不用截图保存图片啦。在提高效率的同时还能省时省力。觉得用的上的朋友可以进行收藏、转发,如果是想要得到更多实用的技巧,那就关注我吧。





















 522
522

 被折叠的 条评论
为什么被折叠?
被折叠的 条评论
为什么被折叠?








