
我们在设计公司或者产品介绍类型的PPT时,往往会需要一定的时间轴来进行解释说明。
今天小场就来给大家分享三个制作高大上PPT时间轴的方法,我们一起看看吧!

一.常规时间轴
这种类型的时间轴使我们常见的,各个时间节点分布在一条直线上面,所以这种设计
起来是相对简单很多的,如下图所示!
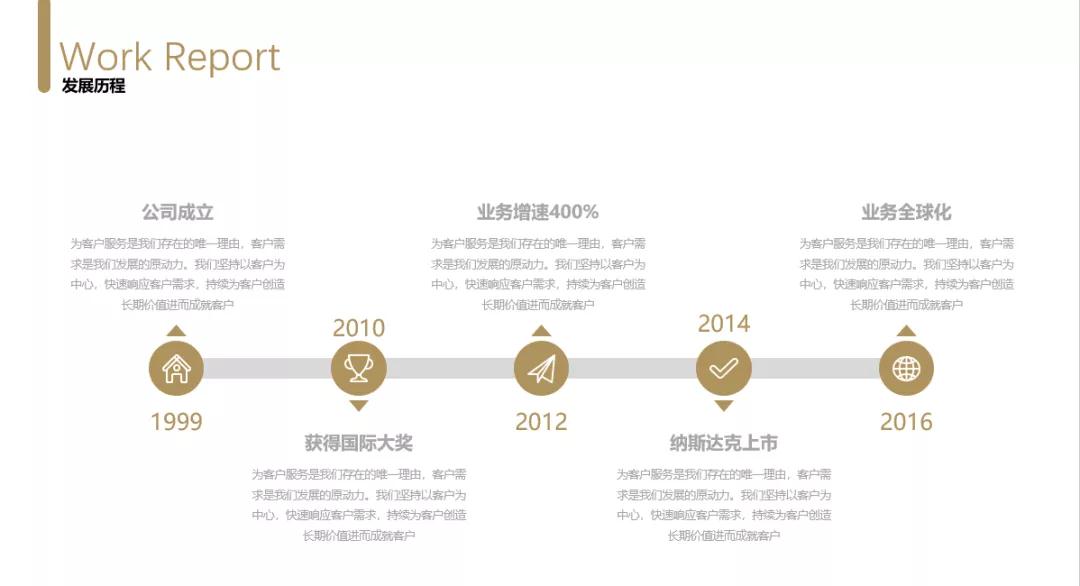
具体操作:
1.点击【插入】—【形状】然后在选择【矩形】选项中的【矩形】形状,接着需要将插入的矩形颜色调为浅色系的颜色!
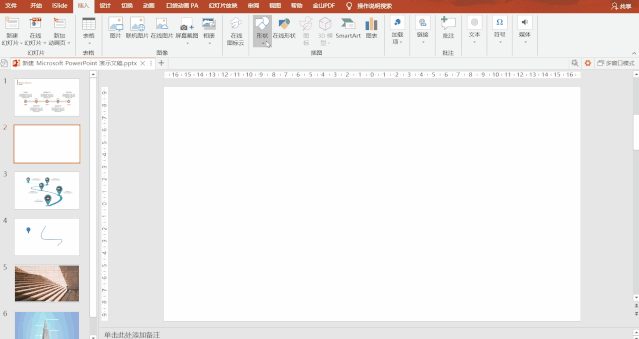
2.点击【插入】—【形状】,在【基本形状】里面找到【圆形】,然后将插入的圆形等距离放在之前的矩形上面(圆形形状选择为深色系)
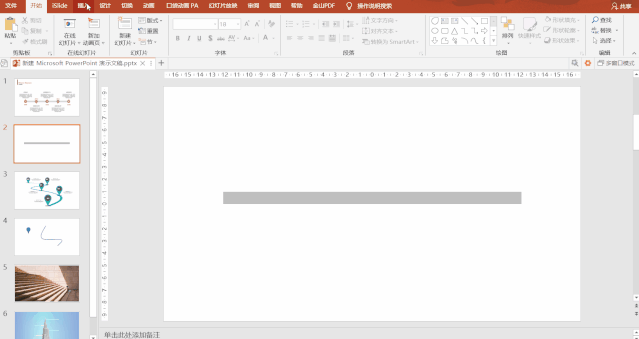
3.然后根据我们自己的需要添加相对应文案的图标,如果找不到,大家可以在https://www.iconfont.cn/这个网址上面找到。
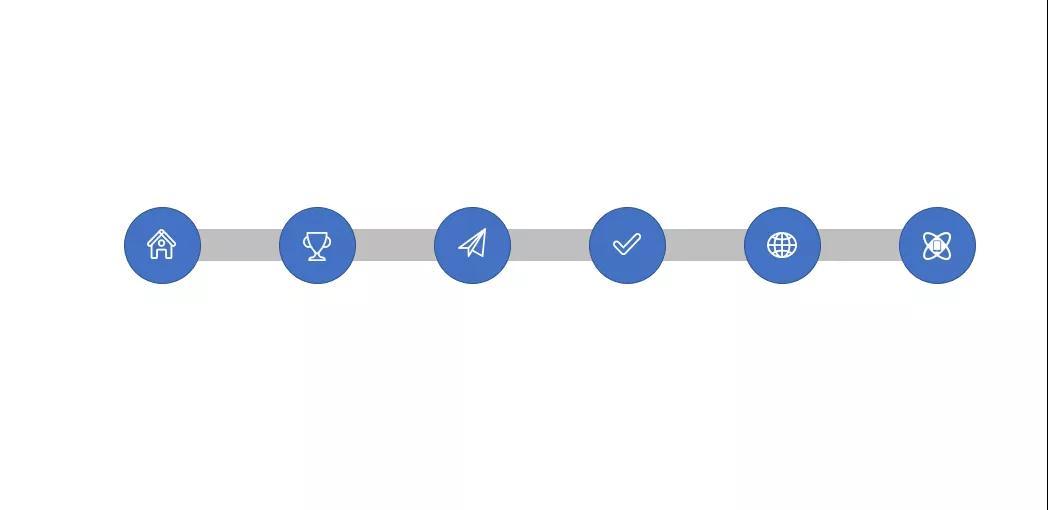
4.在【插入】选项里面插入【三角形】使之旋转一定的角度,做成方向指标的形状,如下动图所示!
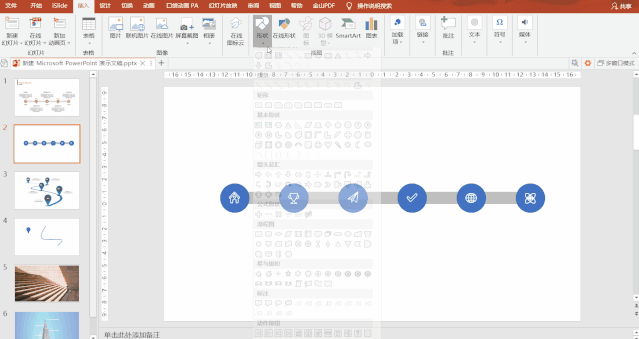
5.根据做好的时间轴,添加与之相对应的文字内容,这样一个常规的时间轴就已经做好了!
除了上面的直线形状变化,还可以使用流程图中的V形图,做成效果如下!

二,物体形象时间轴
我们还可以根据物体的形状来设计时间轴,如蜿蜒的山路展示公司发展的历程,这样更加形象!
操作方法:
1.点击【插入】—【形状】,选择【线条】再点击【曲线】,根据我们自己的需要绘制曲线形状!
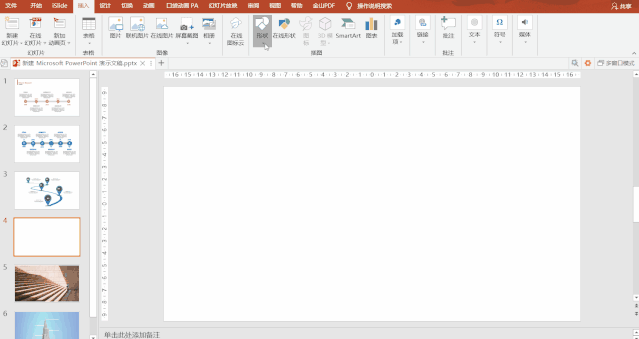
2.选中回执号的曲线,点击【编辑形状】—选中【编辑顶点】,对曲线进行优化处理,点击【形状轮廓】出现【粗细】菜单,点击【粗细】,在选择【其他线条】对线条的粗细,形状,展现样式进行设置!
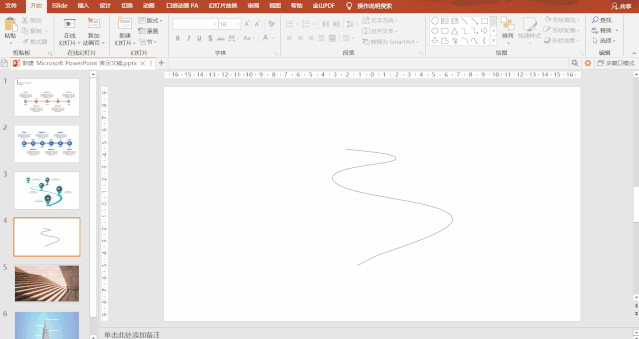
3.在曲线中插入椭圆,点击【插入】—【形状】,选择【椭圆】,点击绘制多个不同的椭圆形,并且根据自己的需要放到不同的拐点作为阴影!
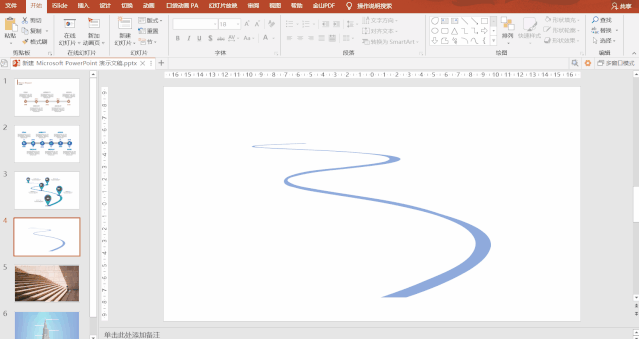
4.点击【插入】—【形状】选择【泪滴型】插入之后调成形状以及角度,放到上图中添加的椭圆形上方,作为一个站点路标!
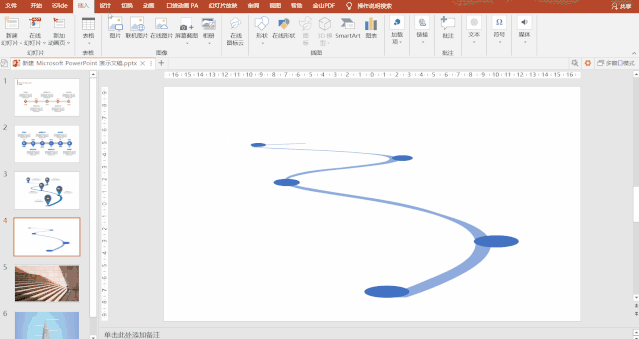
5.最后我们需要在泪滴型中插入圆形状,在圆形内输入年份,并且在旁边输入介绍文字,这样一个物体形状的时间轴就做好啦!
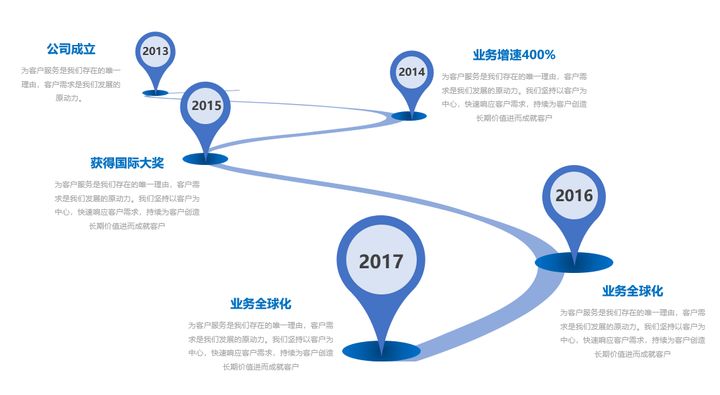
三,动画时间轴
动画时间轴经常用作于PPT演讲上面,不管是刚才介绍的常规时间轴还是物体形状时间轴都是可以做成动画效果的,下面我们就来使用一个建筑物来为大家演示一下如何制作动画时间轴!
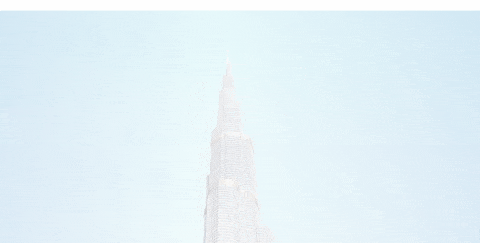
具体操作:
1.插入一张建筑高楼的图片后,在插入多个萧条,分布在大楼的不同高度。

2.在每一个线条上面添加时间和某个公司的发展介绍,然后就是添加动画了:选择【动画】—【动画效果】—【浮入】,方向选择向上,随着上一动画同时播放!
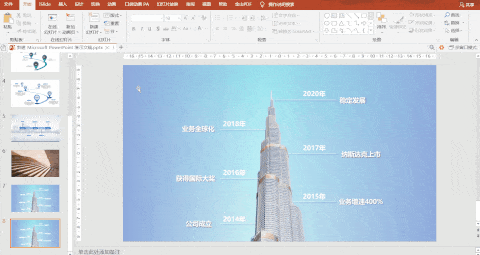
3.为线条添加擦除动画,左边的线条路径选择自右侧,右边的线条路径选择自左侧,出现时间同上一动画同时,每一个线条均比上一个线条延迟0.5秒;
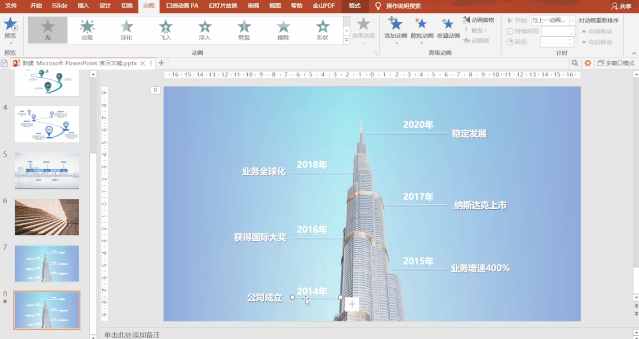
4.最后对我们之前输入的时间和文字介绍安装步骤1依次添加浮入动画即可!这样一个动态的时间轴PPT就做好了!
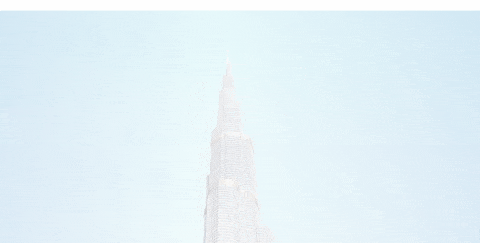
好啦今天小场给大家分享的三种时间轴的制作方法,小伙伴们一定不要错过哦!赶快去学会这个炫酷的技能吧!
如果喜欢这篇文章一定要点赞哦!























 611
611

 被折叠的 条评论
为什么被折叠?
被折叠的 条评论
为什么被折叠?








