文章目录
- 镜像下载地址
- 1.在vmware中新建虚拟机
- 2.选择标准典型步骤进行安装
- 3.选择以后再放入光盘
- 4.选择准备安装的系统类型
- 5.为虚拟机指定名称并指定位置
- 6.磁盘空间20G默认下一步;
- 7.将无用的硬件删除掉
- 8.点击打开虚拟机;
- 9.选择第一个回车进行全新安装;
- 10.选择skip跳过光盘检测步骤;
- 11.进入安装的首页面,选择下一步;
- 12.选择安装步骤的语言为简体中文;
- 13.选择键盘的类型为美国英语式;
- 14.指定基本存储设备进行安装;
- 15.确定忽略主机中硬盘的数据;
- 16.主机名为默认,点击下一步;
- 17.时区选择亚洲上海,点击下一步;
- 18.为超级管理员root设置密码为123123;
- 19.因密码复杂性不够,提示选择无论如何都使用该密码;
- 20.选择使用设备中的所有空间,点击下一步;
- 21.选择将修改写入磁盘,确定执行格式化操作;
- 22.选择安装方式为桌面安装,并且勾选现在自定义进行自定义选择安装的软件包;
- 23.勾选开发中的开发工具,点击下一步;
- 24.安装过程中,等待;
- 25.安装完成,选择重新引导;
- 26.进入引导首页面;
- 27.选择同意许可协议;
- 28.创建一个除root用户外的普通用户;
- 29.实验环境选择不启用kdump内存;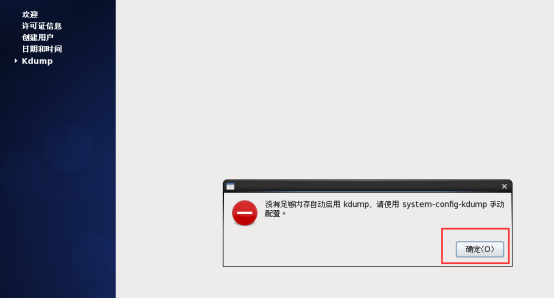
- 30.点击完成引导;
- 31.进入系统后,选择root用户进行登陆;
- 32.在图形界面打开命令行终端
- 33.开机后到命令终端指定getenforce命令验证selinux是否关闭
- 34.拍摄clear快照;
镜像下载地址
稍后再议
1.在vmware中新建虚拟机

2.选择标准典型步骤进行安装

3.选择以后再放入光盘

4.选择准备安装的系统类型
注意不要选错系统类型和架构位数

5.为虚拟机指定名称并指定位置

6.磁盘空间20G默认下一步;

7.将无用的硬件删除掉
并且 将centos 6.5 dvd1镜像文件放入到CD中;

8.点击打开虚拟机;

9.选择第一个回车进行全新安装;

10.选择skip跳过光盘检测步骤;

11.进入安装的首页面,选择下一步;

12.选择安装步骤的语言为简体中文;

13.选择键盘的类型为美国英语式;

14.指定基本存储设备进行安装;

!](https://img-blog.csdnimg.cn/direct/ceb40d0ad2c949b2a7813683812d718f.png)
15.确定忽略主机中硬盘的数据;

16.主机名为默认,点击下一步;

17.时区选择亚洲上海,点击下一步;

18.为超级管理员root设置密码为123123;

19.因密码复杂性不够,提示选择无论如何都使用该密码;

20.选择使用设备中的所有空间,点击下一步;

21.选择将修改写入磁盘,确定执行格式化操作;

22.选择安装方式为桌面安装,并且勾选现在自定义进行自定义选择安装的软件包;

23.勾选开发中的开发工具,点击下一步;

24.安装过程中,等待;

25.安装完成,选择重新引导;

26.进入引导首页面;

27.选择同意许可协议;

28.创建一个除root用户外的普通用户;

29.实验环境选择不启用kdump内存;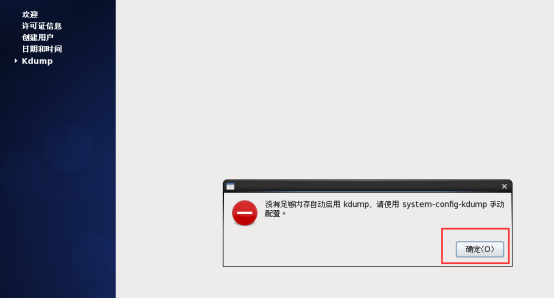
30.点击完成引导;

31.进入系统后,选择root用户进行登陆;



32.在图形界面打开命令行终端
使用命令sed -i "/SELINUX/s/enforcing/disabled/g " /etc/selinux/config关闭系统的selinux安全机制,使用命令chkconfig iptables off命令关闭防火墙,然后重启主机;;


33.开机后到命令终端指定getenforce命令验证selinux是否关闭

34.拍摄clear快照;
























 1518
1518

 被折叠的 条评论
为什么被折叠?
被折叠的 条评论
为什么被折叠?










