简介:GDI+是Windows平台下的图形渲染引擎,用于绘制各种图形元素。本文主要介绍如何使用GDI+中的 Graphics 类和 Pen 类来绘制多条线段,包括线段的样式、颜色、宽度等。通过循环调用 DrawLine 方法可以绘制多条线段,并通过 DrawLines 方法一次性绘制多条线段。掌握这些技术有助于在Windows应用程序中实现复杂的图形绘制,提升用户体验和界面设计。 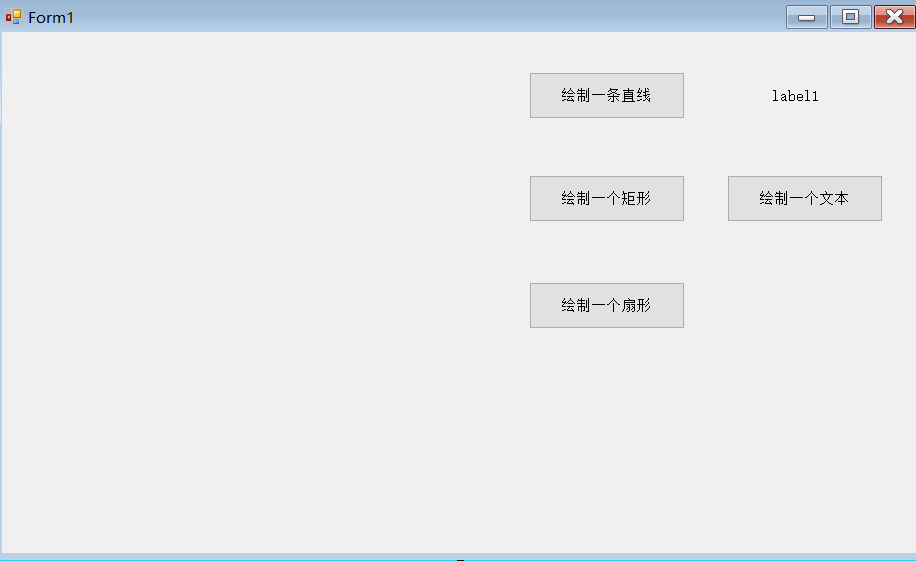
1. GDI+图形渲染引擎介绍
GDI+(Graphics Device Interface Plus)是微软公司提供的一套用于图像处理和图形绘制的编程接口,它是GDI(Graphics Device Interface)的升级版。GDI+图形渲染引擎是构建在.NET框架上的一个子系统,它为开发者提供了一系列的类和方法,使他们能够方便地在应用程序中实现各种复杂的图形和图像处理功能。从基础的线段、圆形到复杂的自定义图形,GDI+都能够通过封装良好的API提供支持。
GDI+在内部实现了许多复杂的渲染算法,其API设计十分注重易用性和可访问性,同时也提供了足够的灵活性,以适应不同的应用场景需求。它支持多种不同的图像格式,并能够实现透明、抗锯齿以及复杂的混合模式等功能。GDI+是开发具有图形用户界面(GUI)的应用程序不可或缺的一部分,尤其在处理图像、绘制矢量图形以及进行图文混排时显得尤为关键。
在本章中,我们将探讨GDI+的基本概念,以及它的图形渲染引擎是如何工作的。在此基础上,我们可以更好地理解在后续章节中如何使用GDI+中的 Graphics 、 Pen 等类进行图形绘制的操作。
2. Graphics类绘制操作基础
2.1 Graphics类概述
2.1.1 Graphics类的作用与功能
Graphics类是GDI+图形渲染引擎的核心组件之一,它提供了丰富的绘图方法和属性,使得开发者可以在窗体或图像上绘制各种图形。通过Graphics类,开发者可以执行诸如画点、线、形状、图像和文本等基本绘图操作。此外,Graphics类还提供了变换(如缩放、旋转和平移)、颜色处理、画刷和笔刷的应用、以及剪辑区域的设置等功能。
2.1.2 Graphics类的对象获取方法
在C#中,通常有两种方式获取Graphics类对象:
-
通过窗体或控件的
Paint事件处理函数,系统会自动传递Graphics对象作为参数。csharp private void Form1_Paint(object sender, PaintEventArgs e) { Graphics g = e.Graphics; // 获取Graphics对象 // 进行绘图操作... } -
使用
Graphics.FromImage方法,从一个现有的Bitmap实例创建Graphics对象,适用于离屏渲染。csharp Bitmap bitmap = new Bitmap("path_to_image.jpg"); Graphics g = Graphics.FromImage(bitmap); // 在bitmap上进行绘图操作...
2.2 绘制环境的设置
2.2.1 设定绘图区域
在绘图操作中,正确地设定绘图区域至关重要。在GDI+中,可以通过设置Graphics对象的 Clip 属性来限定绘图区域。这可以防止绘制操作超出预定的范围,提高性能并避免不必要的渲染。
Rectangle clipRectangle = new Rectangle(100, 100, 300, 200); // 定义矩形区域
e.Graphics.SetClip(clipRectangle, CombineMode.Replace); // 设置当前Graphics对象的剪辑区域
2.2.2 图形状态的保存与恢复
在复杂的绘图过程中,可能会多次修改Graphics对象的状态(如变换、画刷和笔刷设置等),为了保证在完成特定绘图任务后能够恢复到原始状态,应当使用 Save() 方法保存当前状态,然后进行修改操作。操作完成后使用 Restore() 方法恢复之前保存的状态。
GraphicsState originalState = g.Save(); // 保存当前状态
// 执行变换和其他设置
g.TranslateTransform(100, 100);
g.ScaleTransform(1.5F, 1.5F);
// 恢复到原始状态
g.Restore(originalState);
以上展示了Graphics类的基本概念、作用、以及如何获取Graphics对象和设置绘图环境,为后续的绘制操作打下了基础。在实际开发中,正确和高效地使用Graphics类是构建动态图形界面和专业图形应用的关键。
3. Pen类用于线段样式设置
3.1 Pen类概述与功能
3.1.1 Pen类的作用与属性
Pen类是.NET Framework中用于定义线段样式的主要类。它在GDI+图形渲染引擎中扮演着核心的角色,因为它负责所有的线和曲线的外观。这包括线段的颜色、宽度、样式(实线、虚线等)、端点样式和线帽样式。
Pen类通过提供这些属性的设置,使得开发者能够精确控制图形的视觉输出。它通常与Graphics类配合使用,在绘图上下文中绘制线条、矩形、椭圆等基本图形,或者是复杂自定义图形的组成部分。
3.1.2 创建Pen对象与自定义属性
创建一个Pen对象很简单,可以通过指定颜色、宽度和线样式等参数来完成。例如,创建一个宽度为2像素的红色虚线笔,代码如下:
Pen myPen = new Pen(Color.Red, 2);
myPen.DashStyle = System.Drawing.Drawing2D.DashStyle.Dash;
自定义属性的过程允许开发者根据具体的应用需求,设置线段的各种样式。 DashStyle 属性可以定义为 Solid (实线)、 Dash (长虚线)、 Dot (点划线)、 DashDot (点虚线)、 DashDotDot (双点虚线)等,还有一种自定义的虚线模式,可以通过 DashPattern 属性设置。
3.2 Pen类与线段样式
3.2.1 设置线段颜色
线段颜色的设置是通过 Pen 类的 Color 属性来实现的。在.NET中,颜色是通过 System.Drawing.Color 类来表示的。开发者可以使用预定义的颜色常量,如 Color.Red 、 Color.Blue ,或者通过 Color.FromArgb 方法自定义颜色。
Pen myPen = new Pen(Color.FromArgb(255, 0, 0), 2); // 自定义红色,不透明度为255,红色部分为255,绿色和蓝色部分为0
3.2.2 设置线段宽度与样式
线段的宽度通过 Pen 类的 Width 属性来设置。宽度的值以像素为单位,可以根据需要进行调整。例如,设置线段宽度为10像素:
Pen myPen = new Pen(Color.Black);
myPen.Width = 10; // 设置线段宽度为10像素
线段样式的设置涉及 DashStyle 属性,它提供了多种线段样式选项。选择合适的样式对于视觉表达和用户体验至关重要。例如,用于图表中的趋势线,可能适合使用虚线,而分割区域的边界线则可能使用实线。
myPen.DashStyle = System.Drawing.Drawing2D.DashStyle.DashDot; // 设置为点划线样式
通过以上对Pen类的分析,我们了解了如何创建Pen对象以及如何根据应用需求自定义线段的各种样式属性。掌握这些基础知识后,我们可以更深入地探索线段样式在绘图操作中的应用,尤其是在优化性能和实现复杂图形绘制时的应用。
4. 循环调用DrawLine方法绘制多线段
绘制简单的线段可以通过调用一次 DrawLine 方法来完成,但当我们需要在屏幕上绘制大量的线段时,重复调用 DrawLine 方法将会非常繁琐,并可能影响程序的性能。幸运的是,GDI+ 提供了循环机制和优化手段,来简化这个过程并提升性能。
4.1 DrawLine方法详解
4.1.1 DrawLine方法的参数解释
DrawLine 是 Graphics 类的一个重要方法,用于绘制两点之间的连线。其原型如下:
public void DrawLine(Pen pen, int x1, int y1, int x2, int y2);
-
pen:Pen对象,包含了线段的颜色、宽度、样式等属性。 -
x1, y1:起始点的坐标。 -
x2, y2:结束点的坐标。
使用 DrawLine 方法时,需要注意的是,它在绘制时并不创建新的 Pen 对象,而是需要我们在绘制前就创建好,并对其属性进行配置。
4.1.2 DrawLine方法的基本使用示例
下面的代码演示了如何使用 DrawLine 方法绘制一条从左上角到右下角的对角线:
// 创建一个Graphics对象的实例
using (Graphics graphics = this.CreateGraphics())
{
// 创建一个Pen对象,设置颜色为黑色,线宽为1
using (Pen pen = new Pen(Color.Black, 1))
{
// 绘制对角线
graphics.DrawLine(pen, 0, 0, this.ClientSize.Width, this.ClientSize.Height);
}
}
在这个示例中,我们首先通过 CreateGraphics 方法获取 Graphics 类的实例,然后创建一个 Pen 对象,并使用 DrawLine 方法绘制一条线。值得注意的是,我们在 using 语句中使用了 Graphics 和 Pen 对象,确保在使用完毕后能够自动释放这些资源。
4.2 循环绘制多条线段
绘制多条线段通常需要使用循环结构,如 for 或 foreach 循环,以简化代码并提高效率。
4.2.1 在循环中使用DrawLine方法
假设我们有一个点集,我们需要将这些点两两之间用线段连接起来。下面的代码展示了如何在循环中调用 DrawLine 方法实现这一点:
List<Point> points = new List<Point>()
{
new Point(10, 10),
new Point(50, 80),
new Point(90, 20)
};
using (Graphics graphics = this.CreateGraphics())
{
using (Pen pen = new Pen(Color.Red, 2))
{
for (int i = 0; i < points.Count - 1; i++)
{
graphics.DrawLine(pen, points[i], points[i + 1]);
}
}
}
在这个例子中,我们首先创建了一个 Point 对象的列表,表示了线段的各个顶点。通过 for 循环,我们能够遍历这些点,并使用 DrawLine 方法绘制线段。这里,我们通过 points[i] 和 points[i + 1] 获取连续的两个点,然后绘制线段。
4.2.2 控制线段绘制的起始与结束点
绘制多条线段时,确定正确的起始点和结束点是至关重要的。如果点的顺序被错误地设置,绘制的结果将不会是预期的图形。例如,在上面的代码中,如果点的顺序颠倒,则线段的方向也会颠倒。
为了更直观地展示如何控制绘制的起始点与结束点,考虑以下表格,它说明了不同线段起点和终点选择对绘制结果的影响:
| 线段序号 | 起始点(x, y) | 结束点(x, y) | |----------|--------------|--------------| | 1 | (10, 10) | (50, 80) | | 2 | (50, 80) | (90, 20) | | 3 | (90, 20) | (10, 10) |
在上面的表格中,我们定义了三个点,并确定了每条线段的起始点和结束点。通过这种方式,我们可以控制绘制的顺序,从而控制整个图形的绘制。
在实际开发中,为了提高代码的可读性和可维护性,我们通常会先在高级别的类(如绘图类、窗体类)中维护这些点的数据结构,并在绘图方法中引用这些结构。这样的做法也便于后期对线段顺序的调整和图形的更新。
以上就是循环调用 DrawLine 方法绘制多线段的详细讨论。通过这种方式,我们可以高效地绘制出复杂的图形,并在必要时优化性能。下一章将讨论如何使用 DrawLines 方法进一步提高绘制效率。
5. 使用DrawLines方法提高绘制性能
5.1 DrawLines方法的优势
5.1.1 DrawLines与DrawLine性能对比
当需要绘制大量线段时, DrawLine 方法的连续调用会造成显著的性能开销,因为它每次调用都会触发一次设备上下文(DC)的访问。相反, DrawLines 方法通过一个数组一次性发送多个线段的绘制请求给GPU,这样就可以减少对设备上下文的访问次数,大幅度提高渲染性能。使用 DrawLines 不仅提高了绘制的效率,同时也优化了程序的运行时间。
5.1.2 DrawLines的参数与用途
DrawLines 方法接受两个参数,第一个参数是一个 Pen 对象,它定义了线段的颜色、宽度和样式;第二个参数是一个 Point 数组,表示线段的起点和终点。这个方法特别适用于绘制由连续的多个线段组成的图形,如折线图和多边形轮廓。
5.2 绘制多线段的性能优化技巧
5.2.1 使用数组批量处理线段数据
为了优化性能,我们可以将所有线段的起点和终点坐标存储在一个数组中,然后一次性传递给 DrawLines 方法。以下是创建和使用这样一个数组的示例代码:
// 创建Pen对象
using (Pen pen = new Pen(Color.Black, 2))
{
// 创建一个Point数组来存储线段的起点和终点
Point[] linePoints = new Point[]
{
new Point(10, 10),
new Point(100, 10),
new Point(100, 100),
new Point(10, 100),
// 添加更多点...
};
// 使用DrawLines批量绘制所有线段
graphics.DrawLines(pen, linePoints);
}
在这个例子中,我们定义了一个点数组 linePoints ,其中包含了多条线段的起点和终点坐标。 DrawLines 方法将一次性绘制这些线段,而不是逐个绘制,从而提高了效率。
5.2.2 减少绘图操作以提升效率
在进行复杂的图形绘制时,减少绘图操作至关重要。以下是一些通用的优化技巧:
- 合并绘图命令 :尽可能将多条绘图命令合并为更少的命令,以减少与绘图设备交互的次数。
- 优化数据结构 :使用高效的数据结构(例如,数组或
List<T>)来管理图形元素,减少数据管理的开销。 - 利用硬件加速 :尽可能使用支持硬件加速的绘图类和方法,以利用GPU的高效运算能力。
- 减少不必要的绘制 :只在必要时进行绘制,避免不必要的屏幕刷新。
通过应用上述技巧,我们可以显著提高图形绘制的性能和应用的响应速度。
6. 自定义线段颜色、宽度和样式
6.1 颜色的自定义与使用
6.1.1 颜色模式介绍与转换
在图形绘制中,颜色是表达视觉信息的重要元素之一。计算机图形学中常见的颜色模式包括RGB模式和HSL模式。RGB模式通过红色、绿色和蓝色的组合来生成其他颜色,每种颜色的取值范围为0到255,或用百分比表示。HSL模式则是通过色相(Hue)、饱和度(Saturation)和亮度(Lightness)来定义颜色,其中色相是一个角度,表示颜色的种类,取值范围为0°到360°;饱和度和亮度则是表示颜色的强度和明亮度。
对于颜色模式之间的转换,通常可以通过一系列数学计算实现。例如,要将RGB模式的颜色转换为HSL模式,可以通过以下步骤进行:
- 将RGB各分量归一化到[0, 1]范围;
- 找出R、G、B中的最大值和最小值;
- 计算L(亮度)= (最大值 + 最小值) / 2;
- 如果最大值等于最小值,说明是灰色,H(色相)和S(饱和度)无定义;
- 若L < 0.5,计算S = (最大值 - 最小值) / (最大值 + 最小值),否则计算S = (最大值 - 最小值) / (2 - 最大值 - 最小值);
- 计算色相H,首先确定对应色相区间(R、G、B中的一个),然后根据其他颜色分量与该色相区间的关系计算出H的具体值。
public static (float H, float S, float L) RgbToHsl(int r, int g, int b)
{
float rN = r / 255.0f;
float gN = g / 255.0f;
float bN = b / 255.0f;
float max = Math.Max(rN, Math.Max(gN, bN));
float min = Math.Min(rN, Math.Min(gN, bN));
float h = 0;
float s = 0;
float l = (max + min) / 2;
if (max == min)
{
h = s = 0; // Achromatic
}
else
{
float d = max - min;
s = l > 0.5 ? d / (2 - max - min) : d / (max + min);
switch (max)
{
case rN:
h = (gN - bN) / d + (gN < bN ? 6 : 0);
break;
case gN:
h = (bN - rN) / d + 2;
break;
case bN:
h = (rN - gN) / d + 4;
break;
}
h /= 6;
}
return (h, s, l);
}
通过上述代码的逐行解读,我们可以理解到颜色模式转换的具体计算过程和逻辑。
6.1.2 实现颜色渐变效果
颜色渐变效果是图形设计中的常见需求,通过颜色的平滑过渡,可以在视觉上创造出更为丰富的效果。在GDI+中,可以通过设置 LinearGradientBrush 类的属性来实现线性渐变效果。以下是使用 LinearGradientBrush 实现线性渐变的基本步骤:
- 定义渐变的起始点和结束点;
- 创建
LinearGradientBrush对象,并传入渐变起始和结束点; - 通过
LinearGradientBrush的SetLinearColors方法设置起始和结束颜色; - 使用该
Brush对象填充图形元素。
using System.Drawing;
using System.Drawing.Drawing2D;
public void DrawLinearGradient()
{
using (Graphics graphics = Graphics.FromImage(new Bitmap(200, 200)))
using (LinearGradientBrush brush = new LinearGradientBrush(
new PointF(0, 0),
new PointF(200, 200),
Color.Blue,
Color.Yellow))
{
graphics.FillRectangle(brush, 0, 0, 200, 200);
}
}
在这个示例中,我们创建了一个从左上角到右下角的蓝色到黄色的线性渐变。通过调整 LinearGradientBrush 的参数,我们可以得到不同的渐变效果。例如,改变起始和结束点可以实现对角线渐变,改变颜色值可以实现多颜色渐变效果。
6.2 宽度和样式的灵活设置
6.2.1 宽度的动态调整方法
线段的宽度决定了线条的粗细,不同的宽度能够影响图形的视觉效果和强调程度。在GDI+中, Pen 类的 Width 属性可以设置线段的宽度。动态调整线段宽度的常见做法包括:
- 根据用户的输入或程序逻辑动态设置宽度;
- 响应事件或根据某些条件改变宽度;
- 在绘制过程中,根据线条的位置或其它视觉属性变化宽度。
下面的示例展示了如何根据鼠标点击的位置来动态调整线段的宽度:
private int _width = 2;
public void ChangeLineWidth(Graphics g, int x, int y)
{
// 假设x代表宽度调整的增量
_width += x;
if (_width < 2) _width = 2;
using (Pen pen = new Pen(Color.Black, _width))
{
g.DrawLine(pen, 50, 50, x, y); // 绘制一个点到当前鼠标位置的线段
}
}
在上述代码中,线段宽度随鼠标点击位置的x坐标变化。每次点击屏幕,线段宽度会根据鼠标位置的x坐标变化量增加或减少。
6.2.2 线样式(如虚线)的创建与应用
除了线段的颜色和宽度外,线样式(如虚线、点线等)也是自定义线段外观的重要方面。GDI+的 Pen 类提供了设置线样式的方法,例如可以使用 DashPattern 属性来定义虚线样式。 DashPattern 属性允许自定义一个交替的点和空格的数组来定义虚线的样式,数组中的每个值代表实线段或空隙的长度(以像素为单位)。
下面的代码展示了如何创建一个自定义的虚线样式并应用到 Pen 对象中:
// 定义虚线样式,数组中奇数位置为点(实线),偶数位置为空隙(间隔)
float[] customDashPattern = { 2, 4, 6, 4 };
using (Pen customPen = new Pen(Color.Black, 4))
{
customPen.DashPattern = customDashPattern;
// 假设要绘制的线段起点为(10, 10),终点为(200, 10)
customPen.DashStyle = System.Drawing.Drawing2D.DashStyle.Dash;
using (Graphics g = Graphics.FromImage(new Bitmap(200, 100)))
{
g.DrawLine(customPen, 10, 10, 200, 10);
}
}
在这个例子中,我们创建了一个虚线样式,其中实线段和空隙的长度交替出现,通过调整数组中的值可以得到不同的虚线效果。通过设置 DashStyle 属性,我们可以控制虚线的样式,包括实线、点线、虚线、点划线和划线等。
以上介绍了自定义线段颜色、宽度和样式的详细方法和实现示例,通过这些技巧可以大大增强图形绘制的灵活性和表现力。在后续的章节中,我们将探索如何将这些基础操作应用于绘制复杂图形和实际应用案例中。
7. 绘制复杂图形的实际应用案例
7.1 复杂图形的构建思路
7.1.1 理解图形结构的分解
在面对复杂的图形绘制任务时,第一步是将图形进行分解,理解其构成的基本元素。对于线段构成的复杂图形,我们需要识别出组成图形的各个线段和它们之间的关系。利用线段的连接点和方向,可以将复杂图形拆分为一系列基本的线段和曲线。这不仅有助于简化绘制流程,还能够方便后续的分析和优化。
7.1.2 线段绘制在复杂图形中的应用
线段是构建复杂图形的基础。在实际应用中,我们会通过绘制线段来构建多边形、折线图、曲线图等复杂图形。通过控制线段的起点、终点、颜色、宽度和样式,我们可以实现各种视觉效果。例如,使用不同宽度或颜色的线段,可以创建出具有不同深度和层次感的图形。
7.2 实际案例分析与实现
7.2.1 案例一:绘制折线图
折线图通常由一系列的折点连接而成,每个折点都是数据的一个视觉表示。在绘制折线图时,我们可以采用以下步骤:
- 数据准备 :首先,我们需要准备一系列数据点,这些点代表折线图中的折点。
- 设置绘图区域 :使用Graphics类确定绘图区域。
- 绘制折线 :使用循环遍历数据点集合,使用DrawLine方法连接每个相邻点。
- 优化性能 :为了避免绘制大量的线段时出现性能瓶颈,可以预先将所有线段加入一个数组,然后使用DrawLines方法进行绘制。
// C# 示例代码
using System.Drawing;
List<Point> points = new List<Point>(); // 假设已经有数据点
Bitmap bitmap = new Bitmap(width, height); // 创建绘图区域
using(Graphics g = Graphics.FromImage(bitmap))
{
g.Clear(Color.White); // 清除背景色
using (Pen linePen = new Pen(Color.Black, 2)) // 创建一个黑色笔,宽度为2
{
for (int i = 0; i < points.Count - 1; i++)
{
g.DrawLine(linePen, points[i], points[i + 1]); // 绘制折线图的折线
}
}
}
7.2.2 案例二:创建交互式线段绘制工具
交互式线段绘制工具能够提供用户与图形界面交互的功能,从而动态绘制线段。实现这样的工具需要考虑用户输入、图形反馈以及绘制的即时性。
- 监听用户输入 :监听鼠标事件,如鼠标按下、移动和释放,来确定用户想要绘制线段的位置。
- 实时绘制线段 :根据用户输入,实时更新屏幕上的线段。
- 颜色和样式选择 :提供选项让用户可以自定义线段的颜色和样式。
- 线段编辑 :实现线段选择、移动、修改宽度和样式以及删除的功能。
// C# 示例代码(简化版)
// 假设有一个窗体应用程序,我们监听鼠标事件来绘制线段
private void Form_MouseDown(object sender, MouseEventArgs e)
{
if (e.Button == MouseButtons.Left)
{
lastPoint = e.Location; // 记录起始点
canvas.Invalidate(); // 刷新画布
}
}
private void Form_MouseMove(object sender, MouseEventArgs e)
{
if (e.Button == MouseButtons.Left)
{
canvas.Invalidate(); // 刷新画布
}
}
private void Form_Paint(object sender, PaintEventArgs e)
{
if (lastPoint != Point.Empty)
{
using (Pen linePen = new Pen(Color.Black, 2)) // 创建一个新的笔
{
linePen.DashPattern = new float[] { 10, 10 }; // 设置虚线样式
e.Graphics.DrawLine(linePen, lastPoint, e.Location); // 绘制线段
}
}
}
通过上述的代码,我们可以看到如何响应用户的鼠标事件来动态地绘制和编辑线段。用户交互的响应以及图形的实时更新是构建此类工具的关键。
简介:GDI+是Windows平台下的图形渲染引擎,用于绘制各种图形元素。本文主要介绍如何使用GDI+中的 Graphics 类和 Pen 类来绘制多条线段,包括线段的样式、颜色、宽度等。通过循环调用 DrawLine 方法可以绘制多条线段,并通过 DrawLines 方法一次性绘制多条线段。掌握这些技术有助于在Windows应用程序中实现复杂的图形绘制,提升用户体验和界面设计。






















 943
943

 被折叠的 条评论
为什么被折叠?
被折叠的 条评论
为什么被折叠?








