这是一个学员发过来的求助问题。她做了一个求职者的面试评估表,其中用到了雷达图作为主要的展现方式。但是她觉得图表不好看,希望能改用一个好看的图表。
下面是截图

也说不上很难看,但是总体就是不令人满意。
首先看其中的问题:
- 在表示这种分项能力的数据时,雷达图是一个不错的展现形式。其他类型的图表不如雷达图直观。所以并不是雷达图难看,也并不存在好看的图表类型。我们需要做的就是把这个图表做的专业、美观。
- 这个评估表的问题不仅仅是图表不好看,而是整体上不好看,所以需要的是整体的设计和修改。
- 从总体看,作者有一些基本的设计,包括报表标题和表格标题与正文和其他内容的区分。但是这些设计并没有起到应有的作用,导致这个表格存在下面的一些问题:
- 重点不突出,缺乏层次
- 页面显得太满,一方面是行距等留白不够,另一方面也是因为缺乏层次。
- 有一些不协调的地方。比如“姓名”,“应聘岗位”不应该用跟表格标题一样用粗体。要素编号列中的数字编号是靠下的对齐方式,而表格中的其他内容却是垂直居中的对齐方式。
- 图表不完整,缺乏标题,图例,分类描述等。导致读图困难
- 整个表格一屏显示不下,但是翻屏后第二页有只有很少的内容。这样就导致报表的可读性大打折扣。
下面开始修改(如果你对Excel操作很熟练,可以直接到文末看结果图)
在修改之前,先选择一个字体。一般来说,如果没有特殊规定和爱好,用微软雅黑就可以了:
字体:微软雅黑
正文字号:9
报表标题字号:16,粗体
表格标题字号:10,粗体
字体颜色除标题用黑色外,其余用淡色50%
第一步 修改表格
去掉网格线
点击“视图”菜单,去掉网格线前面的勾选“✔”

修改字体,调整行高和列宽。过程见下面的动图
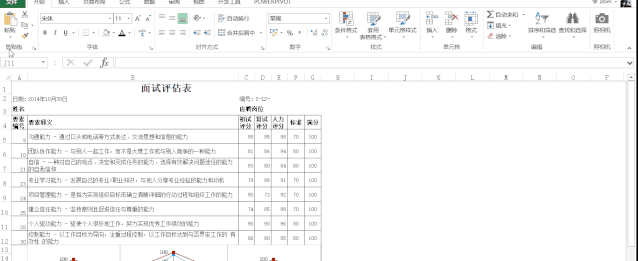
为了突出显示一些重要信息,再修改一些单元格的底色:
- A2:G2添加底部边框
- B2,B3,E2:G3用浅灰色背景,字体颜色改为黑色
- 降低第3行的行高,使之与第2行一样
- 去掉A2,C2单元格文字中的“:”

下面开始修改图表
首先建立图表区
为了一屏能够显示下,考虑到现在宽屏比较流行,我们将图表区由下边改为右边,见下图

然后修改图表
以初试评分图表(左边第一个)为例,修改过程 如下:
- 调整图表大小,使之在图表区的高度不高于第5行的顶部
- 修改系列,将其中的满分系列修改为标准系列
- 因为满分均为100,所以满分系列在展现上面的意义不大。不如改为展现标准分数。
- 修改图表主要格式一般来说,图表中的标记选用圆形比方形更多见。同时,评分系列比标准更重要,需要更更加突出,所以在颜色选用上,需要突出初评得分系列。
- 修改网格线和坐标轴原图的网格线和坐标轴颜色比较深,不利于突出主要系列(初始评分),将他们的颜色改为浅灰色。同时,坐标轴的分数标签并不必要,可以去掉。
- 添加图表标题为图表添加标题,标题文字为“初试评分”,对齐方式为“上部居中”,字体为微软雅黑,9号,颜色为淡色50%
- 添加分类辅助数据原图的数据没有分类标签,需要添加。但是数据中的分类(B5:B12单元格)数据太长,需要添加辅助数据在P5:P12区域添加如图所示的辅助数据
- 添加分类标签,设置标签格式在图表中选中“初始得分”系列,右键菜单中选择“添加数据标签”,然后选中标签,点击鼠标右键,菜单中选择“设置数据标签格式”,选择“单元格中”,然后选择P5:P12单元格,去掉“值”和“显示引导线”前面的勾选“✔”。然后修改标签的字体和颜色,并微调各标签的位置
- 依次修改复试评分图表和人力评分图表
- 添加图例需要说明的是,由于用了3个图表,所以不能使用图表本身的图例。可以使用文本框来代替。
- 隐藏或去掉多余的内容P列的辅助数据需要隐藏,可以隐藏整列,或者将P5:P12单元格字体设置为白色。去掉13行下方的单元格。我们的修改就完成了。
最终结果图如下

与本文开始的原始图对比效果更加明显
























 被折叠的 条评论
为什么被折叠?
被折叠的 条评论
为什么被折叠?








