遥想当年,在没有CAD软件之前,我们一般采用画图板、丁字尺、铅笔进行制图,那时候,天天"扛"着丁字尺,走进制图室,然后就是查手册,比着丁字尺,一笔一画开始制图,现在想起来,那会出张图纸真心不容易,大多数时候,好不容易画了张图,校图之后,出现一堆错误,大半工作就得重来,再一审图,又有不少工作得返工,说句大实话,没个好耐心,真不适合学制图。有了CAD软件后,制图效率就大大提高了,特别是修改图纸,更是比以前方便不知多少,现在我们制图再也找不回当年的"激情"了,唯有CAD中的"栅格"制图,还能找回一点点"爬格子"的感觉,下面我们采用"栅格"制图方式,模拟一下当年手工画图的样子。
假设我们需要绘制这样一个零件:直径为20mm,高度也为20mm,中间开了一个直径为4mm的孔。在CAD中,我们可以这么做:
1、 在状态栏中打开"草图设置"对话框,勾选"启用栅格",设置栅格X轴间距为0.5,栅格Y轴间距为0.5,每条主线之间的栅格数为10,同时,启用捕捉,设置捕捉X轴间距为0.5,捕捉Y轴间距为0.5,如图1所示。
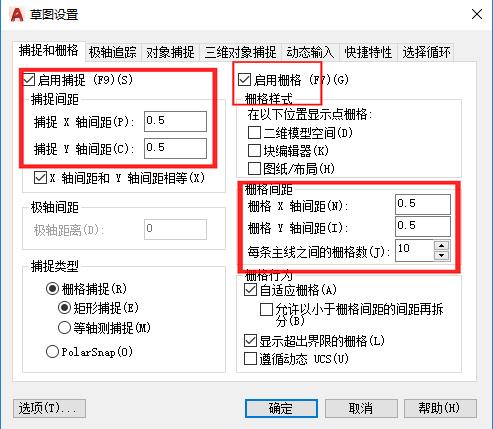
图1 启用栅格
2、在状态栏中打开"图形栅格"和"捕捉到图形栅格"开关,如图2所示;
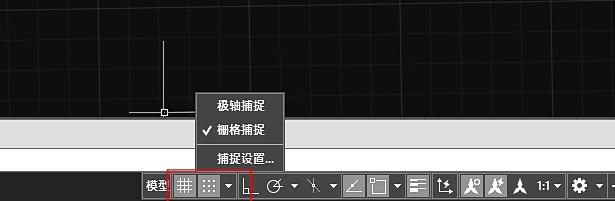
图2 打开栅格捕捉开关
3、下面我们可以开始画图了,点击"直线"命令,然后以数栅格方式绘制20乘以20的矩形,如图3所示;
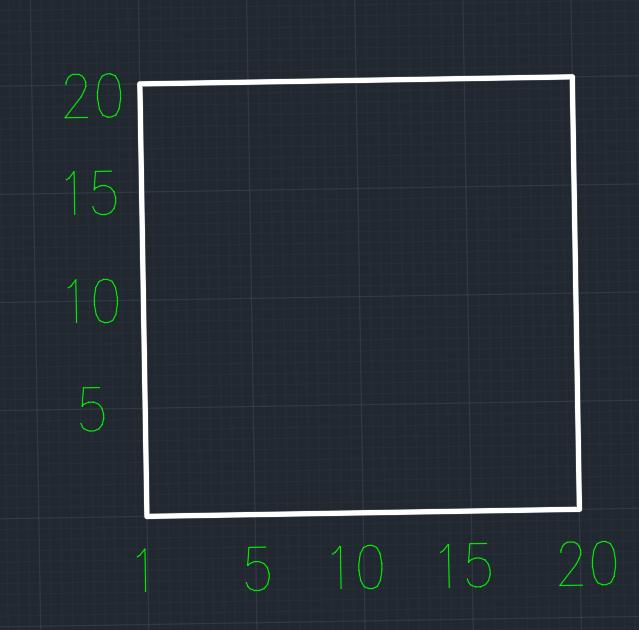
图3 绘制矩形
4、在矩形的对称面上添加中心线,如图4所示;
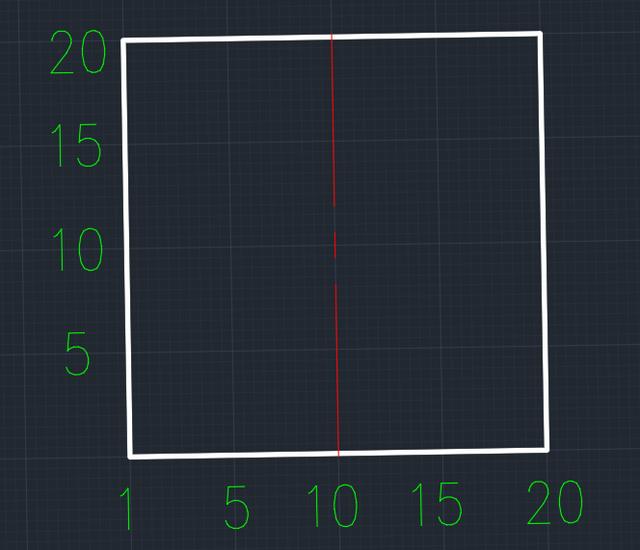
图4 添加中心线
5、分别在中心线的左右两侧,距离4个格子的位置绘制中心孔的轮廓线,如图5所示;
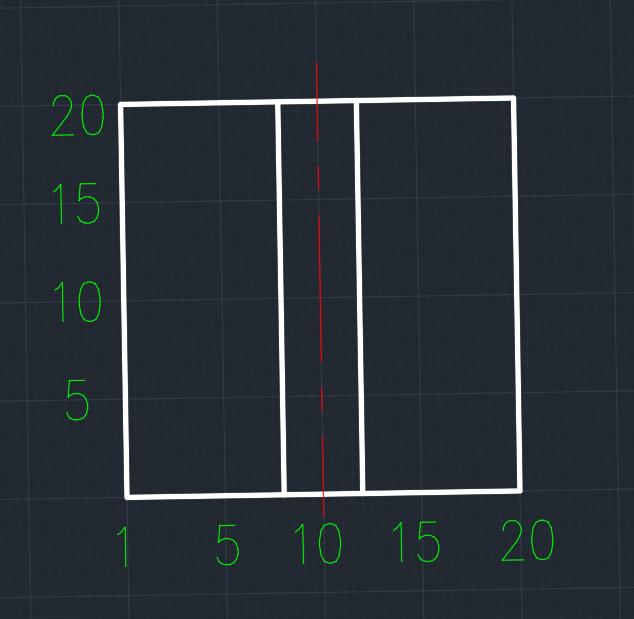
图5 绘制中心孔
6、现在开始绘制剖面线了,用"图案填充"方式绘制好剖面线,如图6所示;
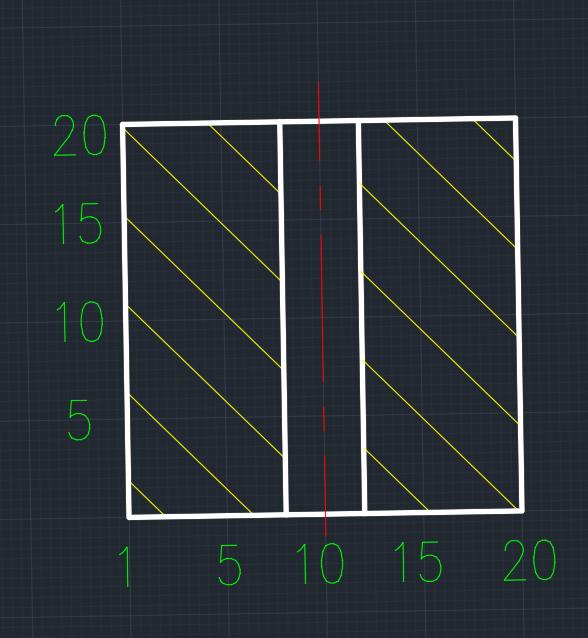
图6 绘制剖面线
7、最后是标注尺寸、表面粗糙度、形位公差、技术要求等,一张"手工"绘图就完成了,如图7所示。
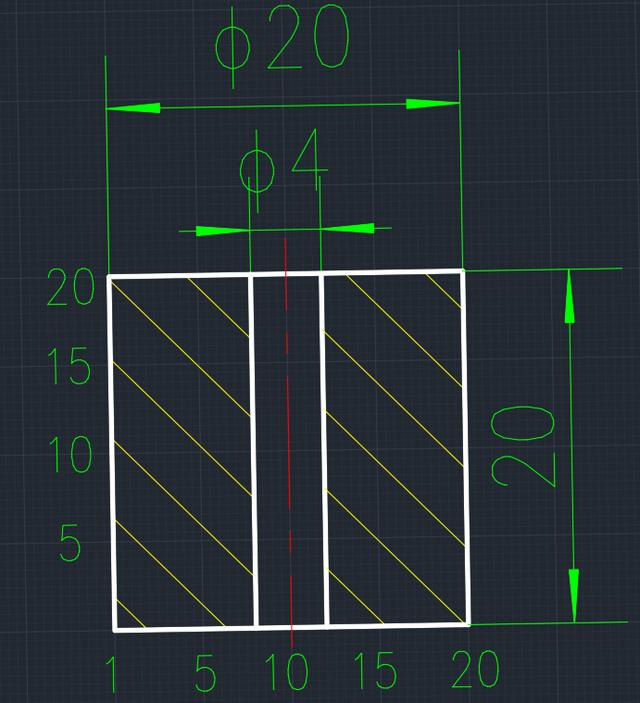
图7 标注尺寸
其实栅格方式制图远远不及手工制图的辛苦,我们应当庆幸现在的优越条件,纵然现在制图枯燥、无味,比起老一辈拿着丁字尺的年代,我们应当知足了。不知道大家有没有过手工制图的经历,欢迎进来说说你们的感受。






















 被折叠的 条评论
为什么被折叠?
被折叠的 条评论
为什么被折叠?








