简介:《Excel 2013 Bible, 4th Edition》是一本全面的Excel学习指南,覆盖了从初学者到专业人士所需的所有技能。本书深入讲解了Excel 2013的新功能和改进,如快速访问工具栏、Backstage视图和平铺窗口,以及公式、函数、数据管理、数据分析、图表创建和宏编程等主题。它还教授如何创建透视表和透视图,进行数据排序、筛选和条件格式化,并介绍了与Word和PowerPoint等其他Office应用程序的集成。无论读者的目标是数据分析、报告制作还是数据可视化,这本指南都将提供详尽的教程和实用案例,助力读者充分利用Excel的潜力。 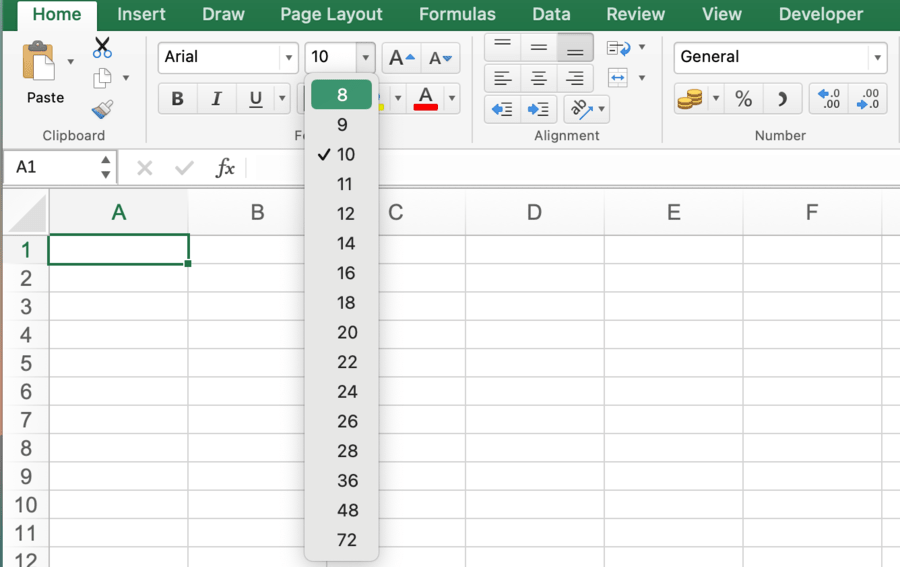
1. Excel 2013用户界面改进
界面概览与功能区强化
在Excel 2013中,用户界面经过精心设计,以提高工作效率并简化数据处理过程。新的“开始”功能区整合了许多常用的命令和选项,通过直观的按钮和图标使得用户可以快速访问工具。顶部的“快速访问”工具栏提供了一个自定义的选项,允许用户添加常用功能,确保这些功能触手可及。
高级选项和上下文菜单
除了直观的界面设计,Excel 2013在“页面布局”选项卡中新增了对文档打印预览和页面设置的改进,这为用户提供了更准确的文档视图。上下文相关的“数据”和“公式”功能区提供了一个更加动态和相关性强的命令集,用户可根据不同的工作场景灵活调整。
界面自定义和新功能探索
用户可以进一步自定义用户界面,包括调整功能区的可见选项卡以及隐藏或显示命令按钮。对于那些喜欢使用快捷键的高级用户,Excel 2013的RibbonX功能提供了直接访问特定功能区或命令的方法。这种界面的灵活性和功能性改进,使得用户操作更加高效,而新增的“建议图表”和“快速数据分析”等工具则为用户提供了更智能的分析功能。
2. 公式和函数使用详解
Excel 作为一个功能强大的电子表格软件,它的核心在于公式和函数。公式能够使我们执行各种计算和数据处理任务,而函数则是预先设定好的公式,专门用于执行特定的计算任务。这一章节,将深入讨论如何构建和使用公式以及如何应用各种常用的函数。
2.1 公式的构建和使用
2.1.1 公式的基本概念
公式是Excel中最基本的计算工具,它以等号(=)开头,后跟一系列的计算元素,如数字、单元格引用、运算符或函数。公式的输出是基于输入元素执行运算后的结果。例如 "=A1+A2+A3",这里的"A1:A3"是单元格引用,表示将这三列的值相加。
创建公式后,Excel会自动进行计算,并在公式所在单元格显示计算结果。如果公式中包含的单元格引用更新了数据,Excel也会自动更新公式的结果。
2.1.2 引用类型和公式编辑技巧
单元格引用是公式中最常见的元素之一。引用类型可以分为相对引用、绝对引用和混合引用。
- 相对引用:不带美元符号($)的单元格地址。当公式被复制到另一个单元格时,引用的单元格地址会根据相对位置发生变化。例如,“=A1”复制到下一行会变成“=A2”。
- 绝对引用:单元格地址前带有美元符号($),无论公式如何复制或移动,引用的单元格地址都不会改变。例如,“=$A$1”在复制时引用始终是A1。
- 混合引用:单元格地址中的行或列至少有一个是绝对的。例如,“=$A1”或“=A$1”,复制时列或行不变。
公式编辑技巧还包括使用名称区域、数组公式和快捷键(如Ctrl+Shift+Enter输入数组公式)来简化和增强公式的功能性。
2.2 常用函数的介绍和应用
2.2.1 逻辑函数和信息函数
逻辑函数主要包含IF、AND、OR等,这些函数能帮助我们根据条件执行逻辑判断。
- IF函数:可以进行条件判断,基本语法为
=IF(logical_test, value_if_true, value_if_false),根据logical_test的真假,返回两个值中的一个。 - AND函数:检查是否所有条件均为真,语法为
=AND(logical1, [logical2], ...),所有条件为真时返回TRUE。 - OR函数:检查至少一个条件是否为真,语法为
=OR(logical1, [logical2], ...),任何一个条件为真时返回TRUE。
信息函数能够提供有关单元格和工作表的信息。
- ISERROR函数:检查一个值是否为错误值,如果是错误值则返回TRUE。
- ERROR.TYPE函数:返回错误值的数字类型,例如返回4表示#DIV/0!错误。
2.2.2 查找和引用函数
查找和引用函数用于在数据区域中查找特定值并返回其引用或位置。
- VLOOKUP函数:垂直查找值,语法为
=VLOOKUP(lookup_value, table_array, col_index_num, [range_lookup]),根据第一个参数在表格的第一列查找,返回同一行的对应列数据。 - INDEX和MATCH函数:组合使用可以实现更灵活的查找。MATCH函数返回指定项在数组中的相对位置,语法为
=MATCH(lookup_value, lookup_array, [match_type]),INDEX函数根据行号和列号返回值,语法为=INDEX(array, row_num, [column_num])。
2.2.3 财务函数和日期时间函数
财务函数用于执行各种财务分析。
- PMT函数:计算贷款的每期支付金额,语法为
=PMT(rate, nper, pv, [fv], [type]),其中rate为利率,nper为总付款次数,pv为现值,fv为未来值,type指定付款时间点(期初或期末)。 - NPV函数:计算一系列未来现金流的净现值,语法为
=NPV(rate, value1, [value2], ...),rate为各期的折现率。
日期和时间函数能够处理与日期和时间相关的数据。
- NOW函数:返回当前日期和时间,语法为
=NOW()。 - DATE函数:根据指定的年、月、日值返回日期,语法为
=DATE(year, month, day)。
2.3 高级函数和数组公式
2.3.1 数组公式的创建和应用
数组公式是对一组值执行一个或多个操作,并返回一个或多个结果的公式。数组公式通常处理一系列数据,能完成普通的公式无法实现的功能。
创建数组公式时,需要输入公式,然后按 Ctrl+Shift+Enter 而不是仅按 Enter,这样Excel就会将其识别为数组公式。
2.3.2 函数的嵌套和组合使用
函数可以嵌套使用,即一个函数的结果可以作为另一个函数的参数。例如:
=IF(AND(A1>10,B1<20),"满足条件","不满足条件")
在这个例子中,AND函数作为IF函数的一个参数,以此判断A 单元格是否大于10且B 单元格是否小于20。根据AND函数返回的TRUE或FALSE,IF函数将返回相应的文本。
组合使用多个函数,可以让复杂的数据处理任务变得简单。例如,可以将VLOOKUP、IF、INDEX和MATCH结合使用来处理复杂的查找和引用任务。
这些高级函数和数组公式的应用,能显著提高我们处理数据的效率和准确性。在本章节中,我们深入探讨了Excel公式和函数的基础知识,为接下来的内容打下了坚实的基础。随着学习的深入,我们会继续探索更高级的应用,让Excel在数据处理中的潜力得到充分发掘。
3. 数据排序、筛选与条件格式化技巧
3.1 数据排序和筛选的方法
3.1.1 单条件排序和多条件排序
在处理大量数据时,排序是一个不可或缺的操作,它可以帮助我们更好地查看和分析信息。在Excel中,排序可以基于一个条件,也可以基于多个条件进行。
单条件排序是最简单的排序方式,例如,你可能想根据员工的销售额来排列他们的名字,以便快速识别出表现最好的员工。在Excel中,选择包含你想要排序的数据范围,然后转到“数据”选项卡中的“排序和筛选”组,选择相应的“升序”或“降序”选项。
对于更复杂的场景,多条件排序则显得非常有用。例如,如果你想要按照部门对员工进行分组排序,然后再在每个部门内按销售额排序,这可以通过“排序”功能来实现。在“数据”选项卡中选择“排序”,在弹出的对话框中,你可以添加多个排序条件。在高级选项中,你可以指定排序的范围、顺序和是否包括标题行等。
3.1.2 自动筛选和高级筛选技巧
筛选功能允许用户快速选择符合特定条件的数据子集。自动筛选是一种基本的筛选技术,用户可以在每个列的标题上看到一个下拉箭头,点击它就可以选择特定条件进行筛选。在Excel中,自动筛选默认情况下会根据列标题中的文字或数字进行筛选,例如,筛选出所有销售额超过一定值的记录。
高级筛选提供了更多的灵活性,它允许你使用复杂的条件组合来过滤数据。要使用高级筛选,你需要先定义一个条件区域,即在工作表上另辟一块区域来定义筛选条件。然后在“数据”选项卡选择“高级”,你可以选择将筛选结果复制到工作表的其他位置,也可以直接在原数据位置显示筛选结果。
3.2 条件格式化的应用
3.2.1 条件格式化的基本设置
条件格式化是一种强大的工具,它可以根据单元格中的数据动态地改变单元格的格式,如字体颜色、背景色或图标等。这可以帮助用户一眼识别数据中的模式和异常。
在Excel中,你可以通过选择数据范围,然后选择“开始”选项卡中的“条件格式化”来设置条件格式化。你可以选择预设的规则,如突出显示单元格规则或数据条,也可以创建自己的规则。例如,你可以使用“突出显示单元格规则”中的“大于”选项来突出显示所有大于某个值的单元格。
3.2.2 使用条件格式化进行数据可视化
条件格式化不仅可以用来高亮显示特定的数据,还可以用来创建简单的数据可视化。例如,使用数据条可以直观地展示数值的大小,而色阶可以帮助你理解数据范围和分布。
数据条是根据单元格的值为单元格添加条形图的一种方式,而色阶则是根据单元格的值为单元格添加颜色的一种方式。这些工具是将数据视觉化的一种快捷方法,尤其适用于需要快速评估数据的情况。
代码块示例:
下面的代码片段演示了如何使用VBA代码设置条件格式化。
Sub ConditionalFormatting()
Dim ws As Worksheet
Set ws = ThisWorkbook.Sheets("Sheet1")
With ws.Range("A1:A10")
.FormatConditions.Add Type:=xlCellValue, Operator:=xlGreater, Formula1:="100"
.FormatConditions(.FormatConditions.Count).SetFirstPriority
.FormatConditions(1).Font.Color = -***
.FormatConditions(1).Interior.Color = ***
End With
End Sub
这段VBA代码首先设置了活动工作表的A1到A10区域的条件格式化,其中条件是单元格值大于100。满足条件的单元格将显示蓝色字体和浅蓝色背景。
参数说明:
-
xlCellValue:条件格式化类型,这里是基于单元格值。 -
xlGreater:运算符,这里表示“大于”。 -
Formula1:="100":设置条件值为100。 -
.Font.Color = -***:设置字体颜色为浅蓝色。 -
.Interior.Color = ***:设置单元格背景颜色为浅蓝色。
表格示例:
下面是一个表格,展示了设置条件格式化前后的数据对比。
| 原始数据 | 设置后 | |----------|--------| | 90 | 90 | | 120 | 120 | | 80 | 80 | | 150 | 150 |
在设置条件格式化后,大于100的数值会以蓝色字体和浅蓝色背景高亮显示。
通过本章节的介绍,你已经了解了如何在Excel中进行数据排序、筛选以及条件格式化的基本设置和应用,这些技能将极大地提高你处理和分析数据的能力。
4. 创建和理解透视表与透视图
在数据分析和商务智能领域,透视表和透视图是不可或缺的工具。它们不仅能够帮助我们快速汇总大量数据,还能将数据以直观易懂的方式展现出来。本章节将带你深入了解透视表和透视图的创建过程、应用技巧以及优化方法。
4.1 透视表的创建和优化
4.1.1 透视表的基本构建步骤
创建透视表是处理数据的重要手段之一,尤其是在需要对大量数据进行汇总和分析时。以下是创建透视表的基本步骤:
-
选择数据源 : 在创建透视表之前,首先需要选择合适的数据源。理想情况下,数据源应该是结构化良好的表格,拥有清晰的列标题和行数据。
-
插入透视表 : 转到“插入”选项卡,在“表格”组中点击“透视表”。在弹出的对话框中选择数据源,设定放置透视表的位置,一般有新工作表和现有工作表两种选择。
-
选择数据字段 : 然后,在透视表字段列表中,将需要分析的字段拖放到行区域、列区域、值区域和筛选区域。根据你的分析需求来选择。
mermaid flowchart LR A[开始创建透视表] --> B[选择数据源] B --> C[插入透视表] C --> D[选择放置位置] D --> E[选择数据字段] E --> F[拖放到区域] -
自定义透视表 : 完成基础字段设置后,可以根据需要自定义透视表,比如修改汇总方式、调整字段布局、刷新数据源等。
-
优化透视表 : 在透视表创建完毕后,可通过添加计算字段、使用条件格式化等功能来进一步分析数据,或者对透视表样式进行优化,以适应不同的数据可视化需求。
4.1.2 透视表字段的布局和管理
透视表的强大之处在于其灵活性,能够根据不同的分析需求迅速调整字段布局。以下是一些布局管理的技巧:
-
快速布局调整 : 在透视表字段列表中,通过拖放字段到行、列、值、筛选区域,可以迅速改变数据的汇总方式和布局。
-
行、列、页的层次结构 : 利用行和列层次结构可以创建多层次的交叉表,而页字段可以用来创建类似下拉菜单的交互式报表。
-
字段设置与分析 : 对于行、列和值区域的字段,可以进行分组、设置计算方式(如求和、平均、计数等)、更改汇总方式等操作。
-
刷新和更新数据 : 当数据源更新后,透视表需要刷新以反映最新数据。可以通过手动刷新或者设置自动刷新。
-
管理透视表字段 : 在字段列表中,右击字段标题可以选择隐藏字段、更改字段名称等,使得透视表更加清晰。
4.2 透视图的构建和分析
4.2.1 透视图与数据可视化
透视图是透视表的视觉呈现形式,能够将数据以图表的形式展现出来。透视图的构建步骤如下:
-
从透视表生成透视图 : 在透视表创建完成后,转到“分析”选项卡,在“工具”组中点击“透视图”。选择合适的图表类型,比如柱形图、折线图、饼图等。
-
调整图表类型 : 根据数据的特点和分析的需求,可以更改图表类型来更直观地展现数据。例如,对于趋势分析可能更适合使用折线图,而对于展示各部分比例则适合使用饼图或环形图。
-
设置数据系列和格式 : 在透视图中,可以通过调整数据系列的设置来展示不同的数据维度。此外,还可以通过图表工具栏对图表的颜色、字体、布局等进行个性化设置。
-
数据系列的优化 : 选择数据系列,调整其数据标签、颜色渐变、数据点样式等,以突出显示重要信息或增加图表的美观性。
-
图表的交互功能 : Excel 2013为透视图提供了丰富的交互功能,如筛选、排序、缩放等,这些功能使得数据展示更加灵活,有助于分析人员快速聚焦关键数据。
4.2.2 透视图的编辑和格式设置
透视图的编辑和格式设置是将数据视觉化的重要步骤,它直接关系到图表的可读性和信息的传达效率:
-
图表样式与布局 : 利用图表样式和布局预设选项,可以快速改变透视图的整体外观。此外,还可以手动设置图表区域的大小、位置、背景样式等。
-
格式化数据系列 : 对于透视图中的数据系列,可以设置系列的颜色、边框、填充等属性,以便于识别和比较不同的数据点。
-
添加图表元素 : 根据需要添加标题、图例、数据标签、网格线等图表元素。这些元素有助于观看者更好地理解和解释图表信息。
-
使用条件格式化 : 通过条件格式化可以对透视图中的数据系列应用不同的颜色或图标集,从而强调特定的数据范围或趋势。
-
图表工具与选项 : 使用Excel提供的图表工具和选项来进一步定制和优化透视图,包括调整坐标轴、更改图表类型、添加趋势线等。
-
透视图与工作表的整合 : 透视图是作为工作表的一个元素存在,因此在完成透视图编辑后,还需要考虑如何将其整合到工作表的整体布局中,确保整体视觉的和谐与平衡。
通过以上章节的详尽介绍,相信你已经能够掌握透视表和透视图的创建、管理和优化技巧,并且能够有效地将其应用到实际工作中,以提高数据处理和分析的效率。
5. 多种图表类型及自定义选项
5.1 常见图表类型的比较和选择
5.1.1 不同图表类型的特点和适用场景
在数据可视化过程中,选择合适的图表类型是至关重要的一步。每一种图表类型都有其独特的特点和适用的数据场景,合适的图表可以使数据展示更加清晰,帮助观众更快地理解和把握信息。
- 柱状图和条形图 :适用于比较类别的数据。柱状图的类别标签通常沿着水平轴排列,而条形图则是垂直轴。它们都是展示分类数据中数值大小的极佳选择。
- 折线图 :适合展示数据随时间变化的趋势。例如,它可以用来追踪销售额或股票价格的波动。
- 饼图和圆环图 :用于显示各部分占总体的比例。饼图适用于较少的数据系列,而圆环图则可以包含更多的数据系列。
- 散点图 :适用于分析两个变量之间的关系。当有大量数据点时,可以通过趋势线来观察它们之间的相关性。
- 面积图 :强调数值随时间的变化程度,可以理解为折线图与柱状图的结合,底部填充了颜色。
- 组合图 :如果需要同时展示不同类型的图表以突出不同的数据特征,组合图是一个很好的选择。
5.1.2 如何选择最合适的图表类型
为了准确选择最合适的图表类型,可以遵循以下步骤:
- 明确数据的类型和目的 :首先需要弄清楚数据的性质,以及通过图表想要传达的信息。是需要比较数据、展示趋势,还是强调部分与整体的关系?
- 考虑数据系列的数量和特征 :如果数据系列较多,可能需要选择柱状图或折线图;如果关注的是部分与整体的关系,饼图或圆环图将是更好的选择。
- 确定数据的时间序列 :如果数据是随时间而变化的,那么折线图或面积图可能更合适。
- 数据点的数量和分布 :对于大量数据点的分布,可能需要散点图或直方图来展示;如果点较多,可能需要考虑数据点聚合的方式。
- 观众的理解能力和偏好 :最终选择应考虑到观看图表的受众,图表需要便于目标受众理解和接受。
5.2 图表的高级自定义技巧
5.2.1 图表元素和格式的精细调整
高级自定义图表可以提高数据的可视化效果,并增强信息的传达效率。以下是高级自定义的几个关键点:
- 数据标签的设置 :通过在图表中添加数据标签,可以直接展示具体的数值,增加数据透明度。
- 图例的优化 :根据需要调整图例的位置、样式,或完全隐藏不必要的图例,以减少图表的杂乱感。
- 颜色和主题的应用 :选择与数据表现或者组织品牌相符合的颜色和主题,使图表更具吸引力。
- 图表区域的调整 :包括轴线、网格线的显示与否,以及调整坐标轴的刻度,以更准确地反映数据特征。
在Excel中,进行高级自定义的详细步骤如下:
' 添加数据标签
With ActiveChart
.SeriesCollection(1).ApplyDataLabels
End With
这段代码将为当前激活的图表的首个数据系列添加数据标签。 ApplyDataLabels 方法的参数可以根据需要进行调整,例如设置标签的格式和位置。
' 自定义图例
ActiveChart.Legend.Position = xlLegendPositionRight
ActiveChart.Legend.Format.TextFrame2.TextRange.Font.Color = RGB(255, 0, 0)
上述代码将图例的位置设置在图表的右侧,并将图例字体颜色改为红色。 Position 和 Font.Color 属性可以根据实际需求调整为不同的值。
5.2.2 利用宏和VBA进行图表自动化
通过宏和VBA编程,可以对图表进行自动化设置,从而节省时间并提高效率。例如,可以编写一个宏来批量生成多种类型的图表,或者定期更新数据并重新格式化图表。
以下是一个简单的VBA宏示例,用于在Excel中创建一个带有数据标签的柱状图:
Sub CreateLabeledColumnChart()
Dim cht As ChartObject
Set cht = ActiveSheet.ChartObjects.Add(Left:=100, Width:=375, Top:=50, Height:=225)
With cht.Chart
.SetSourceData Source:=Range("A1:B5")
.ChartType = xlColumnClustered
.HasTitle = True
.ChartTitle.Text = "季度销售数据"
.SeriesCollection(1).ApplyDataLabels
End With
End Sub
宏 CreateLabeledColumnChart 创建一个新的图表对象,并对其进行配置以显示指定范围的数据。它设置了图表的标题,选择柱状图作为图表类型,并为数据系列添加了数据标签。
通过VBA,还可以根据数据的变化自动调整图表的范围、更新数据系列,或者改变图表样式,从而实现对图表的全面自动化管理。这在处理大量的图表时尤其有用,可以显著减少手动调整的工作量。
6. 宏和VBA编程入门
6.1 宏的基本概念和录制
6.1.1 宏的定义和作用
宏是一种自动化任务的工具,它通过一系列预先录制的命令和指令来执行重复性的工作。在Excel中,宏使用Visual Basic for Applications(VBA)语言编写,这种语言简单易学,功能强大,能够处理复杂的任务和数据操作。宏的主要作用包括自动执行一系列操作、简化用户界面以及提供一种编程方式来自定义Excel的行为和外观。
6.1.2 如何录制和运行宏
在Excel中,录制宏是一个非常便捷的入门方式。以下是录制宏的简单步骤:
- 打开Excel,进入“视图”菜单,选择“宏”并点击“录制宏”按钮。
- 在弹出的对话框中输入宏的名称,描述宏的作用,设置快捷键(可选)。
- 点击“确定”后,Excel将开始记录你接下来的所有操作。
- 执行你的操作,如格式化单元格、数据排序等。
- 操作完成后,再次进入“视图”菜单,选择“宏”,点击“停止录制”。
运行录制好的宏同样简单:
- 进入“视图”菜单,选择“宏”。
- 在弹出的对话框中选择你想要运行的宏。
- 点击“运行”按钮,Excel将执行该宏记录的所有步骤。
Sub SampleMacro()
' 以下代码是Excel中录制宏的示例
Range("A1").Select
Selection.Value = "Hello, World!"
Range("A1").Font.Bold = True
Range("A1").HorizontalAlignment = xlCenter
End Sub
6.2 VBA编程基础
6.2.1 VBA编辑器的使用和对象模型
VBA编辑器(也称为VBE)是编写和管理VBA代码的主要工具。要打开VBA编辑器,可以通过快捷键 Alt + F11 或在Excel界面中选择“开发工具”选项卡。VBA编辑器包含多个窗格,例如“项目-工程”窗格显示当前打开的工作簿以及其中的模块和表单,而“代码”窗格用于编写VBA代码。
VBA对象模型是一组定义好的对象、属性、方法和事件,它允许编程人员通过VBA代码与Excel进行交互。Excel对象模型从最高的层次结构到最低级的主要对象如下:
- Application(应用)
- Workbook(工作簿)
- Worksheet(工作表)
- Range(范围)
6.2.2 编写简单的VBA程序
编写简单的VBA程序可以有效地扩展Excel功能。下面是一个简单的例子,演示如何在工作表上创建一个消息框显示“Hello, World!”。
Sub SayHello()
MsgBox "Hello, World!"
End Sub
上述代码中, Sub 关键字后是程序的名称 SayHello , MsgBox 是一个弹出消息框的函数,用于显示括号内的字符串。
6.3 宏和VBA在Excel中的高级应用
6.3.1 自动化任务和数据处理
宏和VBA可以在Excel中自动化重复性任务,例如数据导入、报告生成、数据分析等。通过编写VBA代码,可以有效地处理复杂的数据操作,例如:
- 遍历工作表中的大量数据,筛选和汇总信息。
- 自动更新数据透视表和图表。
- 从其他数据源导入或导出数据。
Sub ProcessData()
Dim ws As Worksheet
Set ws = ThisWorkbook.Sheets("Data")
' 假设A列包含需要处理的数据
Dim rng As Range
Set rng = ws.Range("A1:A100")
Dim cell As Range
For Each cell In rng
If cell.Value <> "" Then
' 这里可以添加自定义的数据处理逻辑
End If
Next cell
End Sub
6.3.2 与Office其他应用程序的交互
VBA不仅限于操作Excel本身,还可以与其他Office应用程序交互,实现数据的共享和任务的自动化。例如,可以编写VBA代码,从Word文档提取数据到Excel中,或者将Excel数据发送到PowerPoint幻灯片。这样的功能扩展了Excel的可用性,使其成为跨应用程序工作的中心。
Sub EmbedExcelDataInWord()
Dim wdApp As Object
Set wdApp = CreateObject("Word.Application")
wdApp.Visible = True
Dim wdDoc As Object
Set wdDoc = wdApp.Documents.Add
' 将Excel数据复制到Word文档中
Range("A1").CurrentRegion.Copy
wdDoc.Range.PasteAndFormat 2
End Sub
此代码段创建了一个Word应用程序实例,并在一个新文档中粘贴了Excel中的数据区域。通过这种方式,可以在Office应用程序之间共享数据和自动化工作流程。
简介:《Excel 2013 Bible, 4th Edition》是一本全面的Excel学习指南,覆盖了从初学者到专业人士所需的所有技能。本书深入讲解了Excel 2013的新功能和改进,如快速访问工具栏、Backstage视图和平铺窗口,以及公式、函数、数据管理、数据分析、图表创建和宏编程等主题。它还教授如何创建透视表和透视图,进行数据排序、筛选和条件格式化,并介绍了与Word和PowerPoint等其他Office应用程序的集成。无论读者的目标是数据分析、报告制作还是数据可视化,这本指南都将提供详尽的教程和实用案例,助力读者充分利用Excel的潜力。
























 1万+
1万+

 被折叠的 条评论
为什么被折叠?
被折叠的 条评论
为什么被折叠?








