
在我们日常工作使用Excel时,有些默认的设置并不能并不利用我们提高工作效率,今天小编就和大家分享向个更改Excel默认设置的技巧,不仅让你的Excel个性十足,还能提高使用效率。
一、更改默认工作表数
在默认情况下,当新建一个工作簿时,Excel默认包含1个空白工作表,但在日常工作中我们需要更多工作表,每次新建工作簿,再新建工作表,那显然是影响工作效率的,可以通过更改Excel默认设置,根据需要自定义工作表的数量,具体操作如下:
鼠标点击【文件】菜单,选择【选项】,调出Excel选项窗口,单击左侧导航栏中的【常用】按钮,在"新建工作簿时"选项区域,将"包含的工作表数"微调按钮调到自己需要的工作表数,单击【确定】按钮即可,演示如下图:
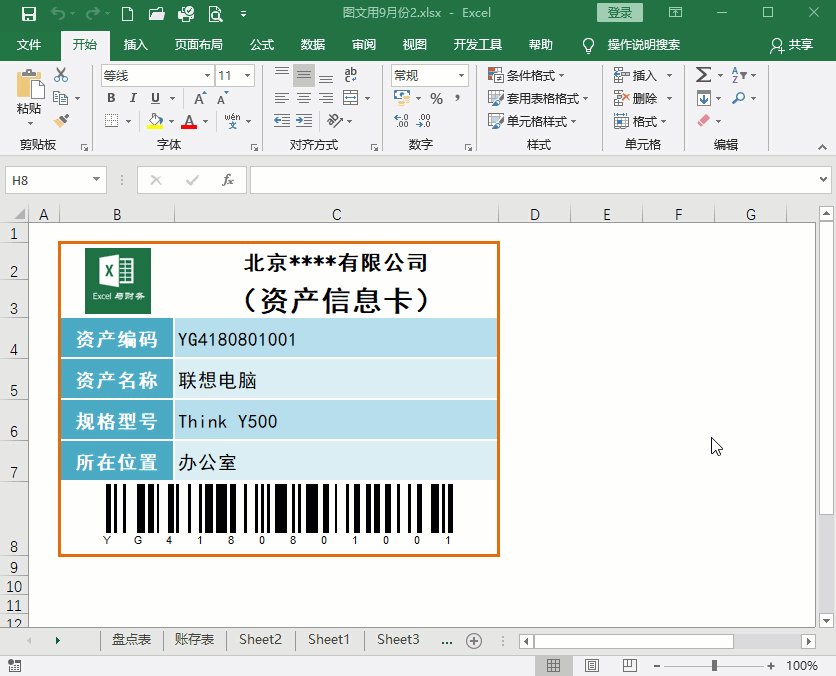
二、更改"最近使用的文档"列表数
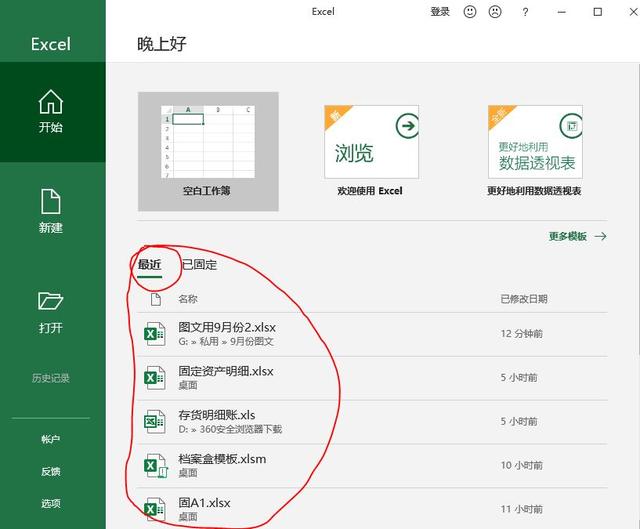
有粉丝问到:当打开Excel时,显示最近打开的文件(如上图),怎么样不显示呢?这个通过更改"最近使用的文档"默认设置,具体操作如下:
鼠标点击【文件】菜单,选择【选项】,调出Excel选项窗口,单击左侧导航栏中的【高级】按钮,在"显示"选项区域,将"显示此数目的最近使用的工作簿"微调按钮调到自己需要的工作表数,或者直接输入0就是不显示最近打开的文件,单击【确定】按钮即可,演示如下图:
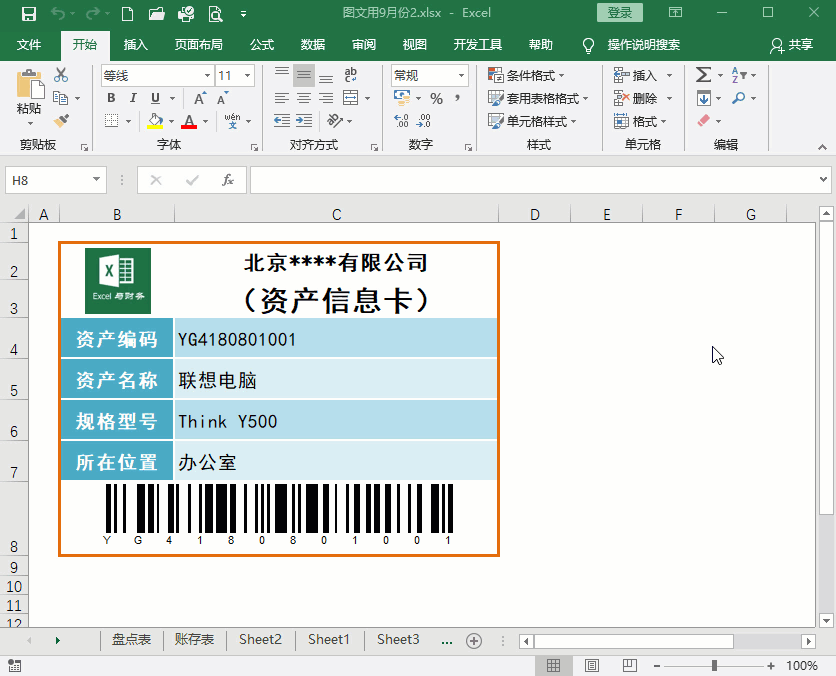
三、更改默认的文件存储位置
Excel默认存储位置为【文档】,但实际应用中一般保存在自己设定的文件夹中,每次点击保存后要选择自己的文件夹,再通过点击找到文件夹,往往影响工作效率,为了避免这种情况发生,我们可以设置文件的存储位置,每次只需要点击保存,文件就保存到了我们的文件夹中,具体操作如下:
鼠标点击【文件】菜单,选择【选项】,调出Excel选项窗口,单击左侧导航栏中的【保存】按钮,在"保存工作簿"选项区域的"默认本地文件位置"文本框中输入指定的路径即可,如果不知道路径怎么输入,可以从"我的电脑"中打开文件夹,复制路径,再粘贴到文本框中即可,演示如下图:
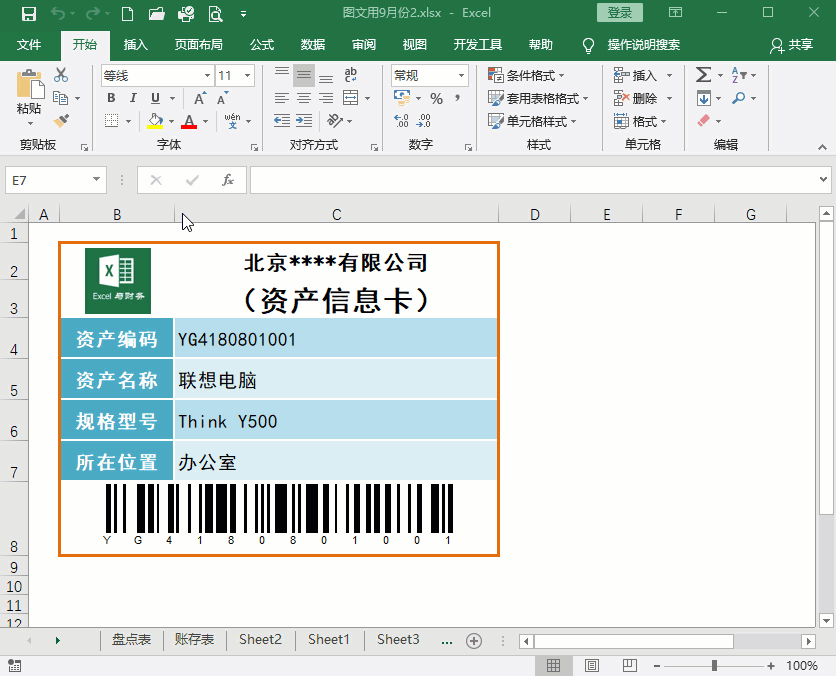
四、自定义状态栏
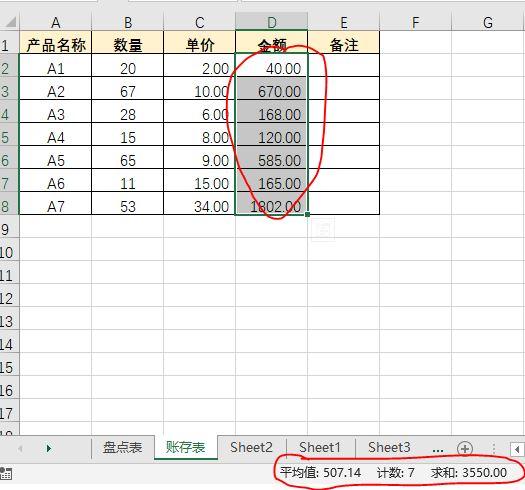
前面的文章中和大家分享过不用函数也能求和、统计等,当我们选中数字单元格区域时,状态栏会显示平均值、求和、计数等信息(如上图),但有的粉丝说他的状态栏没有显示,那我们可以进行自定义设置,具体操作如下:
鼠标右键单击状态栏,在弹出的列表中,勾选需要的筛选我框即可,演示如下图:
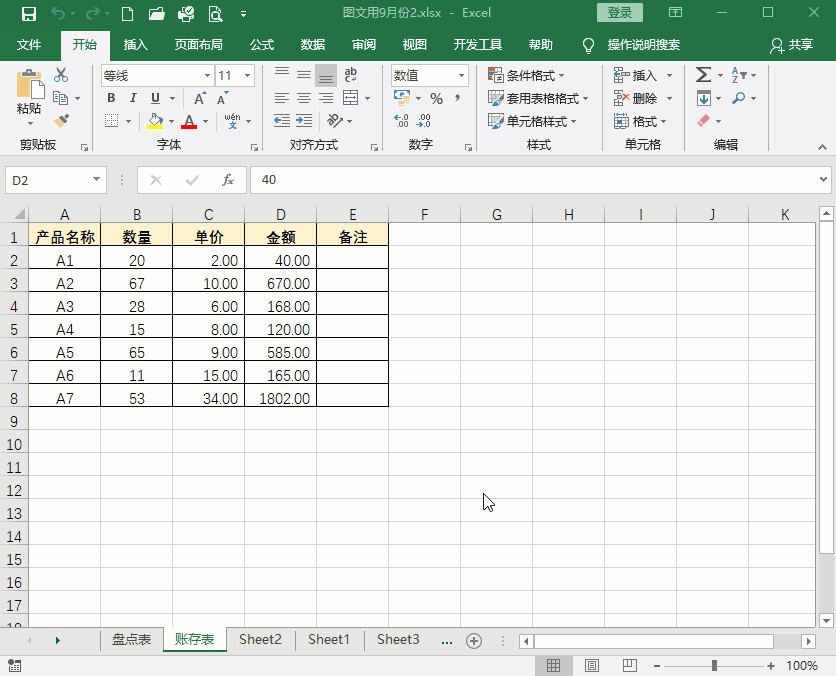
希望以上内容对你的工作有实质性的帮助,如果有哪些不明白之处,可以在评论区留言。也希望可以转发点个赞,给小编鼓励和支持,小编会继续写出更多优质的Excel技巧教程。您的赞赏、关注、转发、评论、点赞和收藏都是对小编的鼓励和支持,谢谢您!







 本文介绍了如何更改Excel的默认设置以提高工作效率,包括调整新建工作簿时的工作表数量、设置"最近使用的文档"列表显示数目、自定义文件默认存储位置以及个性化状态栏显示内容。通过这些设置,你可以让Excel更符合个人工作习惯,提升日常办公效率。
本文介绍了如何更改Excel的默认设置以提高工作效率,包括调整新建工作簿时的工作表数量、设置"最近使用的文档"列表显示数目、自定义文件默认存储位置以及个性化状态栏显示内容。通过这些设置,你可以让Excel更符合个人工作习惯,提升日常办公效率。














 308
308

 被折叠的 条评论
为什么被折叠?
被折叠的 条评论
为什么被折叠?








