 文 | 刘星文
我们经常需要为图片加水印,比如朋友圈发图,为了防止盗图,可以加上水印。
但如果发多张图,一张张加水印相当繁琐。
使用 iPhone 的
快捷指令
,可以轻松为多张图片加水印。
不了解快捷指令的朋友,可以先看这篇文章。
刘星文:快捷指令这个神器,让你的 iPhone 好用到飞起
首先要明白水印的原理,本质上它是将图片或文字覆盖到另一张图片上。
图片要使用具有
透明底
的,这样可以直接覆盖着另一张图上,
PNG、TIFF
等格式都支持透明底。
水印要尽量设计的好看,要不然会影响图片观感,这里我们学习下如何制作一个
手写风格
的水印。
原理清楚了,操作起来就很轻松,其实就3步:
制作一张透明底的图片
使用快捷指令加水印
调整快捷指令
1. 制作一张透明底的图片
我们可以使用 Keynote、Paper、Procreat 等制作手写水印。
手机屏幕较小,在 iPad 上书写更为流畅。
Keynote
首先新建一个文档,添加绘图,选择需要的颜色和画笔,将需要添加的水印内容绘制出来。
文 | 刘星文
我们经常需要为图片加水印,比如朋友圈发图,为了防止盗图,可以加上水印。
但如果发多张图,一张张加水印相当繁琐。
使用 iPhone 的
快捷指令
,可以轻松为多张图片加水印。
不了解快捷指令的朋友,可以先看这篇文章。
刘星文:快捷指令这个神器,让你的 iPhone 好用到飞起
首先要明白水印的原理,本质上它是将图片或文字覆盖到另一张图片上。
图片要使用具有
透明底
的,这样可以直接覆盖着另一张图上,
PNG、TIFF
等格式都支持透明底。
水印要尽量设计的好看,要不然会影响图片观感,这里我们学习下如何制作一个
手写风格
的水印。
原理清楚了,操作起来就很轻松,其实就3步:
制作一张透明底的图片
使用快捷指令加水印
调整快捷指令
1. 制作一张透明底的图片
我们可以使用 Keynote、Paper、Procreat 等制作手写水印。
手机屏幕较小,在 iPad 上书写更为流畅。
Keynote
首先新建一个文档,添加绘图,选择需要的颜色和画笔,将需要添加的水印内容绘制出来。
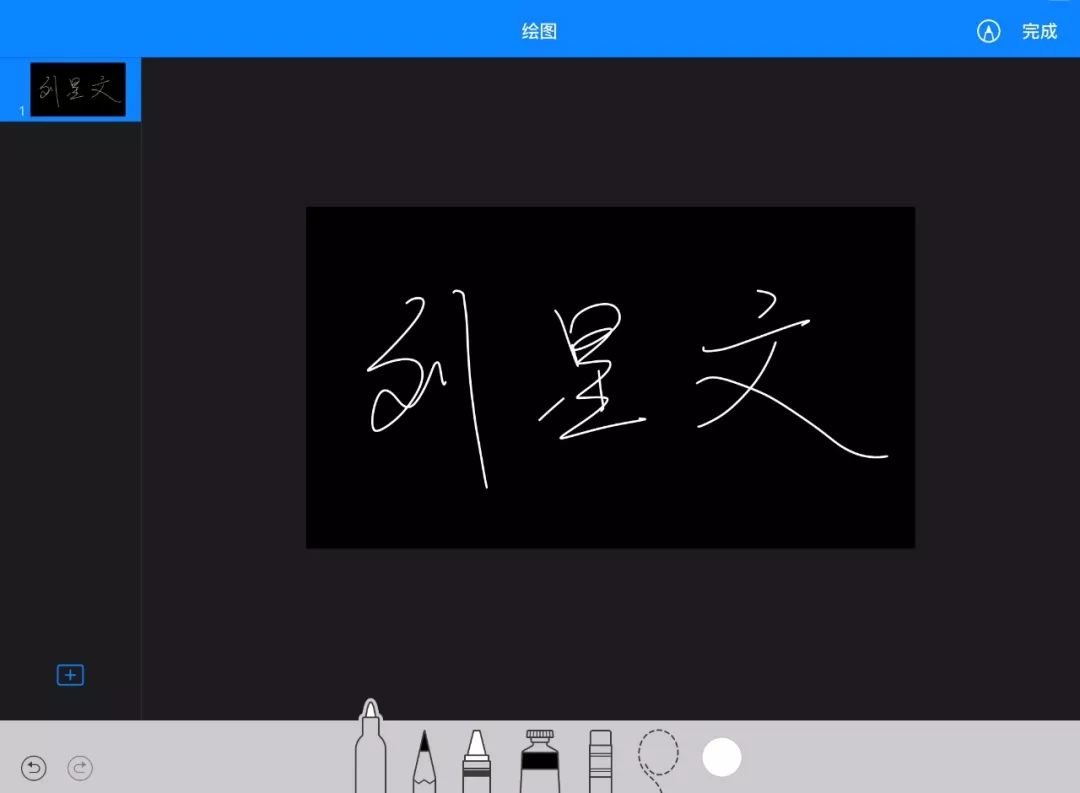 调整好后将背景填充设置为无填充,这样可以在导出时选择透明背景。
调整好后将背景填充设置为无填充,这样可以在导出时选择透明背景。

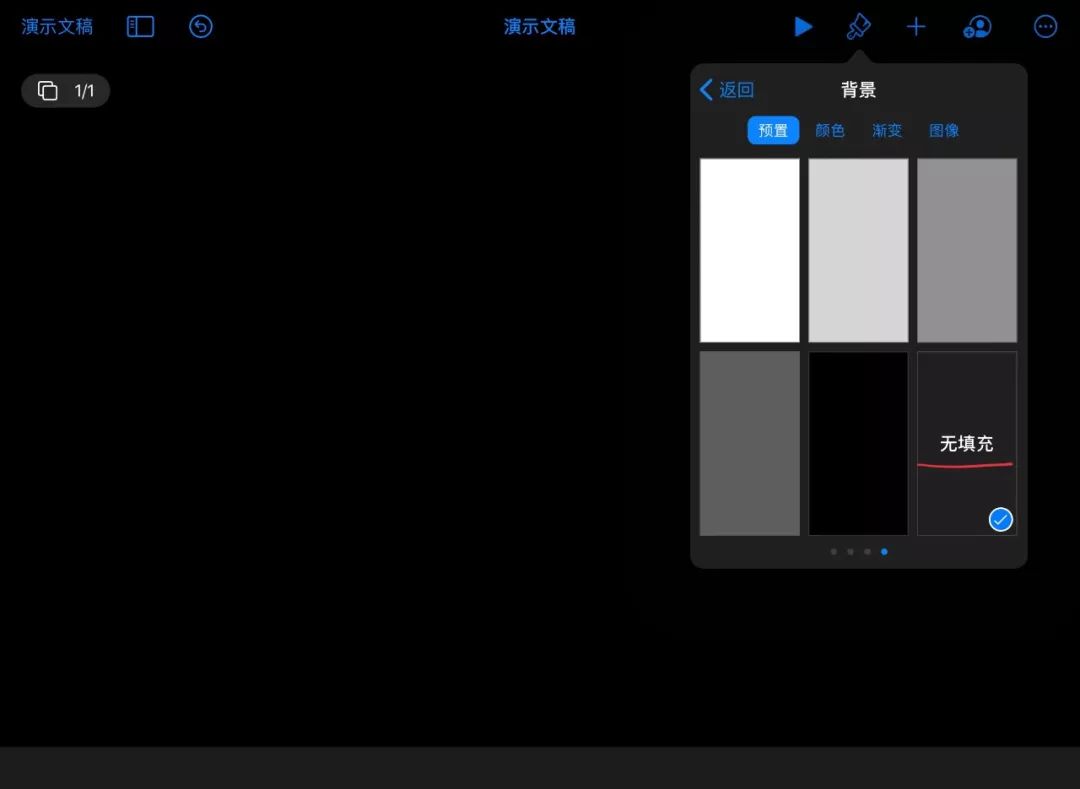 接着将文件导出为图片,导出时选择PNG或TIFF,开启透明背景,将图片保存到手机相册。
接着将文件导出为图片,导出时选择PNG或TIFF,开启透明背景,将图片保存到手机相册。
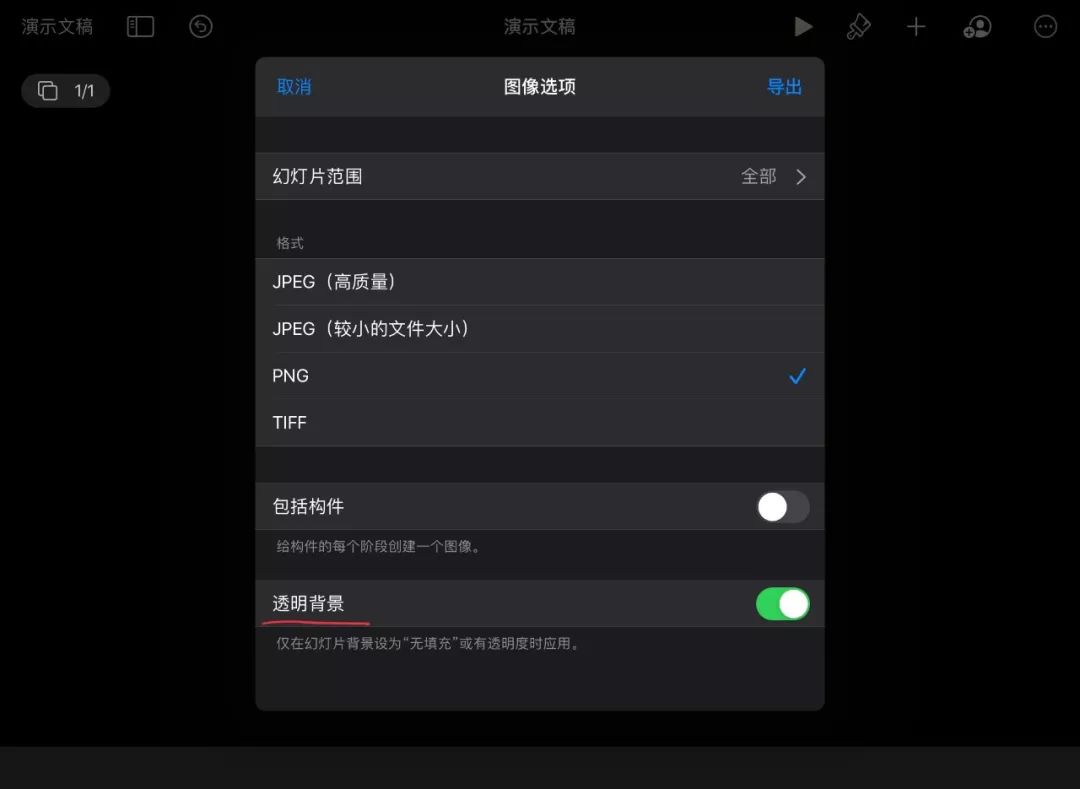 但目前 Keynote 的画笔没有粗细的变化,如果你想制作更艺术化的水印,可以使用 Paper 或 Procreate。
关于 Paper 和 Procreat 的介绍,可读此篇。
5个超好用的绘画工具
Paper
在 Paper 中打开设置,将连同背景颜色一起导出关闭,就可以导出透明底的图片。
但目前 Keynote 的画笔没有粗细的变化,如果你想制作更艺术化的水印,可以使用 Paper 或 Procreate。
关于 Paper 和 Procreat 的介绍,可读此篇。
5个超好用的绘画工具
Paper
在 Paper 中打开设置,将连同背景颜色一起导出关闭,就可以导出透明底的图片。

 Procreat
Procreat 中有很多画笔,可以实现很多非常棒的效果。
Procreat
Procreat 中有很多画笔,可以实现很多非常棒的效果。
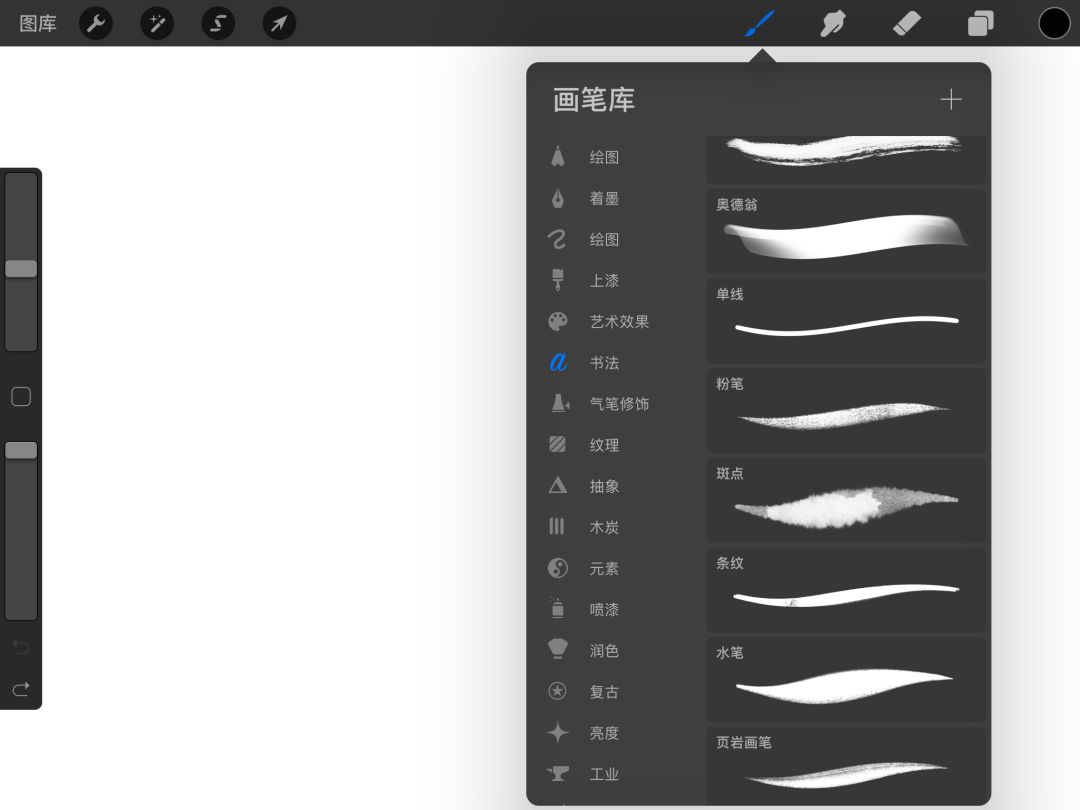 在 Procreat 中,导出时选择分享图层,选择 PNG 文件,即可导出为透明底的图片。
在 Procreat 中,导出时选择分享图层,选择 PNG 文件,即可导出为透明底的图片。
 2. 使用快捷指令加水印
在使用快捷指令前,先理清思路:
2. 使用快捷指令加水印
在使用快捷指令前,先理清思路:
选择多张图片
将水印添加到多张图片上
保存图片
选择照片
叠放图像
存储到相簿
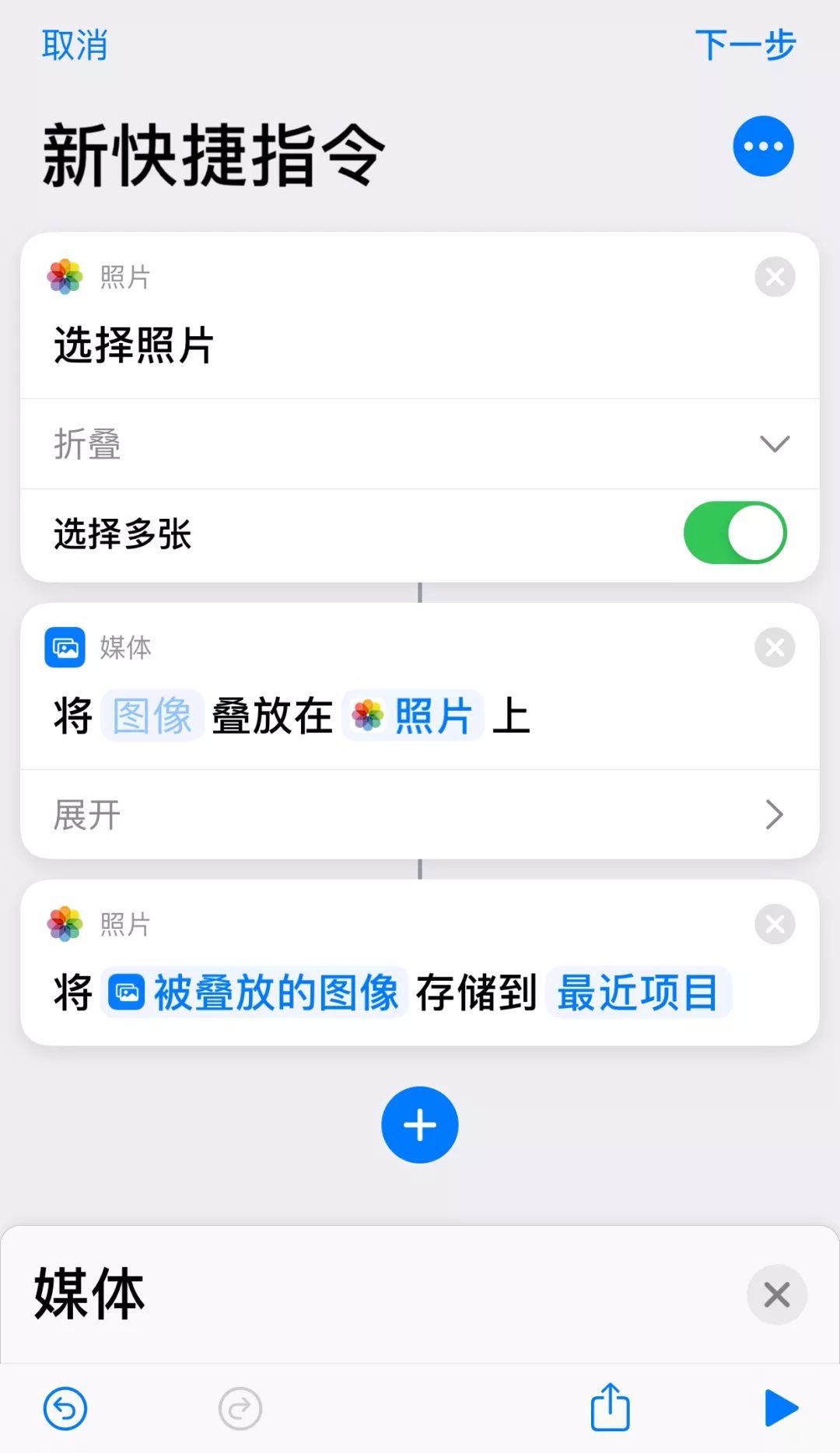 在叠放图像指令上,我们点击第一个图像,可以看到有
剪贴板
的选项。
在叠放图像指令上,我们点击第一个图像,可以看到有
剪贴板
的选项。
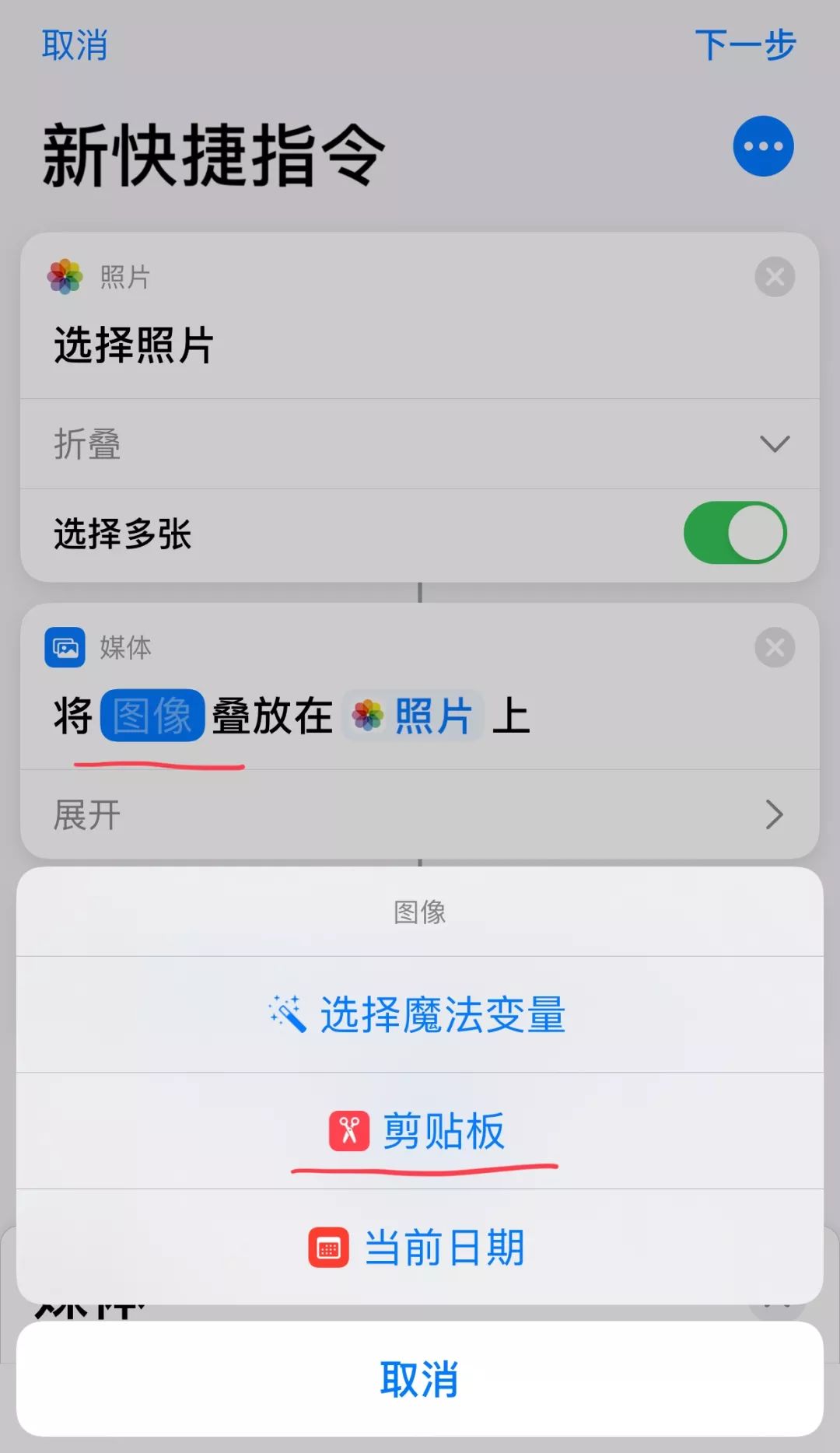 打开相册,选择需要添加的水印图片,
点击分享按钮,选择拷贝图片
,这样就可以使用剪贴板粘贴图像了,当然,这一步也可以在创建指令前就完成。
运行快捷指令,选择多张图片,可以看到快捷指令就覆盖到了图像上,但图片位置可能不是你所希望的,那我们就对指令进行修改。
在叠放图像的指令上,将
显示图像编辑器调至灰色状态
,就会弹出更多选项。
打开相册,选择需要添加的水印图片,
点击分享按钮,选择拷贝图片
,这样就可以使用剪贴板粘贴图像了,当然,这一步也可以在创建指令前就完成。
运行快捷指令,选择多张图片,可以看到快捷指令就覆盖到了图像上,但图片位置可能不是你所希望的,那我们就对指令进行修改。
在叠放图像的指令上,将
显示图像编辑器调至灰色状态
,就会弹出更多选项。
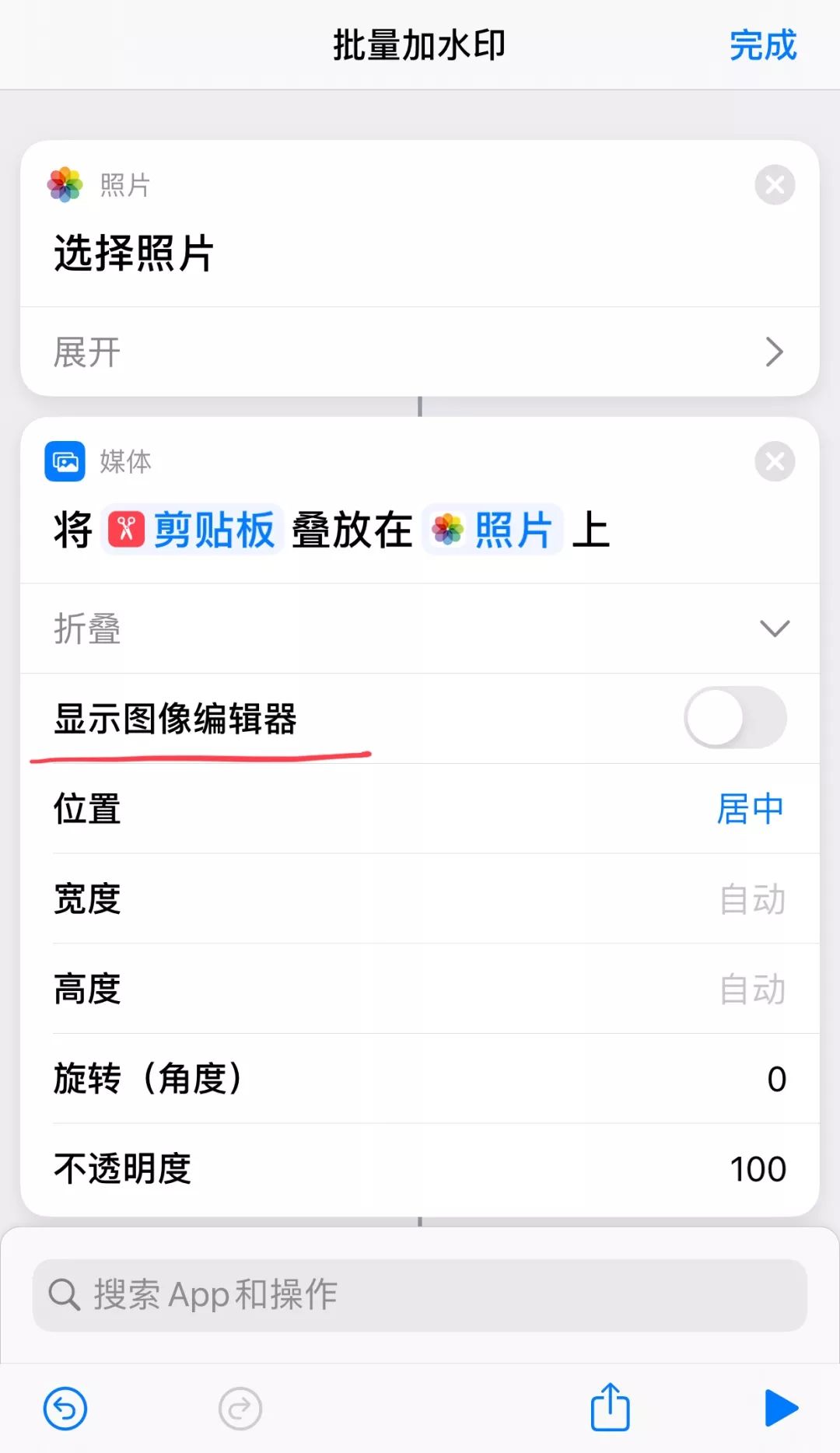 点击位置,可以设定图片放置的位置,有居中、左上方、右上方、左下方、右下方、自定等。
点击位置,可以设定图片放置的位置,有居中、左上方、右上方、左下方、右下方、自定等。
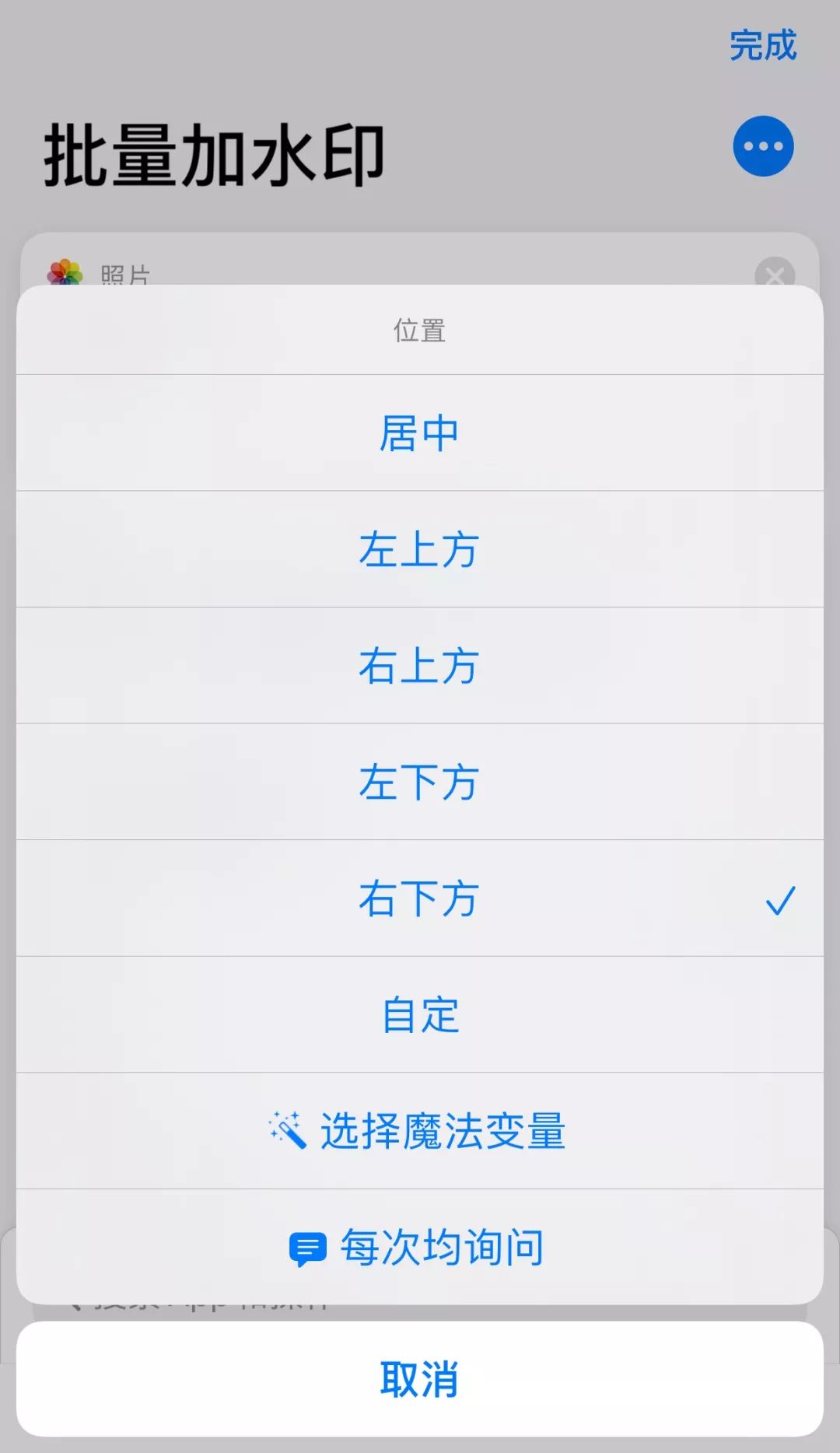 点击自定,你可以更精确地设定位置,设定宽度和高度,可以改变水印的大小,注意要保证比例不要改变,设定好宽度,让高度自动即可,要不然水印会变形,当然,除非你是要故意让它变形。
点击自定,你可以更精确地设定位置,设定宽度和高度,可以改变水印的大小,注意要保证比例不要改变,设定好宽度,让高度自动即可,要不然水印会变形,当然,除非你是要故意让它变形。
 设定X坐标和Y坐标,可以设定水印的位置,这个设定要根据需要添加水印的图片尺寸来定。
对于所有比例和尺寸都统一的图片来说,使用自定比较适合,但对于比例和尺寸不统一的图片,使用自定位置效果不一定好。
设定旋转(角度)可以旋转水印。
设置不透明度,可以改变水印的显示程度。
3. 调整快捷指令
设置好之后,可以运行指令,看看是否有需要调试的地方。
设定X坐标和Y坐标,可以设定水印的位置,这个设定要根据需要添加水印的图片尺寸来定。
对于所有比例和尺寸都统一的图片来说,使用自定比较适合,但对于比例和尺寸不统一的图片,使用自定位置效果不一定好。
设定旋转(角度)可以旋转水印。
设置不透明度,可以改变水印的显示程度。
3. 调整快捷指令
设置好之后,可以运行指令,看看是否有需要调试的地方。
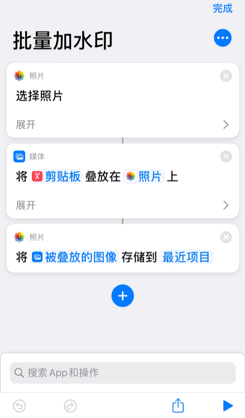 将指令保存后,以后需要使用的时候,直接打开指令,选择图片,它就会自动添加水印并保存到相册,高度自动化。
如果水印效果不符合要求,可以打开指令编辑,调整些参数即可。
工具的重要性,远远超出你的想象。
好的工具,会最大限度地放大个人的能量。
封面及文首图 unsplash.com
提醒
赞赏后会自动收到一份绝对超值的礼物
请在本公众号对话框查收
将指令保存后,以后需要使用的时候,直接打开指令,选择图片,它就会自动添加水印并保存到相册,高度自动化。
如果水印效果不符合要求,可以打开指令编辑,调整些参数即可。
工具的重要性,远远超出你的想象。
好的工具,会最大限度地放大个人的能量。
封面及文首图 unsplash.com
提醒
赞赏后会自动收到一份绝对超值的礼物
请在本公众号对话框查收
























 被折叠的 条评论
为什么被折叠?
被折叠的 条评论
为什么被折叠?








