简介:截图编辑工具是一款体积小巧、功能强大的屏幕捕获与编辑软件,深受用户喜爱。它提供全屏、活动窗口、矩形区域等截图模式,并支持捕捉带下拉条的整个网页。内置丰富的图片处理工具,包括裁剪、旋转、添加文字、画笔、高亮等,用户无需其他图像编辑软件即可完成图片修饰。支持多种格式导出,并提供快捷键隐藏敏感信息,保障信息安全。这款工具适用于教学、演示、问题反馈等多个领域,大幅提高工作效率和质量。 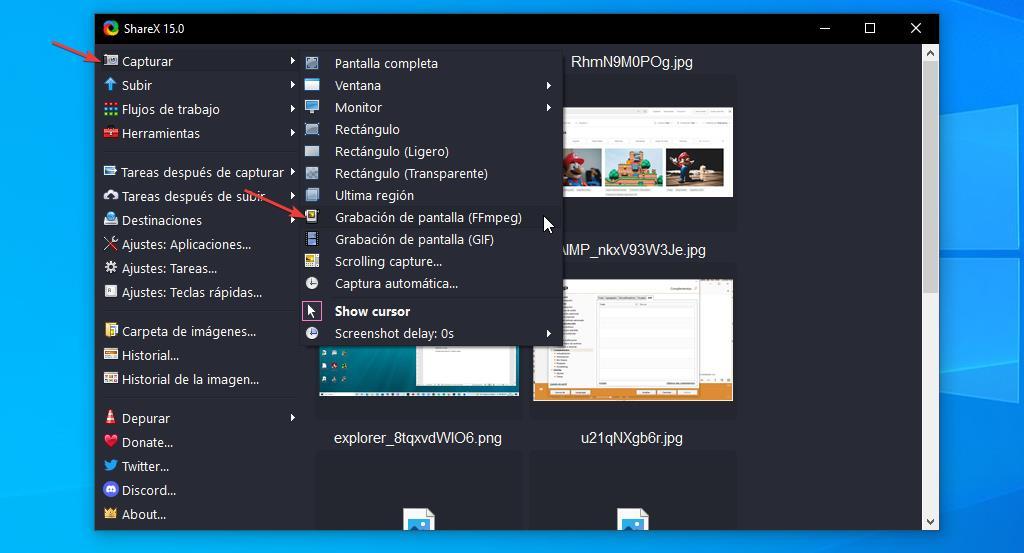
1. 多模式屏幕捕获功能
多模式屏幕捕获概述
在现代办公和娱乐中,屏幕捕获是一个不可或缺的功能。它不仅能够帮助用户记录屏幕活动,还能用于教育、软件测试、远程协助等多个领域。多模式屏幕捕获功能能够提供多种捕获方式,比如全屏捕获、活动窗口捕获、自由区域捕获以及滚动屏幕捕获等,为用户提供灵活的操作选择。
全屏捕获
全屏捕获是最基本的模式,它能够捕获用户当前屏幕上的所有内容。这种模式适用于想要快速记录整个屏幕内容的场景。例如,当您需要展示整个桌面的布局或者演示整个应用程序的界面时,全屏捕获就显得非常方便。
活动窗口捕获
活动窗口捕获专注于当前处于活动状态的窗口。它能够自动忽略背景,只捕获窗口内容,使得截图更加清晰且专注。在需要突出展示特定应用程序或文档内容时,这种模式尤为有用。
随着技术的发展,屏幕捕获功能已经不仅仅局限于静态图片的截取,它还包括了视频录制、GIF动图制作等多种形式,满足了用户在不同场景下的多样化需求。
2. 网页抓图能力
网页抓图是现代网络用户的一项常用功能,它可以帮助我们快速保存网页上的信息或者用于分享。在本章节中,我们将深入探讨网页抓图的技术原理、操作流程以及实际应用案例。
2.1 网页抓图的技术原理
2.1.1 网页内容解析
网页抓图的第一步是对网页内容进行解析。这通常涉及到HTML、CSS以及JavaScript等技术的运用。HTML定义了网页的结构,CSS负责页面的布局和样式,而JavaScript则增加了网页的动态交互性。
代码块示例:
// 使用JavaScript获取网页元素
document.getElementsByTagName('body')[0].innerText;
逻辑分析: 上述代码使用了JavaScript的 getElementsByTagName 方法来获取网页中 <body> 标签内的所有文本内容。这是一种基础的网页内容解析方式,实际应用中可能需要更复杂的逻辑来处理JavaScript动态生成的内容或者异步加载的数据。
2.1.2 图像捕获技术
在获取了网页内容之后,下一步就是进行图像捕获。图像捕获技术主要有两种方式:一是通过服务器端生成图像快照,二是通过客户端的浏览器插件或者API进行实时捕获。
代码块示例:
// 使用HTMLCanvasElement API捕获网页内容
canvas.getContext('2d').drawImage(webPageElement, 0, 0);
逻辑分析: 上述代码使用了 HTMLCanvasElement 的 getContext 方法来获取一个Canvas绘图上下文,然后通过 drawImage 方法将网页元素绘制到Canvas上,从而实现图像捕获。这种方式常用于客户端的实时网页抓图。
2.2 网页抓图的操作流程
2.2.1 指定网页捕获范围
在进行网页抓图时,我们可能只需要捕获网页的部分区域。例如,只捕获文章内容而忽略广告和导航栏。
代码块示例:
// 指定捕获范围
const targetArea = document.querySelector('#content');
// 获取区域的边界
const { left, top, width, height } = targetArea.getBoundingClientRect();
逻辑分析: 这段代码首先定位到我们想要捕获的网页部分,然后通过 getBoundingClientRect 方法获取该元素的边界信息,包括其位置和尺寸。这一步是网页抓图操作流程中的关键步骤。
2.2.2 抓图后的编辑和保存
捕获完图像后,我们可能需要对其进行编辑,比如裁剪、调整大小或者添加水印等,最后将编辑后的图像保存到本地或者上传到服务器。
代码块示例:
// 使用Canvas API进行图像编辑
const image = new Image();
image.onload = function() {
canvas.getContext('2d').drawImage(image, 0, 0, width, height);
};
image.src = 'data:image/png;base64,iVBORw0KGgoAAAANSUhEUgAAAAUAAAAFCAYAAACNbyblAAAAHElEQVQI12P4//8/w38GIAXDIBKE0DHxgljNBAAO9TXL0Y4OHwAAAABJRU5ErkJggg==';
逻辑分析: 上述代码首先创建了一个新的 Image 对象,并在加载完成后,使用Canvas API将其绘制到Canvas上。这是实现图像编辑功能的一种常见方法。
2.3 网页抓图的实际应用案例
2.3.1 教育领域的应用
在教育领域,网页抓图功能可以用于制作教学资料或者创建在线课程内容。教师和学生可以利用网页抓图来快速保存和分享重要的教学信息。
表格示例:
| 应用场景 | 功能需求 | 技术实现 | | -------- | -------- | -------- | | 教学资料制作 | 快速保存网页内容 | 使用JavaScript进行DOM操作 | | 在线课程内容 | 截取并编辑教学视频 | 结合Canvas API和视频处理技术 |
2.3.2 软件开发中的应用
在软件开发中,网页抓图可以用于需求分析、设计原型或者错误报告。开发者可以通过抓图来记录用户的操作步骤,以便于分析问题和优化用户体验。
Mermaid流程图示例:
graph LR
A[开始抓图] --> B[选择捕获范围]
B --> C[捕获网页内容]
C --> D[编辑图像]
D --> E[保存或分享]
以上是第二章的详细内容,我们首先介绍了网页抓图的技术原理,包括网页内容解析和图像捕获技术。接着,我们讨论了操作流程,包括指定捕获范围和抓图后的编辑保存步骤。最后,我们探讨了网页抓图在教育领域和软件开发中的实际应用案例。
3. 图片处理和编辑工具
在本章节中,我们将深入探讨图片处理和编辑工具的核心功能,包括基础功能和高级功能,并且分析这些功能在创意设计中的应用。本章节内容将帮助读者更好地理解和利用这些工具来提高工作效率和创作质量。
3.1 图片处理的基础功能
图片处理的基础功能是任何图片编辑软件的核心,它们为用户提供了对图像进行基本操作的能力。这些基础功能包括但不限于图片裁剪、旋转、尺寸调整等,它们是进行更高级编辑之前的重要步骤。
3.1.1 图片裁剪和旋转
图片裁剪功能允许用户从原始图像中选择并保留所需的部分,去除多余的信息。这对于去除干扰元素、聚焦主要主题或调整图像构图非常有用。旋转功能则可以调整图像的方向,使之更加符合视觉习惯或构图需求。
代码块示例
from PIL import Image
# 打开图像文件
image = Image.open('example.jpg')
# 裁剪图像
left = 50
upper = 50
right = 400
lower = 300
crop_area = (left, upper, right, lower)
cropped_image = image.crop(crop_area)
# 旋转图像
rotated_image = cropped_image.rotate(90)
# 保存处理后的图像
rotated_image.save('cropped_rotated_example.jpg')
逻辑分析和参数说明 : - Image.open('example.jpg') :打开名为 example.jpg 的图像文件。 - crop((left, upper, right, lower)) :根据指定的坐标裁剪图像。 - rotate(90) :将裁剪后的图像旋转90度。
3.1.2 图片尺寸调整
图片尺寸调整功能允许用户改变图像的尺寸,这在准备不同分辨率的图像或优化图像大小以适应特定媒体时非常有用。调整尺寸可以是缩小以减少文件大小,也可以是放大以提高图像质量。
表格展示
| 功能 | 描述 | 参数 | | --- | --- | --- | | resize((width, height)) | 改变图像尺寸 | width: 目标宽度
height: 目标高度 |
代码块示例
from PIL import Image
# 打开图像文件
image = Image.open('example.jpg')
# 调整图像尺寸
new_size = (800, 600)
resized_image = image.resize(new_size)
# 保存处理后的图像
resized_image.save('resized_example.jpg')
逻辑分析和参数说明 : - resize((width, height)) :调整图像到指定的宽度和高度。
3.2 图片编辑的高级功能
在掌握了基础功能之后,我们可以探讨图片编辑的高级功能,如图片特效和滤镜、图片合成与修复等。这些功能可以帮助用户创造更加丰富和专业的图像效果。
3.2.1 图片特效和滤镜
图片特效和滤镜是通过算法改变图像外观的工具,它们可以用于改善图像质量、增强视觉效果或创造特定的艺术风格。例如,模糊滤镜可以减少图像的细节,使其看起来更加柔和。
Mermaid 流程图
graph LR
A[开始] --> B[选择图像]
B --> C[应用滤镜]
C --> D[调整参数]
D --> E[预览效果]
E --> F[应用效果]
F --> G[保存图像]
G --> H[结束]
代码块示例
from PIL import Image, ImageFilter
# 打开图像文件
image = Image.open('example.jpg')
# 应用模糊滤镜
blurred_image = image.filter(ImageFilter.BLUR)
# 保存处理后的图像
blurred_image.save('blurred_example.jpg')
逻辑分析和参数说明 : - ImageFilter.BLUR :应用模糊滤镜。
3.2.2 图片合成与修复
图片合成是指将多个图像元素合并成一个新图像的过程,而图片修复则是指修复图像中的缺陷,如划痕、污点或损坏的部分。这些功能在专业图像编辑中非常重要,尤其是在创意设计和广告制作中。
代码块示例
from PIL import Image
# 打开图像文件
base_image = Image.open('background.jpg')
overlay_image = Image.open('logo.png')
# 确保叠加图像居中
overlay_position = ((base_image.size[0] - overlay_image.size[0]) // 2,
(base_image.size[1] - overlay_image.size[1]) // 2)
# 叠加图像
base_image.paste(overlay_image, overlay_position, overlay_image)
# 保存处理后的图像
base_image.save('composite_example.jpg')
逻辑分析和参数说明 : - paste(overlay_image, overlay_position, overlay_image) :将叠加图像粘贴到基图像上。
3.3 图片处理工具在创意设计中的应用
图片处理和编辑工具不仅仅用于简单的修改,它们在创意设计领域有着广泛的应用。无论是广告设计还是UI/UX设计,这些工具都是设计师手中的强大武器。
3.3.1 广告设计
在广告设计中,图片处理工具可以帮助设计师创造出吸引人的视觉效果,传达广告信息。通过使用特效、合成和修复功能,设计师可以创作出既符合品牌形象又具有创意的广告作品。
3.3.2 UI/UX设计
UI/UX设计师经常需要处理图像元素,以便为应用程序或网站创建直观和吸引人的用户界面。图片处理工具使设计师能够快速调整图像大小、应用滤镜和合成图像,以创建一致的视觉体验。
通过本章节的介绍,我们可以看到图片处理和编辑工具不仅是简单的图像修改工具,它们在创意设计中发挥着至关重要的作用。设计师通过运用这些工具,可以极大地提高工作效率和创作质量,创造出更多优秀的作品。
4. 定时截图功能
4.1 定时截图的原理和实现
在本章节中,我们将深入探讨定时截图功能的原理和实现方式。定时截图是一种强大的功能,它允许用户在预先设定的时间自动进行屏幕捕获。这种功能在多个场景中都非常有用,比如监控屏幕使用、自动化报告生成、以及捕捉重要事件的瞬间。
4.1.1 时间触发机制
时间触发机制是定时截图功能的核心。它依赖于操作系统提供的定时器或调度服务来触发截图事件。通常,开发者会选择使用一个后台服务或守护进程来维持定时任务的运行。这个服务会在设定的时间间隔内唤醒应用程序执行截图操作。时间间隔可以是分钟、小时或天,具体取决于用户的需求。
4.1.2 自动化截图流程
自动化截图流程涉及几个步骤,包括截图指令的生成、截图任务的调度、实际的屏幕捕获以及保存截图文件。这个流程可以通过编程实现,也可以使用现有的软件工具来简化操作。一些流行的编程语言,如Python、JavaScript等,都提供了处理定时任务的库和框架。
代码块示例:
import schedule
import time
import screenshot_library
def take_screenshot():
screenshot = screenshot_library.capture_screen()
screenshot.save('screenshot.png')
schedule.every(10).minutes.do(take_screenshot)
while True:
schedule.run_pending()
time.sleep(1)
在这个Python示例中,我们使用了 schedule 库来安排定时任务,每隔10分钟执行一次 screenshot 函数,该函数使用自定义的 screenshot_library 库来捕获屏幕并保存为PNG文件。
参数说明:
-
schedule.every(10).minutes.do(take_screenshot):安排每隔10分钟执行take_screenshot函数。 -
screenshot_library.capture_screen():调用自定义库中的函数来捕获屏幕。 -
screenshot.save('screenshot.png'):将捕获的屏幕保存为PNG文件。
4.2 定时截图的应用场景
定时截图功能在多个应用场景中都非常有价值。它可以帮助用户自动化地记录屏幕活动,而不需要人工干预。这种自动化的记录对于监控长时间运行的应用程序或服务的状态非常有用。
4.3 定时截图的高级设置
定时截图的高级设置可以让用户更精确地控制截图任务的行为,包括设置不同的时间间隔、选择截图区域、以及自定义截图的保存位置和格式。
4.3.1 定时任务的精确配置
精确配置定时任务需要考虑用户的实际需求。例如,用户可能需要在特定的时间段内进行屏幕捕获,或者只在特定应用程序窗口激活时进行截图。
4.3.2 自定义截图方案
自定义截图方案允许用户根据不同的使用场景调整截图参数。例如,用户可以根据需要选择截图的分辨率、保存格式,甚至是截图后的文件命名规则。
代码块示例:
def take_custom_screenshot(region=None, format='PNG'):
if region:
screenshot = screenshot_library.capture_screen(region=region)
else:
screenshot = screenshot_library.capture_screen()
screenshot.save('screenshot.{}'.format(format.upper()))
schedule.every().day.at("09:00").do(take_custom_screenshot, region=(0, 0, 1920, 1080), format='jpg')
while True:
schedule.run_pending()
time.sleep(1)
在这个示例中,我们定义了一个 take_custom_screenshot 函数,它接受 region 和 format 参数来定制截图区域和格式。然后,我们使用 schedule 库安排每天上午9点执行这个自定义截图函数,捕获一个特定区域的屏幕,并以JPG格式保存。
参数说明:
-
region=(0, 0, 1920, 1080):指定截图的区域,格式为(x, y, width, height)。 -
format='jpg':指定截图的保存格式为JPG。
通过本章节的介绍,我们了解了定时截图功能的原理和实现方式,以及如何通过高级设置来优化截图任务。这些知识可以帮助IT行业的从业者和相关行业的人员更有效地利用定时截图功能,以提高工作效率和自动化水平。
5. 多格式导出支持
在当今的数字时代,屏幕捕获工具不仅仅局限于捕获屏幕内容,它们还提供了丰富的导出格式选项,以满足不同的使用需求。本章节将深入探讨多格式导出支持的核心概念、不同图像格式的特点以及如何根据应用场景选择合适的导出格式。
5.1 常见图像格式概述
图像格式可以分为两大类:像素图像格式和矢量图像格式。每种格式都有其独特的特点和适用场景,了解这些差异对于有效使用屏幕捕获工具至关重要。
5.1.1 像素图像格式
像素图像格式,也称为位图或栅格图像格式,是由像素阵列组成的图像。最常见的像素图像格式包括:
- BMP (Bitmap) :Windows系统原生的图像格式,无压缩,适合高质量图像编辑。
- JPEG (Joint Photographic Experts Group) :广泛应用于网络和数字相机,压缩率高,但可能会损失图像质量。
- PNG (Portable Network Graphics) :支持无损压缩,适用于网络图像传输,透明背景效果优秀。
- GIF (Graphics Interchange Format) :有限的颜色支持,适合简单动画制作,但不适合高质量图像。
5.1.2 矢量图像格式
矢量图像格式,由数学方程式定义,可以无限放大而不损失质量。常见的矢量图像格式包括:
- SVG (Scalable Vector Graphics) :基于XML的矢量图形标准,可交互和动态,广泛用于网络。
- PDF (Portable Document Format) :跨平台的文件格式,支持文本、矢量和像素图像,适合打印和文档共享。
5.2 导出格式的选择与优化
选择正确的导出格式对于确保图像质量和满足最终用途至关重要。以下是选择和优化导出格式的几个关键点:
5.2.1 根据用途选择格式
不同的图像用途需要不同的图像格式。例如,网络分享通常选择JPEG或PNG格式以确保快速加载,而出版印刷则倾向于使用PDF或TIFF格式以保持高分辨率和细节。
5.2.2 格式转换的质量控制
在转换图像格式时,保持图像质量是一个重要的考虑因素。例如,将JPEG转换为PNG时,应确保压缩比不会导致过度失真。使用专业的图像编辑软件可以帮助控制这些转换过程。
5.3 多格式导出的实际应用场景
多格式导出功能为用户提供了极大的灵活性,使其能够根据不同的应用场景选择最合适的格式。
5.3.1 出版印刷
在出版印刷领域,图像的质量和分辨率是首要考虑的因素。高分辨率的矢量格式如PDF或TIFF是首选,因为它们可以保证图像在印刷过程中的清晰度和细节。
5.3.2 网络分享
对于网络分享,图像的加载速度和兼容性是关键。JPEG格式由于其高压缩率和广泛的浏览器支持,通常是最优选择。PNG格式则适用于需要透明背景的图像。
5.3.3 代码示例:使用Python进行图像格式转换
以下是一个使用Python的Pillow库将图像从JPEG格式转换为PNG格式的示例代码:
from PIL import Image
# 打开JPEG图像
original_image = Image.open('original_image.jpg')
# 转换为PNG格式
converted_image = original_image.convert('RGB')
converted_image.save('converted_image.png')
print("图像转换完成,已保存为PNG格式。")
逻辑分析和参数说明:
-
Image.open('original_image.jpg'):使用Pillow库打开JPEG图像文件。 -
convert('RGB'):将图像转换为RGB颜色模式,这是PNG格式常用的模式。 -
save('converted_image.png'):将转换后的图像保存为PNG格式。
5.3.4 代码解释:格式转换的质量控制
在格式转换过程中,质量控制尤为重要。以下是如何在Python中使用Pillow库进行质量控制的代码示例:
from PIL import Image
# 打开JPEG图像
original_image = Image.open('original_image.jpg')
# 设置JPEG的质量
quality = 85 # 质量范围为0-100,数值越高,质量越好,文件越大
# 保存JPEG图像
original_image.save('compressed_image.jpg', quality=quality)
print(f"图像已以质量{quality}保存为JPEG格式。")
逻辑分析和参数说明:
-
quality=85:设置JPEG的质量参数,范围为0到100。较低的值会产生较小的文件但损失更多的细节,较高的值会保持更多细节但文件大小较大。
5.3.5 表格:不同图像格式的特性比较
| 图像格式 | 特点 | 适用场景 | | --- | --- | --- | | JPEG | 压缩率高,有损压缩,颜色丰富 | 网络分享、个人照片 | | PNG | 无损压缩,支持透明背景 | 网络图像、UI设计 | | GIF | 有限颜色支持,支持动画 | 网络动画、简单图形 | | SVG | 矢量格式,可缩放,支持动画 | Web图形、图标设计 | | PDF | 跨平台,支持文本和图像 | 出版印刷、电子文档 |
5.3.6 流程图:图像格式转换流程
graph LR
A[开始] --> B{选择源格式}
B -->|JPEG| C[转换为PNG]
B -->|PNG| D[转换为JPEG]
C --> E[保存为PNG]
D --> F[保存为JPEG]
E --> G[结束]
F --> G[结束]
在本章节中,我们深入探讨了多格式导出支持的重要性,并详细介绍了像素图像和矢量图像格式的特点。通过实际的代码示例和流程图,我们展示了如何在实际应用中进行图像格式的转换和质量控制。这些知识对于IT从业者来说,不仅能够提升工作效率,还能帮助他们更好地服务于不同的业务需求。
6. 快捷键隐私保护
在现代软件应用中,快捷键极大地提高了用户的工作效率。但是,快捷键的使用也可能泄露用户的操作习惯和隐私信息。本章节将深入探讨快捷键的配置与自定义、隐私保护的重要性以及如何实现快捷键隐私保护。
6.1 快捷键的配置与自定义
6.1.1 快捷键的基本原理
快捷键是通过特定的键盘按键组合快速触发软件功能的一种方式。它们减少了鼠标的移动和点击,让用户能够更高效地完成任务。快捷键的实现通常依赖于操作系统的底层支持,软件通过注册快捷键与特定的操作或功能绑定,当用户按下相应按键时,操作系统会将这些按键组合转换为对应的函数调用。
6.1.2 用户个性化快捷键设置
大多数软件允许用户自定义快捷键,以适应个人的使用习惯。用户可以根据自己的需要修改快捷键组合,甚至创建全新的快捷键。例如,在文本编辑器中,用户可能会将“Ctrl + S”(保存文件)更改为“Ctrl + Shift + S”,以便于更快地访问。个性化快捷键设置可以提升工作效率,但也可能带来隐私泄露的风险。
6.2 隐私保护的重要性
6.2.1 隐私泄露的风险分析
快捷键的使用习惯可以暴露出用户的个人信息。例如,某些快捷键可能与特定的应用或操作相关联,如果这些操作涉及到敏感信息(如财务软件、个人日记应用等),那么快捷键的使用记录可能被恶意软件监控,从而泄露用户的隐私信息。
6.2.2 隐私保护的法律法规
随着隐私保护意识的增强,各国政府开始出台相关法律法规来保护用户隐私。例如,欧盟的通用数据保护条例(GDPR)要求应用程序在收集和处理用户数据时必须遵循严格的规范,并赋予用户对自己数据的控制权。
6.3 快捷键隐私保护的实现
6.3.1 隐私保护的快捷键设计
为了保护用户的隐私,软件开发者需要设计出既能满足功能需求又不会泄露用户隐私的快捷键系统。一种方法是设计更复杂的快捷键组合,使得它们不那么直观,从而降低被轻易识别的风险。例如,可以使用“Alt + Ctrl + Shift + 某个字母”的组合方式,而不是简单的“Ctrl + 某个字母”。
6.3.2 用户操作的隐私模式
此外,软件可以提供隐私模式,允许用户在执行某些操作时避免生成快捷键使用记录。例如,当用户启动隐私模式时,软件不会记录任何快捷键操作,或者将这些操作记录加密存储,只有用户自己能够解密查看。
为了更好地理解快捷键隐私保护的实现,我们可以通过以下 mermaid 流程图来展示一个简单的隐私保护快捷键系统的逻辑:
graph TD
A[开始使用软件] --> B{是否启用隐私模式?}
B -->|是| C[启动隐私模式]
B -->|否| D[正常使用快捷键]
C --> E[执行操作]
E --> F[操作记录加密存储]
D --> G[记录快捷键使用]
G --> H[结束使用软件]
F --> H
通过上述流程图,我们可以看到用户在启用隐私模式后,其操作记录会被加密存储,而非启用隐私模式时,用户的快捷键使用情况会被正常记录。
在实现快捷键隐私保护时,开发者需要考虑到用户的隐私需求和使用习惯之间的平衡,既要保证软件的便捷性,又要确保用户的隐私安全。
简介:截图编辑工具是一款体积小巧、功能强大的屏幕捕获与编辑软件,深受用户喜爱。它提供全屏、活动窗口、矩形区域等截图模式,并支持捕捉带下拉条的整个网页。内置丰富的图片处理工具,包括裁剪、旋转、添加文字、画笔、高亮等,用户无需其他图像编辑软件即可完成图片修饰。支持多种格式导出,并提供快捷键隐藏敏感信息,保障信息安全。这款工具适用于教学、演示、问题反馈等多个领域,大幅提高工作效率和质量。

























 被折叠的 条评论
为什么被折叠?
被折叠的 条评论
为什么被折叠?








