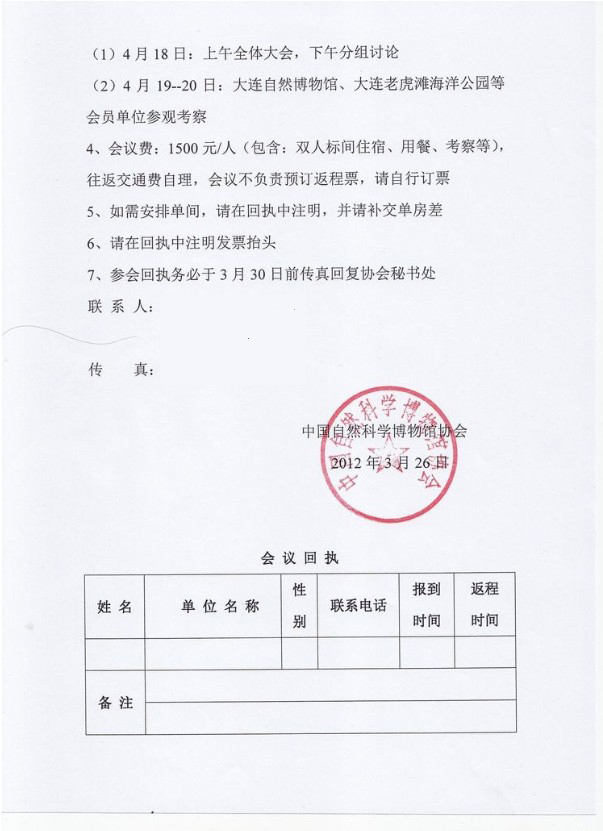
前言:离开学校之后,学习的事儿变得那么难以继续。近段时间的工作实在是太累了,在“晨兴理荒秽,带月荷锄归” 的日子里,很难坚持更新每天更新一篇PS学习详细步骤笔记,但学习不可停止,今天继续更新!
正文:生活中或者工作中,经常会遇到把盖章文件中的红色印章去掉的要求。这时候PS小白会感到手足无措。即使是通过百度找到了一些方法,但是效果可能会差强人意。今天给大家更新一篇效果不错的小技巧,简单几步就可以把红色的印章完美得去除了。让我们开始吧。
首先准备一张素材,这是小编自己在某度上搜的,小伙伴们想练习的话,也可以去找一下。
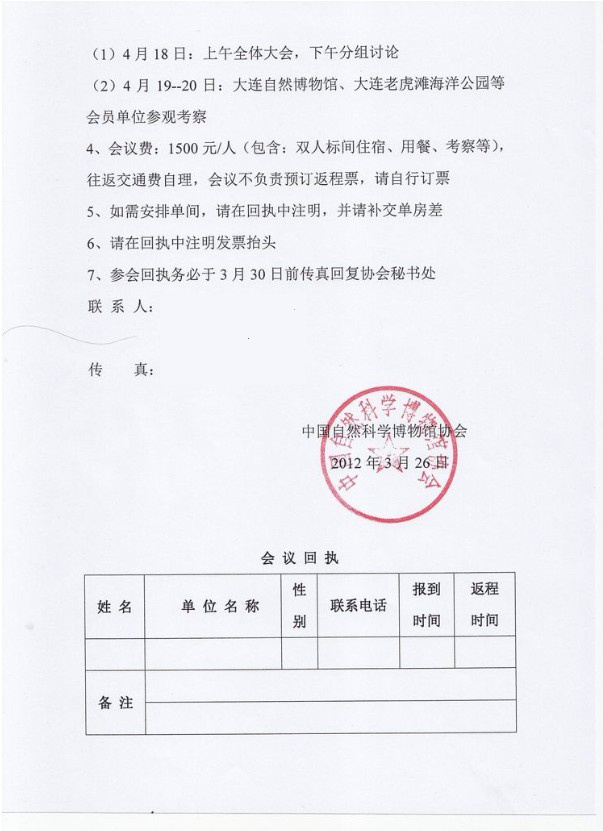
第一步:将图片素材导入PS软件中,然后复制(快捷键Ctrl键+J键)一个图层出来。
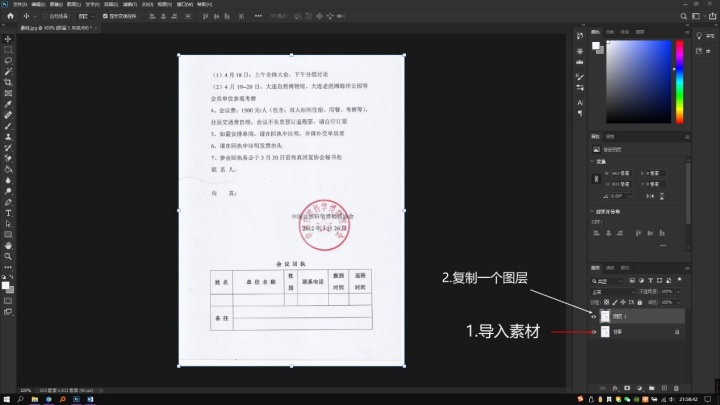
第二步:因为大多数的印章都是红色的,所以我们通过“通道”来去除红色的印章。选中“通道”中的红色。显示效果如下:
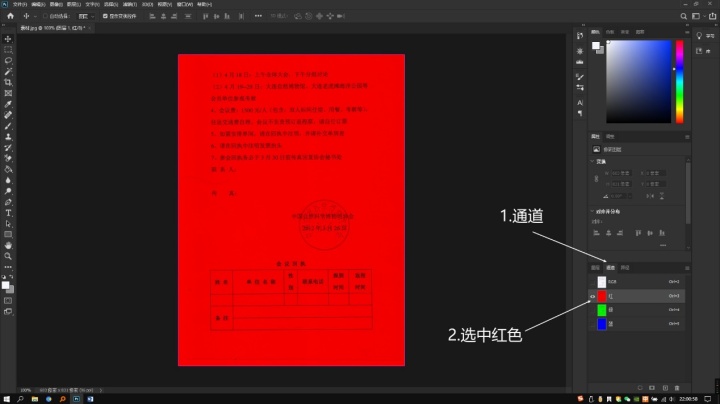
第三步:选择出红色的通道之后,再利用色阶工具(快捷键Ctrl键+L键),首先调节右侧的滑块,通过调节色阶工具,使得印章逐渐消失,但是会发现字体也同时变得模糊了,需要调节左侧的滑块,使文字变得清晰。

第四步:调节好之后,选择图像,更改模式,改为“灰度”模式,这时会提示你是否要舍弃其他的颜色通道,点击确定即可。
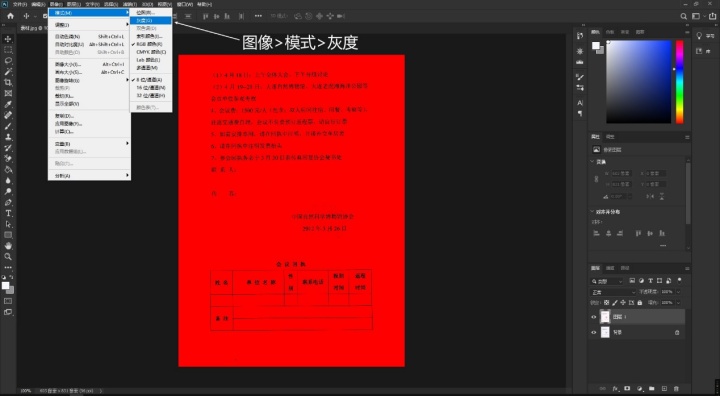
这样就把红色的印章去掉了,让我们看一下效果。
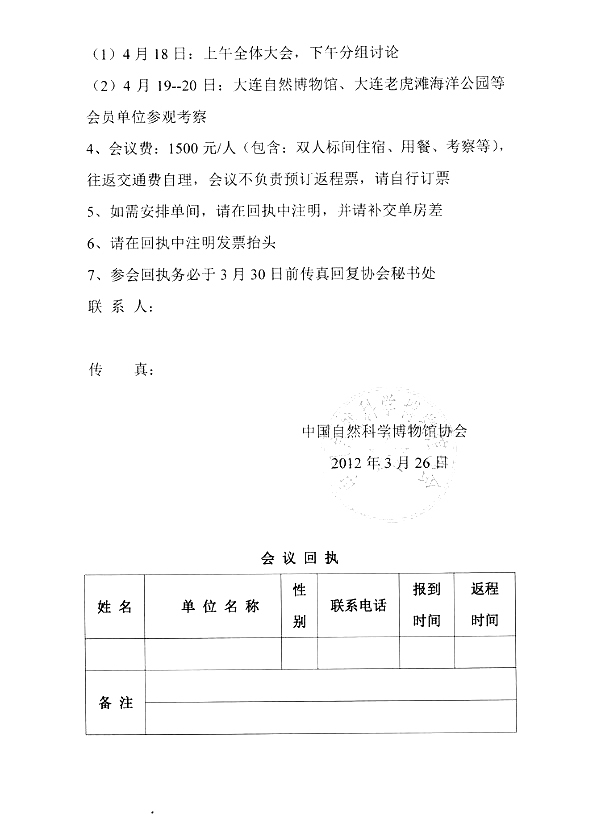
声明:本人精心原创,感谢您的支持与关注







 本文介绍了一种使用Photoshop简单快速去除图片中红色印章的方法,通过通道和色阶工具进行操作,避免对文字造成影响。适合PS初学者实践。
本文介绍了一种使用Photoshop简单快速去除图片中红色印章的方法,通过通道和色阶工具进行操作,避免对文字造成影响。适合PS初学者实践。

















 被折叠的 条评论
为什么被折叠?
被折叠的 条评论
为什么被折叠?








