在使用WPS文字的过程当中,有时候我们常常需要插入一些图片,当图片比较多的时候,我们就需要对其一一的标注编号,有的小伙伴常常会采用手动输入的方法,虽然这种方法也可行,但是工作效率非常低,那么如何对插入的图片进行快速的标注呢?下面我们就来给大家分享一个小技巧,如何为WPS文字插入题注。
我们先打开一个WPS文档作为说明,如图1这样的两张表格。
图 1
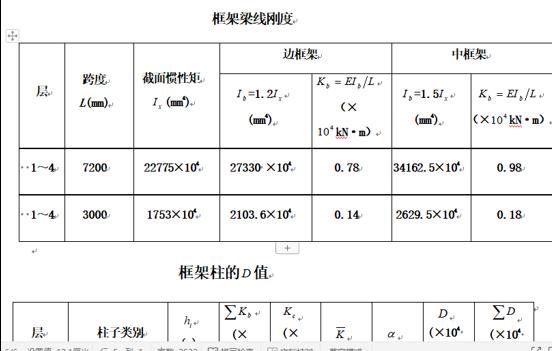
我们就可以利用在WPS文字中插入题注的方法来对这两个表格进行标注,首先,我们将鼠标放在要添加标注的位置,选择引用菜单下的题注工具,如图2
图 2
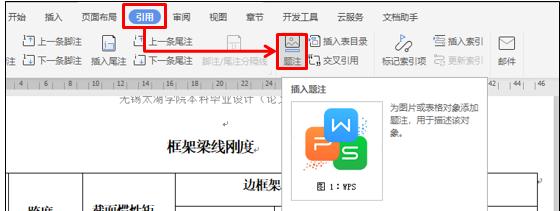
调出题注对话框后,如果两个表不是同一章节的内容,我们直接在标签处选择表,点确定就可以了。如果这两个图表是同一章节的,我们可以根据自己的需要点击新建标签按钮,如图3
图 3
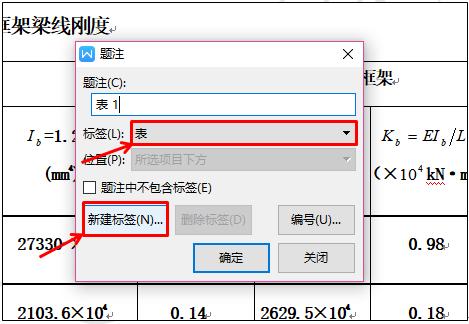
然后在新建标签对话框内输入表1-,表示在以后的表依次都以这个表1-为开头往向顺延,如图4
图 4
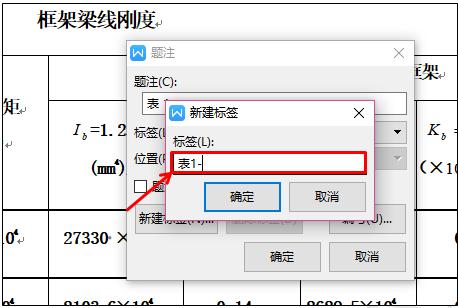
点击确定后,我们还可以点击编号进入题注编号对话框,点击格式,在里面选择适合的格式。如图5
图 5
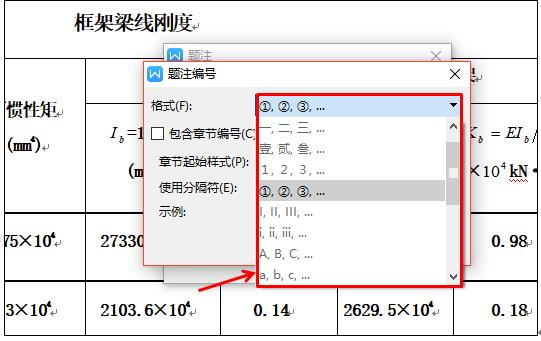
确定之后,我们回到页面的时候,就会发现里面的表已经按照我们的设置被标注过了,如图6
图 6
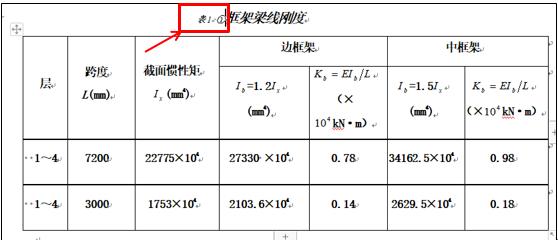
系统默认的字体为小五号,我们可以适当增大字号,当我们在为第二个图表进行标注的时候,直接点击引用菜单,选择题注,点击确定即可,第二个图表就会根据顺序进行自动的标注了。如图7
图 7
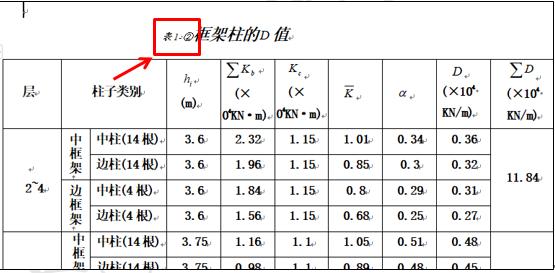





















 2067
2067

 被折叠的 条评论
为什么被折叠?
被折叠的 条评论
为什么被折叠?








