简介:Windows 8的操作系统界面设计,也称为Modern UI或Metro UI,颠覆了传统桌面环境,强调简洁与触控操作。该设计包括动态磁贴、Charms Bar和开始屏幕等创新元素,旨在提供更加直观和高效的用户交互。此设计风格也适用于Android设备,通过第三方定制实现类似Windows 8的视觉和操作体验。 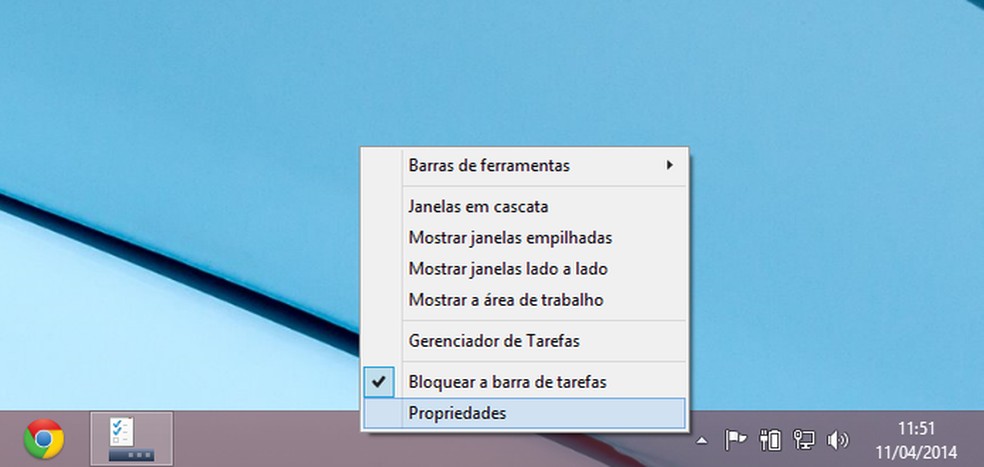
1. Win8系统界面的革新之旅
随着Windows 8的推出,微软向全世界展示了一次操作系统界面的革命性转变。这一章节将带领我们回顾Win8系统界面的革新之旅,不仅介绍其新颖的用户界面,还将深入解析其背后的创新思想和技术细节。
界面革新背后的哲学
Windows 8系统界面的革新之旅始于对传统桌面操作系统的重新思考。其界面设计哲学强调以下几个方面:
- 简洁性 :新界面摒弃了复杂的装饰元素,采用扁平化设计,强化内容的直观展示。
- 响应性 :优化了触摸操作的响应速度和精度,实现了无缝的用户体验。
- 一致性 :统一的设计语言贯穿整个系统,无论是在平板电脑、笔记本还是台式机上,用户都能得到一致的操作体验。
从桌面到开始屏幕
Win8的界面革新之旅最大的亮点是“开始屏幕”的引入,它彻底改变了用户与电脑交互的方式:
- 动态磁贴 :取代了传统的程序图标,动态磁贴可以实时更新应用信息,用户可以一目了然地获取最新内容。
- 全屏应用 :应用程序能够以全屏模式运行,给予用户沉浸式的体验。
- 兼容性 :即使是传统桌面应用程序,也能够无缝集成到这种新的界面模式中。
通过本章的学习,我们不仅能了解Win8界面革新的理念和设计美学,还能掌握如何在日常使用中更高效地利用新界面特性。接下来,让我们继续深入探讨Modern UI/Metro UI的设计原则与应用,揭开这一革命性设计的更多秘密。
2. Modern UI/Metro UI设计原则与应用
2.1 Modern UI设计的哲学
2.1.1 清晰的视觉层次
Modern UI设计强调视觉层次的清晰性,这是为了确保用户在使用应用程序时能够迅速理解信息的优先级。在视觉层次的设计中,大小、颜色和形状是最关键的元素。设计者必须精心挑选这些元素,确保视觉流线能够引导用户有效地使用界面。
例如,较大的元素或颜色鲜艳的部分通常用来指示最重要的信息或操作,而小的、次要的元素则用于提供额外的细节或描述。这种设计原则确保用户不会被无关的信息干扰,能够专注于当前的任务。
设计时考虑的关键点 : - 对比度 : 使用强烈的对比度来吸引用户的注意力。 - 比例 : 通过元素大小的比例来表达信息的重要程度。 - 空间 : 充足的空白区域可以避免视觉拥挤,帮助用户集中注意力。
2.1.2 简约主义的美学追求
简约主义是Modern UI设计中不可或缺的一部分。这种设计风格强调了去除多余的装饰性元素,将注意力集中在内容本身。简约设计追求的是简洁而非简单,它需要巧妙地在可用性和美观性之间取得平衡。
在实践中,简约主义意味着: - 去除冗余 : 任何不增加用户体验价值的元素都应该被精简或移除。 - 聚焦核心 : 界面应该只包含用户完成当前任务所必须的元素。 - 智能交互 : 交互元素需要直观易懂,用户能够不假思索地进行操作。
在设计过程中,设计师必须深入理解用户的需求和任务流程,并在此基础上创建简约且功能丰富的界面。
2.2 Metro UI设计的实践指导
2.2.1 界面元素的构成与布局
Metro UI界面的构成和布局以“内容为王”为原则,所有设计元素都应该围绕内容来组织。界面元素包括磁贴、图标、文本和空白区域,它们都应该有明确的功能和目的。
布局的设计需要考虑以下几个方面: - 磁贴的使用 : 如何将应用的磁贴设计得易于识别和操作。 - 文本的呈现 : 选择合适的字体和大小,确保内容的可读性。 - 空白的利用 : 如何合理利用空白区域来提升界面的美感和功能性。
布局设计的关键点 : - 网格系统 : 使用网格来组织布局,保证界面的一致性和整洁性。 - 对齐原则 : 元素之间应保持对齐,以提高布局的整体统一性。 - 重复性 : 使用统一的设计元素和颜色方案来增强视觉上的连贯性。
2.2.2 交互设计的核心原则
交互设计关注于用户如何与界面进行交互,以及这种交互是如何影响用户体验的。在Metro UI中,交互设计的核心原则包含以下几点:
- 直观性 : 用户应该能够不需要思考就能理解如何使用界面。
- 一致性 : 确保应用内的交互模式与系统整体风格保持一致。
- 反馈 : 对用户的每个操作都给予明确且及时的反馈。
为了实现这些原则,设计者需要深入研究用户的行为模式,并构建出一个符合人体工程学的界面。设计中的每一个决策都应该考虑到用户的直觉,从而提供一个无摩擦的交互体验。
实现交互设计的关键步骤 : - 用户研究 : 分析目标用户群体,了解他们的使用习惯和偏好。 - 原型测试 : 创建原型并进行用户测试,收集反馈来改进设计。 - 迭代优化 : 根据测试结果不断迭代设计,优化用户的交互体验。
通过以上这些细致入微的设计原则和实践指导,我们可以看到Modern UI/Metro UI是如何通过强调视觉清晰度和简约主义美学,以及精心设计的界面元素布局和交互原则,来提升用户界面的可用性和美感的。这为设计师们提供了丰富的工具和理论基础,以创造出既美观又功能强大的用户界面。
3. 动态磁贴的概念与应用
3.1 动态磁贴的定义与特色
3.1.1 动态磁贴的概念解析
动态磁贴是Windows 8系统开始屏幕的一个核心功能,它为用户提供了一个直观的信息展示方式,允许应用在不被打开的情况下显示最新信息。与传统的静态图标不同,动态磁贴能够实时更新,显示邮件、天气、新闻等实时内容,或是应用内发生的事件,如未读消息数量。
动态磁贴的工作原理是通过tile update notifications,即“磁贴更新通知”。当磁贴所在的应用有新的信息需要显示时,系统会推送更新通知给磁贴,磁贴随即更新自己的显示内容。这样的机制使得用户可以在不打开应用的情况下获取关键信息,极大地提升了效率。
3.1.2 磁贴更新机制的工作原理
磁贴更新机制是通过XML格式的tile templates实现的。开发者在应用中指定一系列的模板,这些模板定义了磁贴可以显示的内容和样式。系统会在接收到更新通知时,根据这些模板重新渲染磁贴。
具体来说,磁贴更新分为周期性更新和一次性更新。周期性更新由应用根据自己的业务逻辑定时发送;一次性更新则由应用在检测到新事件发生时触发。此外,磁贴的大小(宽或窄)也影响了它可以展示的信息量,宽磁贴可以提供更多的细节,而窄磁贴则更适合快速浏览。
3.2 动态磁贴在不同场景下的应用
3.2.1 提高工作效率的应用实例
在办公环境中,动态磁贴可以非常有效地提高工作效率。例如,一个邮件应用可以设置磁贴在收到新邮件时更新,显示新邮件的主题和发件人信息。这样用户无需打开邮件应用就可以快速决定邮件的重要程度,从而优先处理重要的邮件。
此外,日历应用可以利用动态磁贴展示即将到来的日程安排,提醒用户即将到来的会议或事件。用户可以通过磁贴一目了然地看到未来一天或一周的行程,从而更好地规划工作和生活。
3.2.2 个性化定制与信息聚合
动态磁贴在个性化定制方面的应用同样值得关注。用户可以根据自己的需要,对开始屏幕上的磁贴进行排序、大小调整甚至是删除。这样不仅可以获得一个整洁有序的开始屏幕,还可以根据自己的使用习惯定制一个高效的工作环境。
信息聚合是动态磁贴的另一个亮点。一个动态磁贴可以聚合多个信息源,例如新闻聚合应用,它将多个新闻网站的头条新闻汇总在一个磁贴上,用户通过滑动磁贴就能浏览各个网站的头条新闻。这种信息聚合的方式极大地提升了用户获取信息的效率。
通过以上分析,我们可以看到动态磁贴不仅仅是Windows 8系统的一个新特性,它更是提升用户体验、提高工作效率的有力工具。在接下来的章节中,我们将进一步探讨如何在不同场景下优化和应用动态磁贴功能,以实现更为个性化和高效的信息处理方式。
4. Charms Bar的功能与操作详解
4.1 Charms Bar的设计理念
4.1.1 功能区域的划分与意图
Charms Bar是Windows 8及更高版本操作系统中的一个实用工具栏,旨在为用户提供快速访问系统级服务和设置的能力。它由五个功能图标组成:搜索、共享、开始、设备和设置。每个功能区域都有其特定的设计意图,为用户在使用Windows设备时提供无缝的导航和控制。
- 搜索 (Search) : 允许用户在设备上、网络上或特定应用程序内快速搜索内容。
- 共享 (Share) : 使用户能够将内容分享给其他应用程序或服务。
- 开始 (Start) : 快速返回到开始屏幕。
- 设备 (Devices) : 管理与当前设备相连接的所有外围设备。
- 设置 (Settings) : 访问系统设置以及当前应用程序的特定设置。
4.1.2 操作的直观性和简洁性
为了保持界面的简洁性并提供直观的操作体验,Charms Bar的设计思路是尽可能地减少用户的操作步骤。当用户在桌面模式下将鼠标指针移动到屏幕的右上角或右下角,或者在触控屏设备上从右侧边缘向左滑动,即可唤出Charms Bar。这种设计使得用户可以在任何应用中,无需切换到开始屏幕就能执行常见的系统级任务,大大提高了操作的便捷性。
4.2 Charms Bar的实用技巧
4.2.1 日常使用中的高效操作
在日常使用中,Charms Bar可以完成许多高效的系统级操作,提升用户的工作效率。以下是一些实用技巧:
- 快速搜索 : 当你需要找到文件、图片或网页等,直接使用Charms Bar中的搜索功能,而无需打开特定的应用程序。
- 内容共享 : 通过共享功能,你可以快速将文件或网页通过电子邮件、社交网络或其他支持的应用程序分享出去。
- 多任务管理 : 在桌面模式下,通过Charms Bar访问设置,快速调整显示设置或管理后台运行的应用程序。
4.2.2 配合触控和键盘快捷操作
为了适应不同用户的需求和习惯,Charms Bar支持多种操作方式,包括触控和键盘快捷操作。
- 触控操作 : 使用触控操作时,你可以直接从屏幕右侧边缘滑动进入Charms Bar,或者使用快捷手势进行搜索、共享等操作。
- 键盘快捷键 : 按下
Win+C快捷键可以迅速唤出Charms Bar,而Win+I则直接跳转到设置。
graph LR
A[开始使用Charms Bar] --> B[移动鼠标到右上角/右下角]
A --> C[触控屏幕右侧边缘向左滑动]
A --> D[按 Win+C 快捷键]
B --> E[显示Charms Bar]
C --> E
D --> E
E --> F[使用Charms Bar功能]
F --> G[搜索]
F --> H[共享]
F --> I[开始]
F --> J[设备]
F --> K[设置]
代码逻辑分析与参数说明
在讨论键盘快捷键操作时,我们提到了 Win+C 和 Win+I 快捷键。这些是专门为Windows操作系统设计的键盘组合,其中:
-
Win: 代表Windows徽标键。 -
C: 当按下后,代表调用Charms Bar的快捷键。 -
I: 当按下后,代表进入Charms Bar中的设置功能。
这样的设计让键盘用户也能快速地执行操作,而无需离开当前工作环境,从而提高了工作效率并优化了用户体验。
5. 开始屏幕的个性化设置与优化
5.1 开始屏幕布局的调整与美化
5.1.1 磁贴的管理与布局技巧
开始屏幕是Windows 8及其后续版本中的核心特性之一,它提供了一个动态的、个性化的启动平台,用户可以快速访问自己的应用程序和信息。磁贴作为开始屏幕的主要组件,允许实时信息显示和快速访问,极大地提升了用户的工作效率和操作便捷性。
磁贴的管理包括添加、移动、分组和调整大小等操作。要开始优化你的开始屏幕布局,第一步就是要对磁贴进行分类和组织。例如,你可以将工作相关的应用放在一组,休闲娱乐的放在另一组。通过长按磁贴并拖动到屏幕的相应位置,可以轻松地对它们进行排序和分组。
调整磁贴大小也是一个重要的个性化步骤,这可以通过点击磁贴右上角的下拉菜单并选择合适的尺寸来完成。大磁贴可以用来放置最常使用的应用,而小组件则可以用来放置一些信息聚合的应用,如天气、新闻等。
在优化过程中,考虑磁贴颜色与背景的搭配也是至关重要的。Windows 8.1及更高版本允许用户自定义开始屏幕的背景色和主题色,通过这种方法可以进一步强化个性化体验。以下是一些设置自定义背景与主题颜色的代码示例:
# 获取当前背景
Get-ItemProperty -Path "HKCU:\Control Panel\Desktop" | Select-Object WallPaper
# 设置新的背景
Set-ItemProperty -Path "HKCU:\Control Panel\Desktop" -Name WallPaper -Value "C:\Path\To\Your\Wallpaper.jpg"
# 应用新的主题色
# 注意:此操作需要用户选择包含主题色信息的文件
$themeFile = "C:\Path\To\Your\ThemeColor.theme"
[xml]$theme = Get-Content $themeFile
Set-ItemProperty -Path "HKCU:\Control Panel\Colors" -Name Window -Value $theme.colors.window
# 使更改生效
# 重启Explorer进程
Stop-Process -Name explorer -Force
Start-Process -Name explorer
上述代码块演示了如何通过PowerShell脚本更改Windows开始屏幕的背景和主题色。在执行这些脚本前,确保你有合适的权限,并注意替换路径中的占位符以指向实际的文件位置。
5.1.2 自定义背景和主题颜色
自定义背景和主题颜色是个性化开始屏幕的另一个重要方面。Windows提供了多种方式让用户可以自定义外观以适应个人品味和心情。用户可以通过简单的点击来设置图片作为背景,也可以更改颜色方案来影响开始屏幕及整个操作系统的配色。
更改背景的方法是右键点击开始屏幕的空白区域,选择“个性化”然后点击“背景”,在这里你可以选择静态图片或者幻灯片放映方式的背景。更改主题色可以通过相同的“个性化”设置来完成,在“颜色”选项中,你可以从预设的颜色中选择或创建自己的颜色方案。
这种方法对于大多数用户来说都很直观,但更高级的用户可能会选择更深层次的个性化设置。例如,使用第三方工具或脚本,用户可以实现更复杂的自定义效果,包括在不同时间自动切换背景和颜色方案等。
5.2 开始屏幕的个性化体验提升
5.2.1 将常用应用快速置顶
在开始屏幕中,将常用应用快速置顶是提高效率的一个重要方式。在Windows 8及其后续版本中,用户可以将任何磁贴固定到开始屏幕的最顶部,使得访问更加快捷。
为了达到这一目的,用户需要先在应用列表中找到想要置顶的应用。之后,通过右键点击该应用的磁贴,并选择“固定到开始”选项,即可将该磁贴固定在屏幕顶部。这是开始屏幕布局优化中的一个关键步骤,有助于创建一个更加有效和直观的开始屏幕。
在操作过程中,如果用户想要取消置顶某个应用,只需反向操作即可。从开始屏幕的最顶部开始,右键点击想要取消置顶的磁贴,选择“从开始取消固定”,该磁贴就会回到应用列表中。这是一个可逆的过程,允许用户根据自己的习惯和需求,不断调整开始屏幕的布局。
5.2.2 个性化设置的高级应用
在个性化设置方面,高级用户可能会寻求更多的灵活性和定制选项。为了深入定制开始屏幕,用户可以使用第三方软件,如StartIsBack++或者第三方主题包,这些工具提供了比默认设置更多的个性化选项。借助这些工具,用户可以调整开始屏幕的透明度、位置以及其他视觉效果。
此外,注册表编辑也是一种常见的高级个性化方法。用户可以通过修改注册表来实现一些默认设置中不提供的功能。需要注意的是,注册表编辑具有一定风险,因此在执行任何修改前,务必做好备份。以下是一段示例代码,用于修改注册表项以实现个性化效果:
# 添加新的开始屏幕分组
Add-RegistryKey -Key "HKEY_CURRENT_USER\Software\Microsoft\Windows\CurrentVersion\Explorer\StartPage\Streams\Groups" -Name "NewGroup" -Value 2
# 更改默认磁贴布局样式
Set-RegistryKey -Key "HKEY_CURRENT_USER\Software\Microsoft\Windows\CurrentVersion\Explorer\StartPage\Streams\Groups" -Name "DefaultLayoutStyle" -Value 3
以上命令展示了如何添加新的开始屏幕分组以及更改默认磁贴布局样式。在执行这些操作前,建议用户详细了解各注册表项的具体含义,以避免不必要的系统问题。
在Windows 10中,通过分组和磁贴的排序,用户还可以创建一个更有效率的工作流程。分组允许用户按照功能或类别对磁贴进行组织,而磁贴排序则使得在每个分组内部的管理变得更为有序。
整个第五章的介绍涵盖了开始屏幕个性化设置与优化的方方面面,从基础的布局调整到高级的定制技巧,确保用户可以充分地自定义和提升他们的Windows开始屏幕体验。这些技巧和方法不仅有助于提高工作效率,也允许用户根据个人喜好打造一个独一无二的桌面环境。
6. Windows Store与应用生态
Windows Store 作为 Windows 8 系统的核心组件之一,它不仅是用户获取应用的平台,也是开发者展示和销售软件的舞台。本章将深入探讨 Windows Store 的构建与管理机制,以及其对应用生态的繁荣和用户体验提升的影响。
6.1 Windows Store的构建与管理
6.1.1 应用商店的审核机制
Windows Store 的审核机制是其管理的核心,它确保了平台上应用的质量和安全性。审核过程分为技术审核和内容审核两个阶段:
- 技术审核 :确保应用遵循了微软的开发标准,包括性能、兼容性和安全性测试。审核人员会检查代码是否包含恶意软件,以及应用是否能够无缝地与系统集成。
- 内容审核 :对应用的内容进行检查,确保它们遵守了相关的版权法律和社区准则。审核内容包括用户界面设计、描述和应用内的内容。
为了应对快速变化的技术环境和不断更新的用户需求,审核机制也在不断进化。开发者提交应用后,微软提供了详细的审核反馈,帮助开发者理解并解决问题,从而顺利通过审核。
graph LR
A[提交应用] --> B[技术审核]
B -->|合格| C[内容审核]
B -->|不合格| D[提供反馈]
C -->|合格| E[发布应用]
C -->|不合格| F[提供反馈]
6.1.2 优化应用发现与推荐算法
随着应用数量的增加,用户在 Windows Store 中发现心仪应用的难度也随之增加。因此,微软不断优化应用发现和推荐算法:
- 个性化推荐 :系统会根据用户的下载历史、搜索习惯和评分反馈,个性化推荐应用。
- 分类和排行榜 :应用被分门别类,并且有排行榜展现热门应用,方便用户根据类别或流行程度快速浏览。
- 增强型搜索功能 :搜索结果不仅限于应用名称,还会考虑应用描述、标签和元数据,为用户带来更精确的搜索结果。
6.2 应用生态的繁荣与影响
6.2.1 Windows Store对开发者的意义
Windows Store 的出现为开发者提供了一个广阔的市场,特别是在移动设备和桌面平台的融合上。应用商店对开发者的吸引力体现在:
- 统一平台 :微软的统一策略允许开发者使用相同的技术(如UWP)为不同的设备编写应用,极大地降低了开发成本。
- 收益分成模式 :Windows Store 提供了标准的收益分成模式,开发者可以获得应用收入的大部分。
- 营销支持 :微软也为应用提供推广和营销支持,帮助开发者提高应用的可见度和下载量。
6.2.2 应用生态对用户体验的提升
一个繁荣的应用生态系统能够显著提升用户的整体体验:
- 多样化应用 :丰富的应用类型使得 Windows Store 能够满足不同用户的需求。
- 高质量体验 :微软对应用商店的严格审核保证了应用质量,从而提升了用户体验。
- 持续创新 :随着新应用的不断加入和现有应用的持续优化,用户体验得以持续改善。
Windows Store 不断演进,通过与开发者、用户的互动,形成了一个互惠互利的良性循环,推动着整个生态系统的繁荣发展。通过本章节的介绍,我们了解了 Windows Store 如何通过精细的审核机制和先进的推荐算法,营造了一个健康的应用生态,并在多个层面提升了用户体验。
7. 多任务并行处理与触控操作优化
7.1 多任务并行处理的技术与实践
7.1.1 并行处理的理论基础
多任务并行处理是现代操作系统的核心功能之一。在理论层面上,它涉及到处理器、内存、以及各种I/O设备的高效协调工作,让多个任务几乎可以同时进行。在Windows 8中,这种能力通过一种被称为“抢占式多任务处理”的方式得到实现,即操作系统可以在不同任务间快速切换,用户几乎察觉不到这种切换的延迟。
7.1.2 提升效率的多任务管理技巧
为了提升多任务处理的效率,用户需要掌握一些核心操作: - 任务切换: 使用 Alt + Tab 组合键可以快速在多个打开的应用间切换。 - 虚拟桌面: 在任务栏上右击,选择“新建虚拟桌面”,可以在多个虚拟桌面上管理和运行不同的应用。 - 任务视图: 通过 Windows + Tab 可以打开任务视图,这里可以看到所有打开的窗口和虚拟桌面的缩略图,便于管理。
在多任务处理中,合理地安排任务优先级和分配合适的资源对于提升工作效率至关重要。例如,对于需要集中注意力的任务,可以单独分配给一个虚拟桌面,以免其他窗口的干扰。
7.2 触控操作的优化与创新
7.2.1 触控操作的自然流畅性优化
Windows 8的设计重点之一是改善触控操作体验,它为平板电脑和其他触控设备带来了一种自然流畅的操作方式。为了优化触控体验,开发者们关注到了几个关键点: - 触控反馈: 系统会根据用户输入提供视觉或触觉反馈,让用户知道自己的操作已被识别。 - 动效设计: 动画和过渡效果不仅美观,还可以帮助用户了解当前操作的状态。 - 触控友好界面: 界面上的元素大小和布局都考虑了触控操作的便利性,确保用户可以方便地点击和滑动。
优化触控操作,还可以通过个性化设置调整触摸精度和速度,例如,在触控板的设置中增加触摸阈值或者调节指针速度,以适应不同的用户习惯。
7.2.2 触控与键盘鼠标操作的融合体验
在多任务环境下,触控与传统的键盘鼠标操作的融合显得尤为重要。例如,利用触控来完成快速浏览和简单操作,同时用键盘鼠标执行精准控制,可以大幅提高工作效率。 - 触控与键盘鼠标的配合使用: 在浏览网页或文档时,可以使用手指进行滑动翻页,而使用鼠标或键盘快捷键进行精确导航。 - 跨设备同步体验: Windows 8 通过云服务,如OneDrive,允许用户在不同的设备间同步任务栏状态和设置,使得从PC到平板电脑的切换变得无缝和便捷。
这样的融合不仅优化了单个用户的多任务处理,还提升了在多个设备上工作的效率和连贯性。随着Windows 8及后续版本的迭代更新,我们可以期待在触控与传统操作方式之间的转换会更加平滑和高效。
简介:Windows 8的操作系统界面设计,也称为Modern UI或Metro UI,颠覆了传统桌面环境,强调简洁与触控操作。该设计包括动态磁贴、Charms Bar和开始屏幕等创新元素,旨在提供更加直观和高效的用户交互。此设计风格也适用于Android设备,通过第三方定制实现类似Windows 8的视觉和操作体验。
























 760
760

 被折叠的 条评论
为什么被折叠?
被折叠的 条评论
为什么被折叠?








