简介:在日常工作中,为了兼容性和高效共享文件,经常需要进行文档格式的转换。"文档格式转换_word_文档格式转换_"这个主题关注的是如何在Microsoft Word中不依赖额外软件或插件实现批量文档格式的转换。本方案介绍了Word的内置文件转换功能及批量转换的自动化脚本或宏,例如从.doc转换为.pdf或从.docx转换为.txt。本文也提到了批量转换的步骤和注意事项,如文件的组织、脚本编写、执行转换以及后续检查,提醒用户注意非标准格式转换可能带来的问题,并建议在大量转换前先做测试。 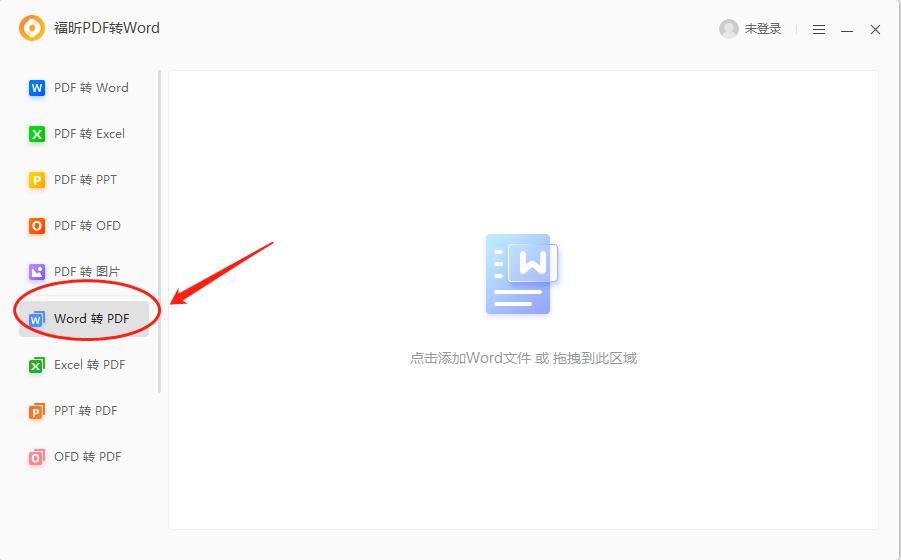
1. 文档格式转换的必要性
在数字化时代,文档格式转换已成为日常工作流程的一部分。无论是为了兼容性、数据交换,还是遵循不断演变的格式标准,文档转换的需求无处不在。例如,一个项目团队可能需要将报告从Word文档格式转换为PDF格式以确保格式在各种设备上保持一致,或者将旧的文档格式如 .doc 转换为更现代的 .docx 格式以利用新的功能和改进。转换过程不仅需要确保文本和布局的一致性,还要处理嵌入的图像和其他媒体,以确保信息的完整性和准确性。本章将深入探讨文档格式转换的重要性,并提供实际案例来说明其在工作中的应用。
2. Word内置文件转换功能
Word文件转换功能概述
Microsoft Word作为一款广泛使用的文档处理软件,提供了强大的文件转换功能。这些功能可以将Word文档转换为其他多种格式,比如PDF、TXT、RTF等,满足用户在不同场景下的需求。Word内置的转换器支持从简单的文本文件到复杂的格式,如HTML网页文档。
Word转换功能的基本使用方法
用户可以通过“文件”菜单中的“另存为”选项来访问转换功能。在保存对话框中选择想要转换的格式,点击“保存”即可完成转换。对于高级设置,用户可以点击对话框中的“工具”按钮,选择“常规选项”进行更细致的格式和编码设置。
转换过程中的格式和内容保持
在进行Word文档转换时,保持文档的格式和内容的完整性是用户最关心的问题之一。Word转换功能在多数情况下能够很好地处理这些细节,但在转换过程中仍需要注意以下几点: - 避免使用过于复杂的排版和格式,以防在转换过程中丢失信息。 - 对于包含大量图形、表格或特殊格式的文档,建议先在Word中预览转换后的效果。
转换至PDF格式
PDF格式是一种便携式文档格式,因其跨平台的特性以及不易更改的特性被广泛使用。Word转换至PDF的过程非常简单:
graph LR
A[选择"文件" > "另存为"] --> B[选择"PDF(*.pdf)"]
B --> C[点击"保存"]
用户可以通过Word的PDF转换设置,控制如分辨率、图片压缩、安全性等高级选项。
转换至HTML格式
HTML是网页文档的标准格式。将Word文档转换为HTML,可以让文档在网页浏览器中展示。在转换过程中,需要特别注意排版和样式问题:
graph LR
A[选择"文件" > "另存为"] --> B[选择"网页(*.htm, *.html)"]
B --> C[点击"发布"]
C --> D[选择发布选项]
转换到HTML时,Word会尝试保留尽可能多的格式和样式,但并非所有的格式都可以在网页上完美展现。
转换至TXT格式
TXT是纯文本格式,适用于简单的文档。Word转换至TXT的过程非常直接:
graph LR
A[选择"文件" > "另存为"] --> B[选择"文本文档(*.txt)"]
B --> C[点击"保存"]
需要注意的是,TXT格式不支持任何格式和样式,转换过程中所有的内容会被转换为纯文本。
高级转换设置
在Word中,可以通过“选项”对话框访问“保存”标签页,来设置不同格式的高级选项。这些选项允许用户: - 控制图像质量和分辨率。 - 选择是否将文档中的链接转换为可点击。 - 调整文档的页面布局设置。
转换过程中的常见问题及解决方案
在使用Word进行文档转换时,可能会遇到一些常见问题,如格式丢失、乱码等。解决这些问题的几个建议: - 避免在转换前对文档使用过多的特殊格式和字体。 - 使用Word内置的修复功能解决打开损坏文档的问题。 - 通过在线论坛或者用户社区获取针对特定问题的解决方案。
通过上述章节内容,我们可以看到Microsoft Word为用户提供了全面的内置文件转换工具,能够满足大多数文档转换需求。用户只需要遵循简单的步骤,就能高效地完成转换任务。同时,需要注意的是,在使用转换功能时,适当的设置和格式的兼容性也是至关重要的。
3. 批量文档格式转换自动化
在处理大量文档转换需求时,自动化工具可以显著提高效率并减少人为错误。本章将深入探讨批量文档格式转换的自动化解决方案,从使用批处理命令、第三方转换工具到编写VBA脚本进行自动化操作,并且会对每种方法可能遇到的问题提供相应的解决策略。
3.1 批处理命令在文档转换中的应用
批处理命令是Windows操作系统中用于自动化重复任务的一种脚本语言。通过编写简单的批处理脚本,可以实现对大量文档的快速格式转换。
3.1.1 批处理命令简介
批处理命令文件通常以 .bat 为扩展名,它包含了一系列的命令,用于自动化执行一系列任务。例如,通过 for 循环和 copy 命令,我们可以批量将某一文件夹内的 .doc 文件转换为 .pdf 格式。
3.1.2 批量转换Word文档到PDF
@echo off
FOR %%f IN (*.doc) DO (
"C:\Program Files (x86)\Microsoft Office\root\Office16\winword.exe" /n /mFileConvert /o "%%~dpn.pdf" "%%f"
)
上述批处理脚本会遍历当前文件夹中的所有 .doc 文件,并通过Microsoft Word将它们转换为 .pdf 格式。其中 %%f 是一个代表当前遍历到的文件名的变量, %%~dpn 获取不带扩展名的文件名。
3.1.3 批量转换的注意事项和限制
- 批量转换仅适用于Windows操作系统。
- 需要Word软件已安装在执行批处理的机器上。
- 批处理过程没有错误处理机制,如果转换过程中出现错误(如文件损坏),可能会被忽略。
3.2 第三方工具的使用
第三方工具提供了更为直观和功能丰富的批量转换选项,适用于不同文件类型的转换需求。
3.2.1 选择合适的第三方工具
市场上有许多批量转换工具,比如 Nitro Pro 、 Adobe Acrobat 等。选择时应考虑以下几点: - 支持的源文件和目标文件格式。 - 是否有图形用户界面(GUI)来简化操作。 - 是否提供了足够的格式转换选项和质量控制。 - 是否有批量转换功能。 - 价格与订阅政策。
3.2.2 使用第三方工具进行批量转换
以 Nitro Pro 为例,其批量转换流程如下: 1. 打开 Nitro Pro ,选择“创建PDF”菜单中的“批量转换”选项。 2. 点击“添加文件”按钮,选择需要转换的文件。 3. 选择输出格式和输出路径。 4. 点击“开始转换”执行任务。
3.2.3 第三方工具的限制和优势
- 大多数第三方工具都有试用版和付费版,试用版可能有转换页数限制。
- 功能强大,支持多种文件格式和批量处理。
- 用户界面友好,易于使用。
- 可能需要额外的软件安装和配置。
3.3 编写VBA脚本进行自动化转换
对于熟悉VBA的用户,使用VBA脚本进行自动化文档转换可以提供更多的灵活性和控制。
3.3.1 VBA脚本的基本结构
VBA脚本的基本结构如下:
Sub ConvertDocuments()
Dim myDocument As Document
For Each myDocument In Documents
' 在此处编写转换逻辑
Next myDocument
End Sub
上述脚本展示了如何遍历当前打开的Word文档,并可以在其中添加转换代码。
3.3.2 使用VBA脚本批量转换文档
Sub BatchConvertToPDF()
Dim fso As Object
Dim folder As Object
Dim file As Object
Set fso = CreateObject("Scripting.FileSystemObject")
Set folder = fso.GetFolder("C:\path\to\your\folder")
For Each file In folder.Files
If Right(file.Name, 4) = ".doc" Then
Dim wordApp As Object
Set wordApp = CreateObject("Word.Application")
With wordApp
.Documents.Open file.Path
.ExportAsFixedFormat OutputFileName:= _
Left(file.Name, InStrRev(file.Name, ".") - 1) & ".pdf", _
ExportFormat:=0, OpenAfterExport:=False, OptimizeFor:=0, _
Range:=0, From:=1, To:=1, Item:=0, IncludeDocProperties:=True, _
KeepIRM:=True, CreateBookmarks:=0, EmbedTrueTypeFonts:=False, _
SaveFormsData:=False, Password:="", AddToRecentFiles:=False, _
WritePassword:="", ReadOnlyRecommended:=False, EmbedSystemFiles:=False, _
ConvertTextToShape:=False
.Quit
End With
Set wordApp = Nothing
End If
Next file
Set folder = Nothing
Set fso = Nothing
End Sub
此脚本会遍历指定文件夹内所有的 .doc 文件,并使用Word将其转换为 .pdf 格式。需要注意的是,Word需要在系统上已安装并且可调用。
3.3.3 VBA脚本的限制和优势
- 不需要额外安装任何软件,可直接在Word中运行。
- 脚本执行过程中可以加入更多的自定义逻辑,比如异常处理。
- 编写和调试VBA脚本对于不熟悉编程的用户可能有些困难。
3.4 自动化转换过程中的潜在问题与解决策略
在自动化文档转换过程中,可能会遇到各种问题。了解这些问题并提前准备好解决策略是至关重要的。
3.4.1 问题诊断与预防
- 确保所有源文件都是可访问的,并且没有损坏。
- 对于某些特殊的文件,比如带密码保护的文件,需要提前准备好解密策略。
- 如果源文件格式比较陈旧,比如
.doc,可能需要更新格式到.docx以确保兼容性和转换质量。
3.4.2 错误处理机制的建立
- 在VBA脚本中加入错误处理机制,如
On Error Resume Next语句。 - 在批处理命令中加入检查点,以便于追踪错误发生的位置。
3.4.3 转换后的质量检查与校验
- 转换后自动或手动执行质量检查,确保格式、内容和布局无误。
- 使用专门的质量检查工具或创建检查清单。
3.4.4 维护和更新自动化脚本
- 随着操作系统或办公软件的更新,自动化脚本可能需要相应地进行调整和更新。
- 定期测试自动化工具,确保它们仍然能够正常工作。
通过本章节的介绍,我们可以看到批量文档格式转换自动化不仅提高了效率,还减少了人为错误的可能性。每种方法都有其独特的优势和潜在的局限性,选择合适的方法取决于具体的需求、环境和用户的技能水平。
4. VBA脚本或宏的编写与应用
在文档处理与格式转换工作中,自动化脚本能够显著提高工作效率,减少重复劳动。VBA(Visual Basic for Applications)是Microsoft Office系列软件中用于编写宏的编程语言,它为用户提供了强大的自动化能力。本章节将深入探讨VBA脚本或宏编写在文档格式转换中的应用,并提供实际的代码实例和操作步骤。
4.1 VBA基础语法概述
VBA作为一种编程语言,拥有自己独特的语法结构和编程逻辑。在编写VBA宏之前,了解其基础语法是必不可少的步骤。以下是一些基础概念:
- 变量声明 : VBA使用
Dim关键字来声明变量,并指定数据类型,例如Dim strName As String。 - 过程结构 : VBA的过程分为
Sub过程和Function过程。Sub过程用于执行特定的任务,而Function过程用于返回值。 - 控制语句 : 如
If...Then...Else,For...Next,While...Wend等,用于控制程序的逻辑流程。 - 循环与分支 : 通过循环和分支结构,VBA能够处理重复的任务以及基于条件的不同任务。
4.2 VBA环境配置与宏录制
为了编写和测试VBA脚本,用户需要在Microsoft Office软件中配置VBA环境并启动VBA编辑器。以Microsoft Word为例:
- 打开Microsoft Word文档。
- 进入“文件”菜单,选择“选项”。
- 在“Word选项”对话框中,选择“自定义功能区”。
- 勾选“开发工具”复选框以显示开发工具选项卡。
- 点击“确定”,返回Word界面。
- 在“开发工具”选项卡中,点击“Visual Basic”按钮打开VBA编辑器。
- 在VBA编辑器中,可以开始编写宏代码。
宏录制 是快速创建VBA代码的方式之一:
- 在“开发工具”选项卡中,点击“录制宏”。
- 执行一系列操作,如选择文本、应用格式等。
- 完成操作后,点击“停止录制”。
- 打开VBA编辑器,查看自动生成的代码。
4.3 VBA脚本编写实例
下面将通过一个简单的VBA脚本实例,展示如何在Word中将文档中的所有段落文字格式更改为特定样式。
Sub FormatParagraphs()
Dim oPara As Paragraph
' 遍历文档中的所有段落
For Each oPara In ActiveDocument.Paragraphs
' 设置段落格式
With oPara
.Style = ActiveDocument.Styles("标题 1") ' 设置为标题1样式
.Range.Font.Bold = True ' 加粗字体
.Range.Font.Color = RGB(255, 0, 0) ' 字体颜色设置为红色
End With
Next oPara
End Sub
在上述代码中,我们使用 For Each 循环遍历文档中的所有段落,并使用 With 语句块设置每一段的样式、字体加粗和颜色。这段代码简单而直观,展示了VBA强大的自动化能力。
4.4 编写脚本进行文档转换
接下来,我们将编写一个VBA脚本,用于将Word文档中的所有表格导出到单独的Excel工作表中。
Sub ExportTablesToExcel()
Dim oTable As Table
Dim oRange As Range
Dim oExcel As Object
Dim ws As Object
' 创建Excel对象
Set oExcel = CreateObject("Excel.Application")
oExcel.Visible = True
' 创建新工作簿
Set ws = oExcel.Workbooks.Add().Worksheets(1)
ws.Name = "ExportedTables"
' 遍历Word文档中的所有表格
For Each oTable In ActiveDocument.Tables
' 设置要复制的范围
Set oRange = oTable.Range
' 粘贴到Excel中
oRange.Copy
' 在Excel中定位下一个空行
Dim i As Integer
i = ws.Cells(ws.Rows.Count, 1).End(xlUp).Row + 1
ws.Cells(i, 1).PasteSpecial Paste:=xlPasteAll
' 调整列宽
ws.Columns.AutoFit
Next oTable
' 清理
oExcel.Workbooks("ExportedTables.xlsb").Close SaveChanges:=True
Set ws = Nothing
Set oExcel = Nothing
End Sub
在上述脚本中,我们首先创建了一个Excel应用程序实例,并使其可见。然后,我们遍历Word文档中的每个表格,并将每个表格的内容复制到新的Excel工作表中。最后,我们关闭并保存Excel工作簿。这个脚本展示了如何在不同的Office应用程序间转移数据。
4.4.1 VBA代码逻辑分析
在VBA脚本的编写过程中,理解每一段代码的逻辑至关重要。以 ExportTablesToExcel 函数为例,我们可以分解其逻辑如下:
- 创建Excel应用程序实例。使用
CreateObject函数创建一个Excel应用程序实例,并设置其可见性。 - 创建新的工作簿,并获取第一个工作表引用。
- 遍历Word文档中的所有表格。使用
For Each循环遍历ActiveDocument.Tables集合。 - 从Word表格中获取范围,并复制到剪贴板。
- 在Excel工作表中定位下一个空行,并将剪贴板内容粘贴到工作表中。
- 调整列宽以适应内容。
- 清理对象资源。关闭并保存Excel工作簿,并释放所有对象的引用。
通过上述分析,我们可以看到VBA脚本的具体逻辑,并且可以更深入地理解代码的每个部分如何协同工作以完成任务。
4.4.2 参数说明与代码执行
在VBA脚本中,每一个命令或函数都有其特定的参数和用途。以 ExportTablesToExcel 函数为例,其关键参数和执行逻辑如下:
-
Set oExcel = CreateObject("Excel.Application"): 创建Excel应用程序实例。 -
Set ws = oExcel.Workbooks.Add().Worksheets(1): 添加一个新的工作簿,并获取第一个工作表。 -
oTable.Range.Copy: 将Word表格的范围复制到剪贴板。 -
ws.Cells(i, 1).PasteSpecial Paste:=xlPasteAll: 在Excel工作表中粘贴复制的内容。 -
oExcel.Workbooks("ExportedTables.xlsb").Close SaveChanges:=True: 关闭Excel工作簿并保存更改。
执行此脚本前,确保Word文档中存在至少一个表格,并且已安装有Excel应用程序。运行脚本后,可以看到在Excel中打开的新工作簿,其中包含了从Word文档导出的表格数据。
4.4.3 VBA宏的应用扩展
在了解VBA宏的基本编写和执行后,我们可以通过扩展功能来实现更多复杂的文档处理任务。例如,可以编写宏来自动化以下任务:
- 格式化文档,批量更改文本样式和排版。
- 从外部数据源(如数据库、文本文件)导入数据到Word文档。
- 创建内容目录,并自动更新目录链接。
- 检查文档中的拼写错误并给出建议。
通过编写和应用VBA宏,用户可以显著提高文档处理的效率和精确度,同时减少重复性劳动。
以上即为第四章“VBA脚本或宏的编写与应用”的全部内容。本章从VBA基础语法入手,逐步深入到宏的环境配置与录制,再到编写实例宏脚本进行文档转换,最后扩展到VBA宏应用的更多可能性。希望本章的内容能够帮助你掌握VBA宏编写技术,并在实际工作中大幅提升文档处理效率。
5. 源文件和目标格式指定
在文档格式转换的过程中,正确地识别和指定源文件以及目标格式是成功转换的关键。在本章中,我们将详细探讨如何进行有效的文件格式指定,并分析不同格式之间的转换注意事项,确保转换后的文档能够满足最终的需求。
5.1 常见文件格式及其特点
文档格式种类繁多,每种格式都具有其特定的用途和特点。了解这些格式对于正确选择源文件和目标格式至关重要。以下是一些常见文件格式的简介:
5.1.1 文本文件(TXT)
- 用途 :TXT格式是一种基础的纯文本格式,用于存储不带格式的文本数据。
- 特点 :它不支持文本格式化,如加粗、斜体或字体样式,是多种系统间交换文本信息的通用格式。
- 转换场景 :适用于文本内容的简单传递,当需要保留原始文本内容且不关注格式时。
5.1.2 可移植文档格式(PDF)
- 用途 :PDF是一种广泛用于文档交换的文件格式,能够保持文档的格式不随设备和操作系统而变化。
- 特点 :PDF文件可以包含文本、图像、矢量图形以及多种数字签名和注释。
- 转换场景 :适合于需要确保文档在不同环境下呈现一致性的场合。
5.1.3 超文本标记语言(HTML)
- 用途 :HTML是构建网页内容的标准标记语言,用于创建网页。
- 特点 :它支持链接、图片和多种媒体内容的嵌入,并通过CSS和JavaScript等技术提供样式和交互性。
- 转换场景 :适用于文档内容需要在网页浏览器中显示的场合。
5.1.4 微软办公软件格式(如DOCX、XLSX)
- 用途 :Word文档(DOCX)、Excel工作表(XLSX)等格式用于Microsoft Office系列软件的文档和电子表格。
- 特点 :这些格式支持复杂的文档和数据格式化,包括样式、脚本和宏。
- 转换场景 :适合于办公环境下的文档处理和数据分析。
5.2 源文件的识别与选择
在转换过程中,首先需要确定源文件的类型和内容。这对于转换的准确性和效率至关重要。以下是一些识别源文件和选择格式的技巧:
5.2.1 文件扩展名
查看文件的扩展名是识别文件格式最直接的方法。例如,.txt通常表示纯文本文件,而.docx表示Word文档。
5.2.2 内容预览
对于某些文件,如PDF,可能需要打开文件才能确定内容的具体格式。使用PDF阅读器打开并预览文件,可以判断是否包含复杂格式。
5.2.3 转换工具的兼容性
不同的转换工具支持的源文件格式可能不同。选择一个兼容源文件格式的工具,可以避免转换失败或者格式不兼容的问题。
5.2.4 转换后需求评估
分析转换后文档的用途,选择最适合的源文件格式。例如,如果需要编辑文档内容,则应选择可编辑的格式,如DOCX。
5.3 目标格式的指定与注意事项
在指定了源文件之后,接下来需要确定转换的目标格式。目标格式的选择应基于最终使用场景的需求。
5.3.1 目标格式的兼容性分析
确保目标格式能够支持转换后文档的所有内容和格式。例如,从DOCX转换到HTML时,可能需要确认图片和特殊格式是否能被正确呈现。
5.3.2 格式转换的限制
了解不同格式之间的转换限制,例如PDF转TXT时,格式化文本可能会丢失。在转换过程中,应尽量减少信息的丢失。
5.3.3 转换后格式的检查
在转换完成后,检查文档的完整性和格式的正确性。例如,使用PDF阅读器预览文档,确保表格、图片等元素的正确显示。
5.3.4 转换工具的选择
选择能够支持所需源文件和目标格式转换的工具。一些工具专门针对特定的转换类型,例如PDF转换器可能不适合处理复杂的HTML文档。
5.4 转换过程中的格式保真度
在转换过程中,保持源文件的格式和内容完整性是至关重要的。以下是一些确保格式保真度的建议:
5.4.1 格式映射
了解不同格式间如何映射样式和属性。例如,在从DOCX转换到PDF时,需要确保文档的标题、段落和列表的格式得到保持。
5.4.2 转换质量预设
某些转换工具允许设置不同的转换质量预设。根据文档的用途,选择合适的预设,以达到最优的转换效果。
5.4.3 手动调整与编辑
转换后的文档可能需要手动调整和编辑。在转换前,考虑这个因素,并准备相应的时间和资源。
5.4.4 使用中间格式
当直接转换存在困难时,考虑使用中间格式作为桥梁。例如,可以先将DOCX转换成RTF(富文本格式),再从RTF转换到其他格式。
graph LR
A[源文件分析] --> B[识别文件格式]
B --> C[选择转换工具]
C --> D[指定目标格式]
D --> E[执行转换]
E --> F[检查转换质量]
F --> G{满足质量要求?}
G -->|是| H[结束]
G -->|否| I[手动调整]
I --> E
通过上述流程图,我们可以看到从源文件分析到满足质量要求的整个转换过程。每一步都对转换成功至关重要。
| 格式 | 优点 | 缺点 |
| --- | --- | --- |
| TXT | 跨平台兼容性好 | 无法保存格式和样式 |
| PDF | 保持格式和内容一致性 | 修改较为困难 |
| HTML | 便于在网页上展示 | 无法完美保留复杂文档格式 |
| DOCX | 强大的编辑和格式化功能 | 不同软件打开时可能有兼容性问题 |
通过表格,我们可以直观地比较不同文件格式的优缺点,这有助于在转换过程中做出更加合理的决策。
在本章中,我们介绍了文件格式指定的重要性,分析了常见格式的特点和使用场景,并提供了如何识别源文件、选择目标格式以及保证转换质量的具体方法。在下一章,我们将深入探讨如何进行文档格式转换过程中的质量检查与风险避免。
6. 转换过程中的质量检查与风险避免
在执行了文档格式的转换之后,文档的质量检查和风险避免是确保转换成功的最后保障。文档格式的转换不单单是将内容从一种形式改变成另一种形式,更重要的是要保持内容的完整性和格式的准确性。在本章节中,我们将详细探讨如何进行有效的转换后质量检查和风险避免策略。
转换后质量检查步骤
文档转换后需要进行一系列的检查来确保质量。质量检查步骤通常包括以下几个方面:
- 文档结构完整性检查 :首先检查文档的标题、小节、列表等是否完整无缺,结构层次是否清晰保持。
- 文本内容验证 :对文档中的文本内容进行抽查,确保没有字符丢失或者错误,并且文本的排版风格(如字体大小、颜色、缩进)与原文件保持一致。
- 图片及多媒体元素检查 :确认所有的图片、表格、图表、视频或其他嵌入元素是否完整,并且没有变形或失真。
- 格式和布局审查 :核对文档的整体布局,包括页边距、页眉页脚、分栏等,检查布局是否与原始文档相匹配。
- 超链接和书签功能测试 :确保文档中的超链接依然有效,书签跳转正确无误。
通过以上步骤,可以对文档转换后的质量有一个全面的了解。为了实现自动化检查,可以借助一些脚本工具,例如Python中的 diff 库可以比较转换前后文档的差异:
import difflib
# 假设source_file和target_file分别是转换前后的文档路径
with open(source_file, 'r', encoding='utf-8') as file1, \
open(target_file, 'r', encoding='utf-8') as file2:
diff = difflib.unified_diff(file1.readlines(), file2.readlines(), fromfile=source_file, tofile=target_file)
print('\n'.join(diff))
这个脚本比较两个文档,并输出它们之间的差异,从而辅助检查文档的质量。
风险避免策略
文档转换过程中的风险主要来自于源格式和目标格式之间的兼容性问题,以及特定格式元素的丢失。以下是一些减少风险的策略:
- 预先测试 :在进行批量转换之前,选取部分文档进行预转换测试,识别可能的格式兼容问题,并据此调整转换设置。
- 选择合适的工具和设置 :选用专业且可靠的转换工具,必要时调整转换工具的设置以适应特定的格式要求。
- 逐步转换和验证 :将复杂文档分解为几个部分,逐步进行转换,并在每一步之后进行验证。
- 保持原文件备份 :在进行文档格式转换之前,确保对原文件进行备份,以防止转换过程中出现任何不可逆的错误。
下表是转换过程中的常见问题及其解决方法的一个总结:
| 问题 | 解决方法 | | --- | --- | | 字符丢失 | 检查字体编码,使用支持更多字符的编码设置 | | 布局错乱 | 调整转换工具中的布局选项,比如边距、分栏 | | 图片模糊或丢失 | 选择合适的目标格式以保持图片质量,检查图片链接是否正确 | | 链接失效 | 重新生成或验证文档中的所有链接 |
总结来说,文档格式的转换不仅需要关注转换工具和方法,更要重视转换后的质量检查和风险避免策略。通过细致的预转换检查、合适的工具选择、合理的步骤规划以及有效的后转换验证,可以最大程度地保证文档格式转换的成功。
简介:在日常工作中,为了兼容性和高效共享文件,经常需要进行文档格式的转换。"文档格式转换_word_文档格式转换_"这个主题关注的是如何在Microsoft Word中不依赖额外软件或插件实现批量文档格式的转换。本方案介绍了Word的内置文件转换功能及批量转换的自动化脚本或宏,例如从.doc转换为.pdf或从.docx转换为.txt。本文也提到了批量转换的步骤和注意事项,如文件的组织、脚本编写、执行转换以及后续检查,提醒用户注意非标准格式转换可能带来的问题,并建议在大量转换前先做测试。
























 5988
5988

 被折叠的 条评论
为什么被折叠?
被折叠的 条评论
为什么被折叠?








