
职场如战场,高效办公是职场必备武器,也是很多职场人一直在培养的核心竞争力。
以作图日常为例,总有用户说没接触过流程图,不会画。日常学习少,急用的时候又焦头烂额,到处求助,是很多人的烦恼。长久下来会陷入琐碎的工作,效率低下不说,严重的还会产生自我怀疑。
其实很多技能看似困难,但分解学习,每次学习几个技能,日常多应用,效果是很明显的。如果你想提高做流程图的效率,那今天的文章非常适合你看。
一、快捷键功能
高效办公的人往往都会使用快捷键,一键复制即可快速使用功能,整个过程流畅又方便,推荐大家使用!
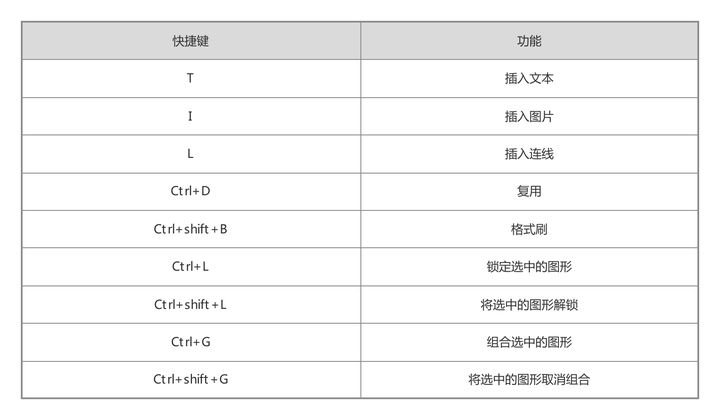
想了解更多快捷键的使用方法,可以在菜单栏【帮助】-【快捷键列表】中查看。
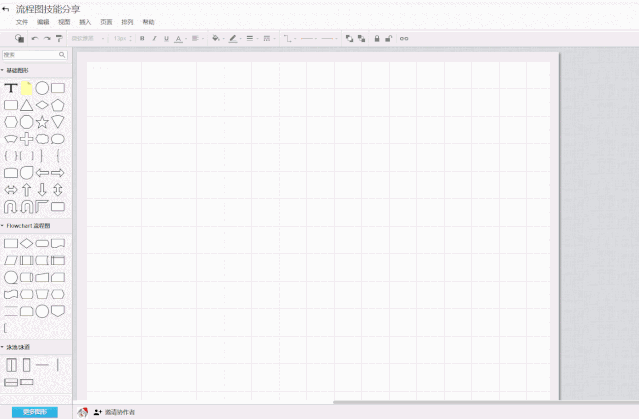
二、排列功能
流程图作图中,很多小伙伴过来问:如何把多个图标用最简单的方式对齐?如何让图形均匀分布?如果让多个图形变成统一的标准图?以下3个宝藏功能可以回答大家的问题!
1、图形对齐:适用于两个及以上图形
图形对齐主要有六种对齐方式,分别是:左对齐、右对齐、居中对齐、顶端对齐、底端对齐、垂直居中对齐。能满足你作图的多种需求!
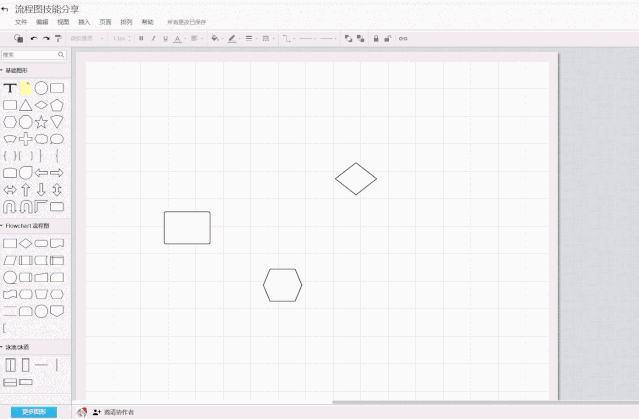
操作步骤:
Step1:【Ctrl+A】或鼠标选择两个及以上图形
Step2:菜单栏选择【排列】-【图形对齐】-选择需要的对齐方式即可
注:为了让大家看到每个图形对齐方式的效果,小编在切换的过程中共使用了8次快捷键,是不是能感受到快捷键大大的好处?
二、图形分布:适用于三个及以上图形
图形分布有两种分布方式:水平平均分布、垂直平均分布。
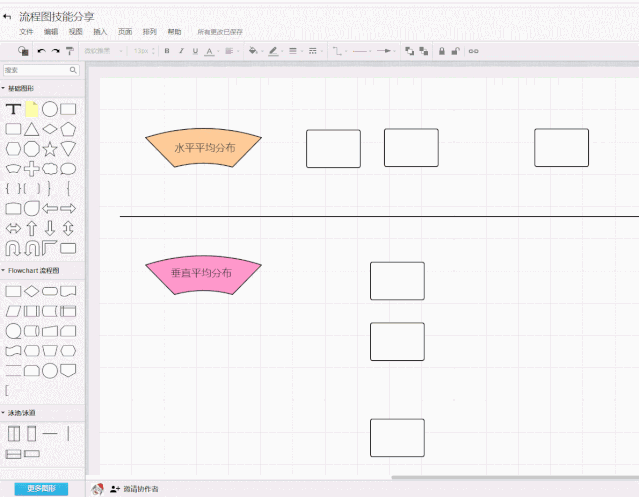
操作步骤:
Step1:【Ctrl+A】或鼠标选择三个及以上图形
Step2:菜单栏选择【排列】-【图形分布】-选择需要的对齐方式即可
图形分布功能和图形对齐功能搭配使用,效果更佳!
三、匹配大小:适用于两个及以上图形
匹配大小功能主要是让同一图形或者不同图形保持大小相同的功能,便于流程图的美观、整齐。
匹配大小主要分为四种形式,大家可以根据需要调整两个及以上图形同高、同宽、或者同高同宽,也可以根据需要自定义宽和高的大小,同时可以统一调整图形旋转角度。
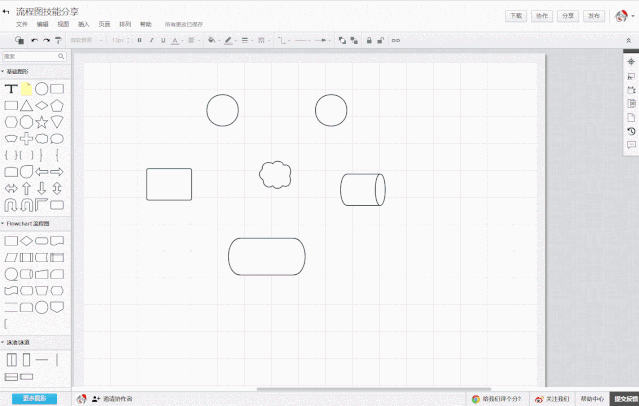
操作步骤:
Step1:【Ctrl+A】或鼠标选择两个及以上图形
Step2:菜单栏选择【排列】-【图形分布】-选择需要的对齐方式即可
三、数据属性功能
数据属性功能主要起到备注效果,添加过数据属性的图标,数据内容和图标是一个整体,可以同时移动,非常方便。
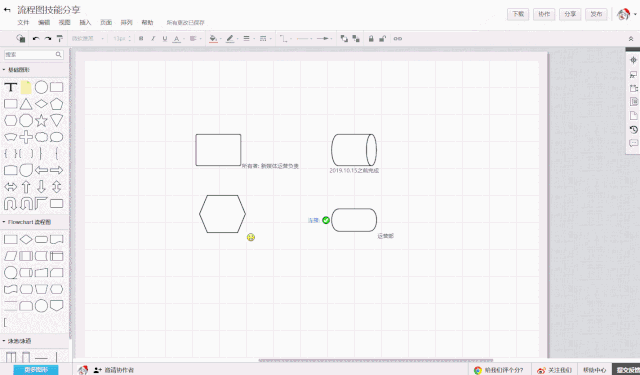
操作步骤:
Step1:鼠标选中要编辑的图形
Step2:鼠标选择右侧工具条【数据属性】,根据需要选择要添加的内容和位置,备注呈现方式有【无/文本/图标】三种方式,大家也可以自定义【添加数据属性】
本期分享的流程图宝藏技能,大家学会了吗?







 本文介绍了提高流程图制作效率的三个关键技巧:利用快捷键提高操作速度,使用图形对齐、分布功能确保图形整齐排列,以及通过匹配大小功能保持图形尺寸一致。这些方法有助于职场人士提升工作效率,避免作图时的困扰。
本文介绍了提高流程图制作效率的三个关键技巧:利用快捷键提高操作速度,使用图形对齐、分布功能确保图形整齐排列,以及通过匹配大小功能保持图形尺寸一致。这些方法有助于职场人士提升工作效率,避免作图时的困扰。















 被折叠的 条评论
为什么被折叠?
被折叠的 条评论
为什么被折叠?








