简介:Visual Studio Tools for Office (VSTO) 是微软提供的一个强大的开发工具集,允许开发者使用.NET Framework语言如C#、VB.NET等,深度定制和扩展Microsoft Office应用程序,例如Word、Excel、PowerPoint等。本详解将指导你如何利用VSTO打造高效的Office应用开发平台,包括理解VSTO的核心功能、开发环境、应用类型、关键技术、项目结构以及部署与安全等方面。 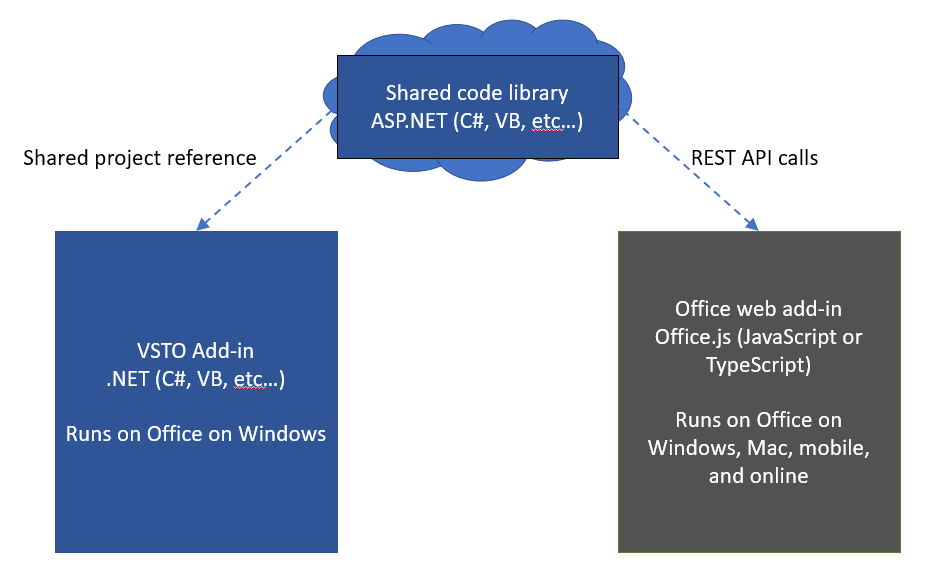
1. VSTO核心概念与集成
1.1 VSTO简介
Visual Studio Tools for Office (VSTO) 是一种编程工具,它允许开发者利用.NET Framework的强大力量来创建Office插件。VSTO提供了一套丰富的API,使得创建自定义的、功能强大的Office解决方案变得更加简单和高效。
1.2 集成的优势
VSTO 集成优势主要体现在其能够使开发者利用Visual Studio的强大开发环境,并通过其提供的专门Office项目模板和设计器,轻松地在Office应用程序中添加自定义功能。通过VSTO,开发者可以更加便捷地创建具有专业外观和感觉的自定义用户界面,并与Office文档进行深入交互。
1.3 VSTO与Office的交互
VSTO 支持与Microsoft Office的多个版本交互,包括Word、Excel、Outlook等。它允许开发者以文档为中心或以应用程序为中心的方式来构建解决方案。文档级定制允许开发者对特定文档进行增强,而应用程序级定制则使得整个Office应用程序(如Excel或Word)具有一致的自定义功能。
VSTO 的工作原理是在Office应用程序的“信任”状态下运行。当用户打开一个由VSTO定制的文档或启动一个使用了VSTO插件的Office应用程序时,VSTO代码将自动加载,并执行开发者编写的代码,从而提供所需的功能和行为。
2. Visual Studio开发环境使用
2.1 开发环境的初始化与配置
2.1.1 安装Visual Studio和VSTO插件
在开始VSTO项目的开发之前,必须确保已经安装了最新版的Visual Studio,以及针对特定Office应用程序的VSTO插件。Visual Studio是一个集成开发环境(IDE),它提供了编写代码、调试、测试和发布应用程序所需的各种工具。
安装Visual Studio时,应选择企业版、专业版或社区版,因为它们提供了更全面的开发功能。VSTO插件通常可以在Visual Studio安装器中找到,并作为Office开发工作负载的一部分进行安装。以下是安装步骤的详细说明:
- 运行Visual Studio安装器。
- 选择“修改”来更新或添加工作负载。
- 在工作负载选项中,勾选“.NET桌面开发”。
- 找到“Office/SharePoint开发”组件,确保选择相应版本的Office应用程序。
- 点击“修改”或“安装”以开始安装过程。
安装完成后,可以通过Visual Studio的“新建项目”向导中选择VSTO模板,开始创建新的VSTO项目。
2.1.2 创建VSTO项目并设置开发环境
一旦Visual Studio和VSTO插件安装完成,就可以开始创建VSTO项目了。VSTO支持多种Office应用程序,包括但不限于Excel、Word、Outlook等。下面是创建VSTO项目的步骤:
- 打开Visual Studio。
- 选择“文件” > “新建” > “项目…”。
- 在“新建项目”对话框中,选择“Visual C#”或“Visual Basic”下的“Office/SharePoint”类别。
- 选择适合Office应用程序的模板,例如“Excel Add-in”、“Word Add-in”等。
- 输入项目名称,选择存储位置并设置解决方案名称和配置。
- 点击“创建”以生成项目。
创建项目后,Visual Studio将创建一个默认的VSTO解决方案,包括对应的Office插件文件。接下来,配置开发环境时要设置的几个关键点是:
- 添加对应的引用,确保项目能够使用Office的Primary Interop Assemblies (PIAs)。
- 使用“解决方案资源管理器”来管理项目中的文件和引用。
- 设置项目的属性,包括程序集信息、构建事件等。
完成这些步骤后,开发环境就配置好了,可以开始编写VSTO代码来增强Office应用程序的功能。
2.2 开发环境中的工具和组件
2.2.1 了解解决方案资源管理器
“解决方案资源管理器”是Visual Studio中一个重要的组件,用于展示解决方案中包含的所有项目和文件。开发者可以通过这个界面方便地浏览、添加、删除或组织项目资源。
在“解决方案资源管理器”中,可以看到解决方案、项目、文件、文件夹和引用等。每一个Office VSTO项目会包含以下几个关键文件:
-
ThisAddIn.cs或ThisAddIn.vb:这是VSTO项目的入口点,其中包含对Office文档的引用以及可以附加事件的代码。 -
AssemblyInfo.cs或AssemblyInfo.vb:包含程序集级别的属性,比如程序集名称、版本和描述等。 -
VSTOManifest文件:包含用于部署VSTO解决方案的清单信息。
此外,“解决方案资源管理器”还允许开发者创建和管理自定义类、资源文件和其他与项目相关的文件。要访问特定项目资源,直接双击文件即可在编辑器中打开。
2.2.2 工具箱中的控件和组件
Visual Studio的“工具箱”是一个用于存放和管理控件和组件的面板,它使得开发人员可以非常方便地将这些元素拖放到项目中的窗体上。
在开发VSTO项目时,工具箱中的控件会与Office控件集成,如Word文档中的文档控件或Excel工作表中的单元格控件。这包括常见的文本框、按钮、组合框等Windows Forms控件,以及特定的Office控件。
要使用工具箱添加控件到VSTO项目:
- 在“工具箱”面板中,找到你想要添加的控件。
- 拖动控件到VSTO项目的设计视图中。
- 在“属性”窗口中修改控件的属性,比如字体、颜色等。
- 编写事件处理程序以响应用户的交互。
2.2.3 调试工具的使用和性能分析
调试是开发过程中不可或缺的一环,Visual Studio提供了强大的调试工具来帮助开发者查找和修复代码中的错误。
在VSTO项目中,可以通过以下步骤使用调试工具:
- 设置断点:在代码中你想要停止执行的行上点击左边界,或使用快捷键F9。
- 开始调试:通过菜单“调试” > “开始调试”或按F5键。
- 单步执行:使用“逐语句”(F10)和“逐过程”(F11)来逐步执行代码。
- 查看和修改变量值:在“局部变量”或“监视”窗口中,查看或修改当前上下文中的变量值。
对于性能分析,Visual Studio同样提供了若干工具来帮助开发者识别和优化代码中的性能瓶颈。开发者可以使用“性能分析器”来记录应用程序的运行情况并分析数据,找到可能需要优化的区域。
- 打开“性能分析器”:通过菜单“调试” > “性能分析器”。
- 选择“启动新的性能会话”,选择要分析的项目类型。
- 运行应用程序,并执行可能影响性能的操作。
- 分析报告并查看CPU、内存等资源的使用情况。
通过这些调试工具,开发者能有效地发现和解决问题,并对VSTO项目进行性能优化。
接下来,我们将深入了解.NET Framework在VSTO中的应用,这将为开发更复杂的Office扩展和集成提供更强大的支持。
3. .NET Framework在VSTO中的应用
3.1 .NET Framework与VSTO的关系
3.1.1 .NET Framework在VSTO中的作用
.NET Framework是微软推出的软件框架,它为开发基于Windows的应用程序提供了一个全面的类库集合。在VSTO(Visual Studio Tools for Office)开发中,.NET Framework的作用体现在多个方面。首先,它为Office应用程序提供了大量的预定义类和对象,这大大简化了办公自动化解决方案的开发过程。开发者可以利用.NET Framework的库,编写更加健壮和功能丰富的代码,从而扩展和自定义Office应用程序。
其次,.NET Framework作为VSTO开发的基础,使得开发者可以使用C#或VB.NET这样的现代编程语言来编写Office扩展。这些语言具有强大的语言特性和类型安全机制,提高了开发的效率和代码质量。在VSTO中,开发者可以利用.NET Framework来实现复杂的数据处理、网络通信、多线程操作等功能,这些都是开发高级Office解决方案所必需的。
另外,.NET Framework引入了强大的程序集管理和版本控制机制。这意味着开发者可以轻松地管理他们的代码库,包括依赖关系和版本冲突,这对于企业级的应用程序开发尤其重要。
3.1.2 如何在VSTO项目中引用.NET组件
在VSTO项目中引用.NET组件是一个相对简单的过程,但需要遵循特定的步骤以确保组件可以正确地与Office应用程序交互。首先,在Visual Studio中,右键点击项目的“引用”部分,选择“添加引用”。在弹出的对话框中,开发者可以选择需要添加的.NET程序集。这些程序集包含了所需的类和对象定义,以及实现特定功能所需的资源。
在引用了.NET组件之后,开发者需要在VSTO项目中导入对应的命名空间。这可以通过在代码文件顶部添加 using 指令来实现。例如,如果开发者引用了一个名为 ExampleNamespace 的.NET程序集,那么在C#代码文件中他们需要添加如下代码:
using ExampleNamespace;
这样就使得 ExampleNamespace 下的所有类和对象都可在当前代码文件中直接使用。在实际编码时,开发者应当注意命名空间的冲突问题,避免命名冲突导致的编译错误。
在引用.NET组件并导入命名空间后,开发者就可以在VSTO项目中自由地使用这些组件提供的功能了。比如,使用 System.Data 命名空间中的类来操作数据库,或使用 System.IO 命名空间中的类来读写文件等。
3.2 高级.NET功能在VSTO中的实现
3.2.1 LINQ在VSTO中的应用实例
LINQ(Language Integrated Query,语言集成查询)是.NET Framework中的一个强大特性,它允许开发者使用统一的语法来查询和操作数据。无论数据是存储在数据库、XML文档还是.NET集合中,LINQ都提供了相同的基本查询操作。
在VSTO开发中,LINQ的使用可以极大地简化对Office文档中的数据的查询和处理。比如,开发者可以使用LINQ to Objects来操作Excel工作表中的数据,或使用LINQ to XML来解析和操作XML文档。
下面是一个在VSTO项目中使用LINQ to Excel的简单实例:
假设我们有一个Excel工作簿,我们希望找出所有的单价超过一定值的商品记录。
using System.Linq;
using Excel = Microsoft.Office.Interop.Excel;
// 打开Excel工作簿
Excel.Workbook workbook = excelApp.Workbooks.Open(@"C:\path\to\your\workbook.xlsx");
Excel.Worksheet worksheet = workbook.Sheets[1];
// 使用LINQ查询满足条件的行
var highPriceItems = worksheet.Range["A1:C100"]
.Cast<Excel.Range>()
.Select(cell => new
{
ItemName = cell.Cells[1, 1].Value.ToString(),
Price = cell.Cells[1, 2].Value,
Quantity = cell.Cells[1, 3].Value
})
.Where(item => item.Price > 100);
// 处理查询结果
foreach (var item in highPriceItems)
{
// 执行需要的操作...
}
上述代码段展示了如何使用LINQ来查询Excel工作表中价格高于100的记录,并进行迭代处理。
3.2.2 异步编程模型的集成
在VSTO开发中,由于Office应用程序是单线程单元(STA)模型,因此异步编程对于提升用户体验非常重要。.NET Framework提供了多种异步编程模型,如异步委托、 async 和 await 关键字、 Task 和 Task < T >类等,这些都可以被集成进VSTO项目中。
以 async 和 await 关键字为例,下面是一个在VSTO项目中异步加载Excel数据的实例:
private async void LoadDataAsync(Excel.Workbook workbook)
{
Excel.Worksheet worksheet = workbook.Sheets[1];
// 异步加载数据
string[] data = await Task.Run(() =>
{
var values = new List<string>();
foreach (Excel.Range cell in worksheet.Range["A1:A100"])
{
values.Add(cell.Value.ToString());
}
return values.ToArray();
});
// 更新UI线程
this.Invoke((MethodInvoker)delegate
{
// 更新UI操作...
});
}
在这个示例中,我们使用了 Task.Run 方法来在后台线程执行Excel数据的加载,避免阻塞UI线程。完成数据加载后,我们通过 Invoke 方法安全地更新UI线程,因为直接从后台线程操作UI是不安全的。
通过集成异步编程模型,VSTO开发者可以创建响应更快、用户体验更佳的应用程序,同时确保应用程序的稳定性。
4. 文档级别和应用程序级别的自定义
在VSTO中,开发者能够对Office文档和应用程序进行深层次的定制,提升用户体验和满足特定业务需求。这通常涉及文档级别的自定义和应用程序级别的自定义技术,它们在功能范围和定制深度上有所区别。本章将详细介绍这两种自定义技术的实现方式及其应用场景。
4.1 文档级别的自定义技术
文档级别的自定义允许开发者通过VSTO为特定文档定制行为和外观。它直接影响到单个文档实例,使得每个文档可以拥有不同的功能和界面。
4.1.1 创建和修改文档级自定义应用程序
要创建文档级自定义应用程序,首先需要在Visual Studio中使用Office项目模板创建一个新项目。例如,创建一个Word文档的VSTO项目,Visual Studio会自动生成一个包含必要的启动代码的程序集。
using System;
using System.Runtime.InteropServices;
using Microsoft.Office.Interop.Word;
using Office = Microsoft.Office.Core;
namespace WordAddIn1
{
public partial class ThisAddIn
{
private Document document;
private void ThisAddIn_Startup(object sender, System.EventArgs e)
{
this.Application.DocumentOpen += new DocumentOpenEventHandler(Application_DocumentOpen);
}
private void Application_DocumentOpen(Document Doc)
{
document = Doc;
// 可以在这里添加对文档的自定义行为
}
}
}
代码解释和逻辑分析:
上述代码展示了如何在Word文档打开时触发一个事件,并且捕获到该文档的引用。 DocumentOpen 事件处理器可以用来对打开的文档执行特定的操作,比如设置宏、工具栏、上下文菜单等。
4.1.2 文档级事件处理和自定义操作
文档级别的事件处理是实现文档自定义的关键。开发者可以利用这些事件来添加特定的行为,比如自动执行某些任务、响应用户操作等。
// 继续上面的代码
private void DocumentBeforeCloseEventHandler(Document Doc, ref bool Cancel)
{
// 在文档关闭前执行的操作
// 比如保存额外的数据到文档
}
在上面的代码中, DocumentBeforeCloseEventHandler 方法展示了如何处理文档关闭事件。开发者可以在这里执行一些清理工作或保存额外的数据。
文档级别的自定义非常灵活,可以用来修改文档的属性,为文档添加自定义工具栏、菜单项以及行为。但这些自定义仅限于当前打开的文档。要对整个Office应用程序进行自定义,则需要用到应用程序级别的自定义。
4.2 应用程序级别的自定义技术
与文档级别的自定义相比,应用程序级别的自定义技术允许开发者对整个Office应用程序的行为、外观和功能进行全局性的定制。
4.2.1 创建和修改应用程序级自定义应用程序
要进行应用程序级别的自定义,开发者需要在Visual Studio中创建一个基于 Microsoft.Office.Interop 或 Add-in Express 的项目。然后,可以在 ThisAddIn.cs 文件中编写全局性的代码。
public partial class ThisAddIn
{
private void ThisAddIn_Startup(object sender, System.EventArgs e)
{
// 应用程序级别的代码写在这里
}
}
4.2.2 应用程序级插件和钩子技术
应用程序级别的插件和钩子技术是深入定制Office应用程序的有效手段。通过这些技术,开发者可以在应用程序启动时、关闭时、命令执行时等多种时机插入自定义代码,实现更高级的功能。
private void ThisAddIn_Shutdown(object sender, System.EventArgs e)
{
// 应用程序关闭时的清理代码
}
private void OnStartupComplete(object sender, System.EventArgs e)
{
// 应用程序启动完成时执行的代码
}
在上面的代码段中, ThisAddIn_Shutdown 方法和 OnStartupComplete 方法分别用于在应用程序关闭时和启动完成时执行特定的操作。通过这种方式,开发者可以将应用程序的生命周期与自定义行为紧密结合。
应用程序级别的自定义为Office应用程序带来了更多可能,但这也要求开发者对整个应用程序有全局的理解,并且需要在设计时考虑到所有用户可能遇到的场景。
在本章中,我们探讨了文档级别和应用程序级别的自定义技术。了解这些自定义技术对于深入开发VSTO应用程序至关重要。在下一章中,我们将进一步讨论如何使用Ribbon XML定制用户界面,从而进一步提升Office应用程序的用户体验。
5. Ribbon XML定制
5.1 Ribbon用户界面基础
5.1.1 Ribbon界面的概念和组成
Ribbon用户界面是Microsoft Office产品线中引入的一种用户界面范式,旨在提供更加直观和动态的用户体验。它替代了传统的菜单和工具栏,通过使用功能区(Ribbon)来组织命令,使用户能够根据当前上下文快速找到并使用相关功能。Ribbon主要由以下几个部分组成:
- 功能区(Ribbon) : 这是Ribbon UI的核心,它包含了多个选项卡(Tabs),每个选项卡下又分为多个组(Groups),组内则是具体的控件(如按钮、下拉列表、复选框等)。
- 上下文选项卡(Contextual Tabs) : 根据用户正在操作的对象类型动态显示的选项卡,例如在Word中选中图片时会显示“图片工具”选项卡。
- 快速访问工具栏(Quick Access Toolbar) : 位于Ribbon的左上角,包含用户常用的功能,如保存和撤销等。
Ribbon UI的设计理念是基于任务而非功能,使得用户界面更加人性化和高效。开发者需要在定制Ribbon时,遵循这一设计理念,以确保最终用户能够拥有出色的交互体验。
5.1.2 自定义Ribbon的基本步骤
自定义Ribbon通常需要遵循以下步骤:
- 确定需求 : 分析需要添加到Ribbon中的自定义功能,设计用户界面布局。
- 创建Ribbon XML文件 : 这个文件定义了Ribbon界面的结构,包括选项卡、组、控件以及它们的属性。
- 添加事件处理器 : 编写代码处理用户与Ribbon控件交互时产生的事件。
- 修改VSTO项目 : 将Ribbon XML文件加入到VSTO项目中,并在初始化时加载自定义的Ribbon。
- 测试 : 在Office应用程序中测试Ribbon定制的效果,确保功能正常。
以下是创建一个简单的自定义Ribbon的代码示例:
<?xml version="1.0" encoding="utf-8"?>
<customUI xmlns="http://schemas.microsoft.com/office/2009/07/customui">
<ribbon>
<tabs>
<tab id="customTab" label="My Custom Tab">
<group id="customGroup" label="Custom Group">
<button id="customButton" label="Click Me" onAction="OnCustomAction"/>
</group>
</tab>
</tabs>
</ribbon>
</customUI>
在Visual Studio中,这个XML文件会被放置在Ribbon资源文件夹内,确保被项目正确引用。
5.2 Ribbon XML高级定制
5.2.1 创建动态Ribbon界面
动态Ribbon界面是基于当前应用程序状态变化而变化的用户界面。比如,在Excel中,可以根据用户选中的单元格范围,动态显示相关的数据操作功能。要创建动态Ribbon,主要使用Ribbon的回调属性,这些属性会在特定事件发生时被触发,从而允许开发者根据实际情况动态修改Ribbon的外观和行为。
例如,可以通过 getVisible 回调属性控制某个组或按钮的可见性,如下示例代码展示了如何根据条件显示“自定义按钮”:
<group id="conditionalGroup" label="Conditional Group">
<button id="conditionalButton" label="Conditional Button" onAction="OnAction" getVisible="GetVisibility"/>
</group>
对应的C#代码部分:
private bool GetVisibility(IRibbonControl control)
{
// 根据业务逻辑判断按钮是否应该显示
return (currentContext == ContextType.Adequate);
}
5.2.2 利用Ribbon XML实现高级交互功能
Ribbon XML能够实现的高级交互功能很多,如响应式设计、事件绑定等。这些功能的实现提高了用户界面的可用性和响应速度。比如,可以将Ribbon控件与特定的业务逻辑绑定,这样用户在与控件交互时,可以直接触发相关的业务处理流程。
例如,一个下拉列表可以根据用户的选择显示不同的数据源:
<dropDown id="dataDropDown" label="Data Selection" getSelectedItemIndex="GetSelectedIndex" onAction="OnDropDownAction">
<item id="item1" label="Data Set 1"/>
<item id="item2" label="Data Set 2"/>
<item id="item3" label="Data Set 3"/>
</dropDown>
在C#代码中,可以根据下拉列表的选中项来加载不同的数据:
private void OnDropDownAction(IRibbonControl control)
{
var selectedIndex = control.GetSelectedItemIndex();
switch (selectedIndex)
{
case 0:
LoadDataSet1();
break;
case 1:
LoadDataSet2();
break;
case 2:
LoadDataSet3();
break;
}
}
通过这种方式,Ribbon XML不仅提供了界面定制的能力,还增强了程序与用户之间的交互性。
为了深入理解本章节内容,可以创建一个实际的Ribbon定制项目,逐步掌握Ribbon XML的结构和高级功能的实现。同时,别忘了利用Visual Studio和Office应用程序的调试工具来测试和优化你的Ribbon界面。
6. 范围和上下文操作技术
在VSTO(Visual Studio Tools for Office)开发中,范围(Scope)和上下文(Context)操作技术是实现高级功能的关键。在这一章节中,我们将深入探讨如何定义和应用范围,以及如何通过上下文操作技术来扩展VSTO应用程序的功能。
6.1 定义范围操作的上下文
6.1.1 范围操作的必要性和应用场景
在VSTO开发中,范围是指在Office应用程序中,宏、功能区(Ribbon)命令或事件能够执行的有效区域。了解并正确设置范围,对于开发安全、高效的应用程序至关重要。例如,你可能只希望在文档打开时,或者是在特定的文档区域内响应某些事件。
范围操作的必要性主要体现在以下几个方面:
- 安全性 :通过限制代码的执行范围,可以防止恶意代码对用户文档或系统造成损害。
- 性能优化 :仅在需要的上下文中激活代码,可以提高应用程序的性能。
- 用户体验 :基于当前活动区域定制的功能,可以提供更为直观和用户友好的操作。
范围操作的应用场景包括但不限于:
- 文档级别的操作 :在打开或编辑特定文档时触发事件。
- 区域级别的操作 :在文档的特定区域,如表格、图形或文本框中操作。
- 应用程序级别的操作 :在整个应用程序中操作,而不关心当前打开的是哪个文档。
6.1.2 如何在VSTO中定义和应用范围
在VSTO中,定义范围通常涉及以下几个步骤:
- 识别触发点 :确定哪些Office应用程序事件将作为范围操作的触发点。
- 编写范围逻辑 :根据需求编写代码逻辑,决定在特定的触发点内执行哪些操作。
- 测试范围效果 :确保范围操作按预期工作,并且不会影响到超出预定范围的其他区域或文档。
下面是一个在文档打开时添加特定功能的示例:
// 代码示例:在Word文档打开时添加自定义功能
private void ThisAddIn_Startup(object sender, System.EventArgs e)
{
Word.ApplicationEvents4_Event appEvents = (Word.ApplicationEvents4_Event)this.Application;
appEvents.DocumentOpen += new Word.ApplicationEvents4_DocumentOpenEventHandler(OnDocumentOpen);
}
private void OnDocumentOpen(Word.Document Doc)
{
// 在此添加文档打开时需要执行的代码
}
6.2 上下文操作的实现技术
6.2.1 上下文操作的类型和实现方法
上下文操作是指根据不同的上下文环境来执行不同的功能。常见的上下文操作类型有:
- 事件驱动操作 :基于Office事件来触发特定功能,如文档打开、关闭、更改等。
- 用户交互操作 :基于用户与应用程序的交互来触发,如按钮点击、表单提交等。
- 定时操作 :在预定时间或周期性执行特定操作。
实现上下文操作通常涉及到编写事件处理函数或方法,并将它们绑定到相应的事件上。例如,你可以为Word文档中的一个按钮创建一个点击事件处理器,以便在用户点击时执行特定的操作。
6.2.2 上下文操作与功能扩展的结合
功能扩展通常是通过上下文操作实现的。这意味着在特定的上下文中,应用程序可以提供额外的功能或增强现有的功能。结合上下文操作与功能扩展的关键在于:
- 分析用户需求 :了解用户在特定上下文中希望实现哪些功能。
- 设计合适的交互 :为这些需求设计合适的用户界面和交互逻辑。
- 实现功能逻辑 :编写代码实现这些功能,并确保它们能够在正确的上下文中被激活。
例如,你可能需要为Excel中的数据分析师添加一个新功能,它只在选择特定数据范围时可用。这可以通过在VSTO中编写相应的事件处理逻辑,并根据选择的数据范围条件来触发这个功能。
// 代码示例:在Excel中,根据选择的数据范围启用新的功能
private void Worksheet_SelectionChange(object sender, Excel.SelectionChangeEventArgs e)
{
if (e.Range.Cells.Count >= 5) // 假设需要至少5个单元格的选择
{
// 启用功能
}
else
{
// 禁用功能
}
}
通过本章节的介绍,我们可以看到范围和上下文操作技术在VSTO开发中的重要性和实施方法。这些技术的应用不仅提高了应用程序的灵活性和用户体验,还确保了代码的安全性和效率。下一章节我们将探讨宏和COM组件在VSTO中的替代方案,以及如何利用.NET技术来封装和扩展这些遗留组件。
7. 宏和COM组件的.NET替代
7.1 VSTO中.NET替代宏的优势
7.1.1 .NET替代宏的原因和优点
在早期的Office开发中,宏主要依赖于Visual Basic for Applications (VBA),这种技术虽然方便,但在可扩展性和安全性方面存在限制。随着技术的发展,.NET替代宏的需求逐渐增多,原因和优点包括但不限于以下几点:
- 类型安全与现代语言特性 :.NET替代宏使用C#或VB.NET等现代编程语言,这些语言提供类型安全、丰富的库支持和更强大的开发工具支持。
- 更好的集成 :.NET宏可以更容易地与其他.NET应用程序和服务集成,实现复杂的业务逻辑。
- 增强的安全性 :.NET代码在执行前需要进行安全检查,可以减小恶意代码执行的风险。
- 更好的错误处理和调试 :.NET提供了更加完善的错误处理机制和调试工具,有助于开发者更容易地诊断和修复问题。
7.1.2 如何在VSTO中创建.NET宏
在VSTO中创建.NET宏的步骤如下:
- 创建VSTO项目 :首先,打开Visual Studio并创建一个新的VSTO项目。
- 添加宏支持 :在项目中添加宏支持,这通常通过项目模板或项目属性配置完成。
- 编写.NET代码 :利用.NET语言编写宏代码,可以使用Visual Studio提供的所有功能,如智能提示、代码补全和调试。
- 编译和运行 :编译项目并运行,以确保.NET宏按预期工作。
下面是一个简单的C#代码示例,演示如何在VSTO中创建一个简单的.NET宏:
using System;
using Microsoft.VSTO;
using Excel = Microsoft.Office.Interop.Excel;
namespace VSTOMacroExample
{
public partial class ThisAddIn
{
private void ThisAddIn_Startup(object sender, EventArgs e)
{
Excel.Application excelApp = this.Application as Excel.Application;
if (excelApp != null)
{
// 创建一个新的工作簿
excelApp.Workbooks.Add();
// 添加一个简单的宏功能,比如设置单元格A1的值为"Hello, .NET!"
excelApp.Cells[1, 1].Value = "Hello, .NET!";
}
}
private void ThisAddIn_Shutdown(object sender, EventArgs e)
{
}
#region VSTO 生成的代码
/// <summary>
/// 设计器支持所需的方法 - 不要使用代码编辑器修改
/// 此方法的内容。
/// </summary>
private void InternalStartup()
{
this.Startup += new System.EventHandler(ThisAddIn_Startup);
this.Shutdown += new System.EventHandler(ThisAddIn_Shutdown);
}
#endregion
}
}
7.2 COM组件的.NET封装与交互
7.2.1 COM组件的概念和.NET封装
COM(Component Object Model)是一种二进制接口标准,用于软件组件之间的通信。许多旧版应用程序以及Windows操作系统本身都依赖于COM组件。在.NET环境中,对COM组件的调用可能会变得复杂。为了简化这一过程,.NET提供了互操作性功能,允许从.NET代码中调用COM组件。
封装COM组件为.NET组件,可以隐藏COM组件的复杂性,提供更简洁的.NET API。这通常通过互操作程序集(interop assemblies)来完成,互操作程序集是.NET编译器生成的特殊程序集,用于桥接.NET和COM之间的不兼容性。
7.2.2 实现.NET与COM组件的交互操作
要在.NET代码中使用COM组件,你需要进行以下步骤:
- 添加对COM组件的引用 :在Visual Studio项目中,通过“添加引用”对话框添加COM组件。
- 使用互操作类型 :使用Visual Studio自动生成的互操作类型与COM组件进行交互。
以下是使用Excel COM组件在.NET中创建和操作工作簿的示例:
using System;
using Excel = Microsoft.Office.Interop.Excel;
namespace ExcelInteropExample
{
class Program
{
static void Main(string[] args)
{
// 创建Excel应用程序实例
Excel.Application excelApp = new Excel.Application();
// 添加一个新的工作簿
Excel.Workbook workbook = excelApp.Workbooks.Add();
// 获取第一个工作表
Excel.Worksheet worksheet = workbook.Worksheets[1];
// 在单元格A1写入文本
worksheet.Cells[1, 1] = "Hello from .NET!";
// 保存工作簿
workbook.SaveAs(@"C:\Temp\Example.xlsx");
// 关闭工作簿和应用程序
workbook.Close();
excelApp.Quit();
// 释放资源
System.Runtime.InteropServices.Marshal.ReleaseComObject(worksheet);
System.Runtime.InteropServices.Marshal.ReleaseComObject(workbook);
System.Runtime.InteropServices.Marshal.ReleaseComObject(excelApp);
// 清理COM关联
GC.Collect();
GC.WaitForPendingFinalizers();
}
}
}
此代码片段展示了如何启动Excel应用程序,创建一个新工作簿,向单元格A1写入文本,并保存该工作簿。在实际的VSTO项目中,这种与COM组件的交互通常更加复杂,并且需要处理各种COM和.NET之间的互操作性问题。
简介:Visual Studio Tools for Office (VSTO) 是微软提供的一个强大的开发工具集,允许开发者使用.NET Framework语言如C#、VB.NET等,深度定制和扩展Microsoft Office应用程序,例如Word、Excel、PowerPoint等。本详解将指导你如何利用VSTO打造高效的Office应用开发平台,包括理解VSTO的核心功能、开发环境、应用类型、关键技术、项目结构以及部署与安全等方面。
























 1万+
1万+

 被折叠的 条评论
为什么被折叠?
被折叠的 条评论
为什么被折叠?








