大家好,这里是 @言说 ,很高兴和大家在知乎见面。这是一个自由的知乎号,我会不定期地发布一些文章或回答,现在就关注我,激励我继续前进吧!
引言
不知道小伙伴们是否曾经为 PPT 单调的动画效果而愁眉苦脸呢?今天教大家一个很香的动画效果,让你的 PPT 更添一层逼格~
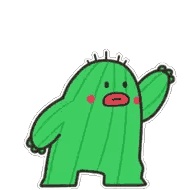
准备
在这篇文章开始之前,我们需要做一个运行环境的配置。
你需要有一部电脑(废话),系统最好是 Windows 10 ,PowerPoint 请升级至 PowerPoint 2019及以上,因为我们这里将要讲到的效果只有2019及以上的版本才支持。
在下一期文章中, @言说 将为大家介绍,如何将你的 Office 升级到 2019 及以上的版本。
步骤详解
首先我们打开 PowerPoint ,来到主界面。
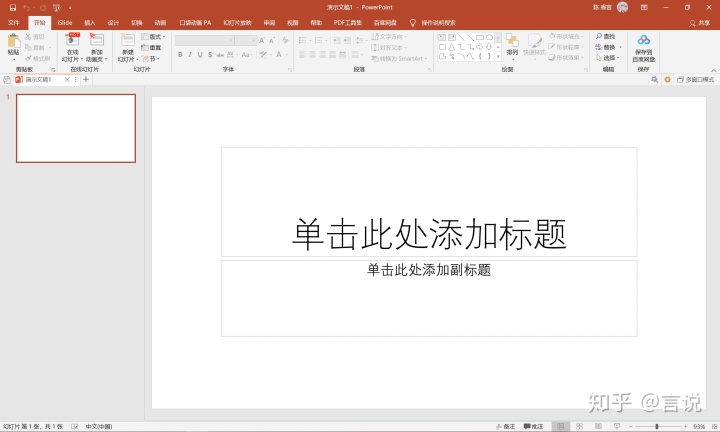
这里 @言说 还安装了两个模块,即工具栏上显示的 iSlide 和 PA口袋动画 ,这两个模块都是非常好用的得力助手, @言说 将在今天的文章中介绍的就是其中的 PA口袋动画, 这是我们非常关键的一步。
素材的选择上,我们不妨以变形金刚为例,这个也是很多教程中出现的一个内容,这里我以大黄蜂为例进行更为详细地讲解。
上图!
为了有更好的效果, @言说 建议大家可以先抠个图,无论是美图还是 Photoshop 都行。

接下来我们把车辆留在第一页,机器人放在第二页,营造出一种汽车变形成机器人的感觉。

接下来我们需要用到插件 PA口袋动画 ,今天我们所要讲到的功能是免费使用的,大家放心用好啦~这个功能就是矢量素描,这个功能的作用是将图片转换成矢量图形(一定要有这一步操作,不然到时候效果会很奇怪。)
单击“PA口袋动画”,在下面这一栏中选择“创意图形”,点击“矢量素描”。操作图示如下:
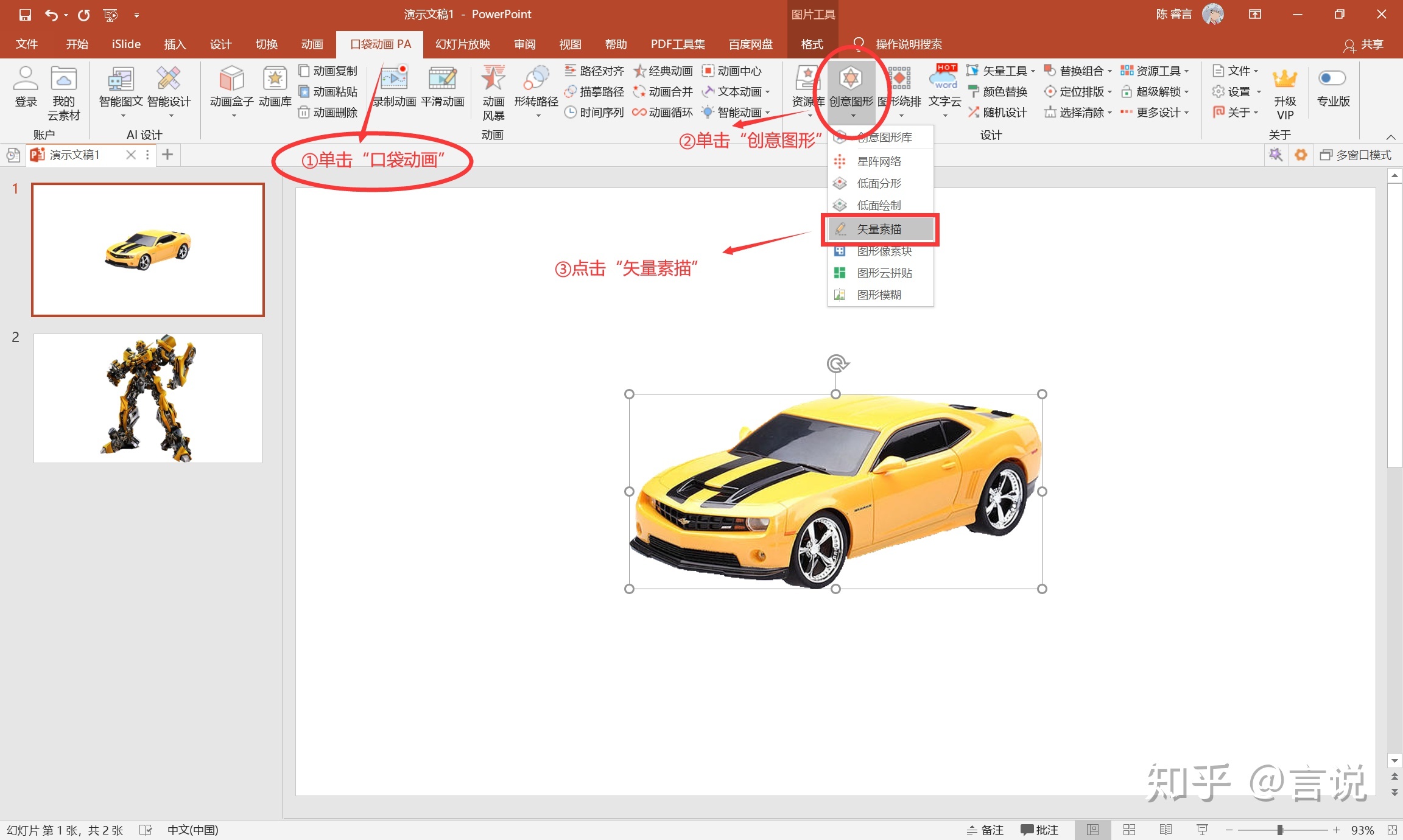
接下来来到矢量素描的界面:

这里我们做一些数据的调整,让处理后的图形更美观:
①矢量类型:非透明矢量化(不用更改)
②生成样式:这个当中的“控点”和“线条”都不要选择,只要撤销左边复选框的√即可。
也就是应该是下面这张图片显示的配置:
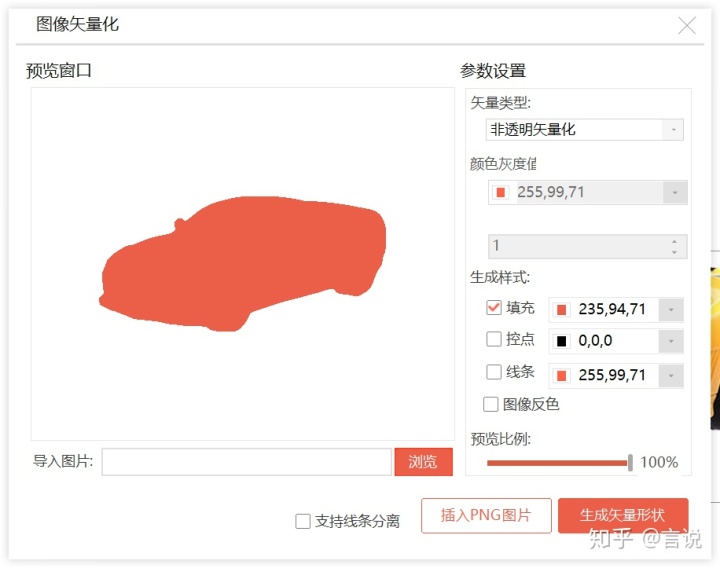
点击右下角的“生成矢量形状”,插件就会将这张图片转换成左边显示的矢量了。
同样我们也把机器人进行矢量的转换,最终得到的是下面的图示。如果不是这样的小伙伴们可以再按照上面的说明进行操作。
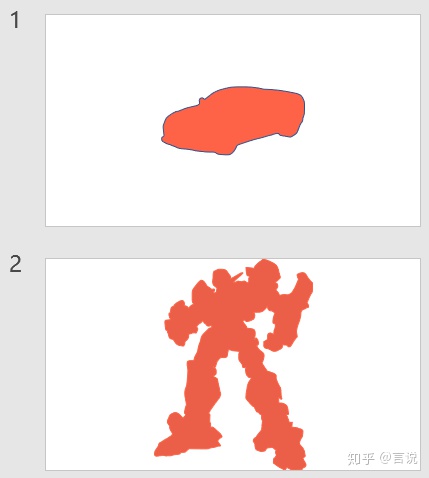
但很明显的,我们需要的并不只是这两个矢量,我们想要的是大黄蜂,对不对?
所以我们需要对这两个矢量进行一个修改。
怎么做呢?
填充!
将原来的图片以“填充”的方式充满这个矢量!
我们选中第一页的车辆,右键,在弹出的窗口中选择“设置形状格式”。
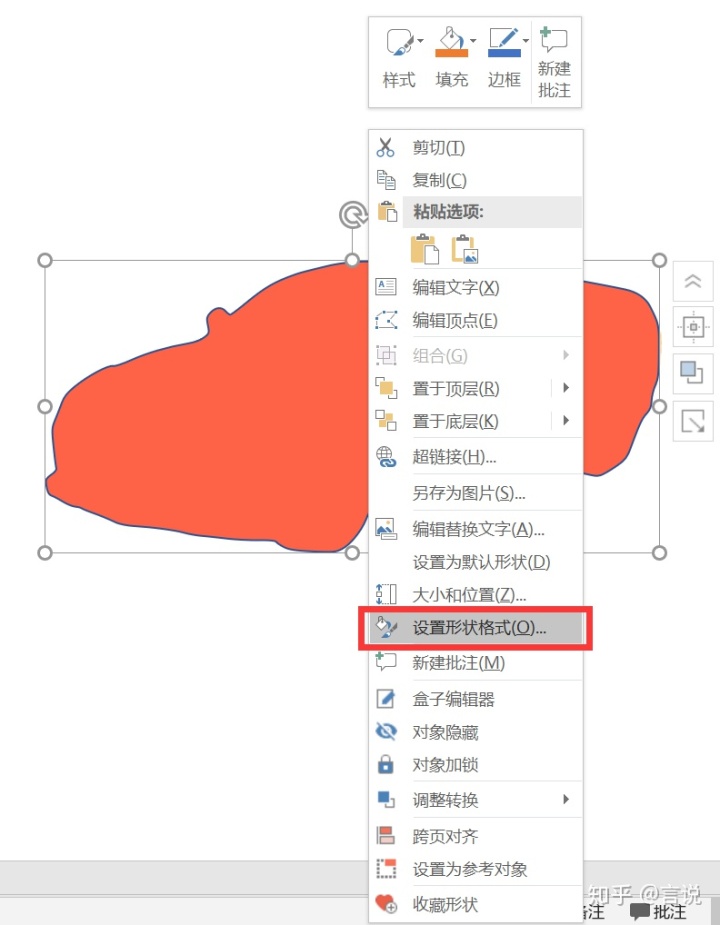
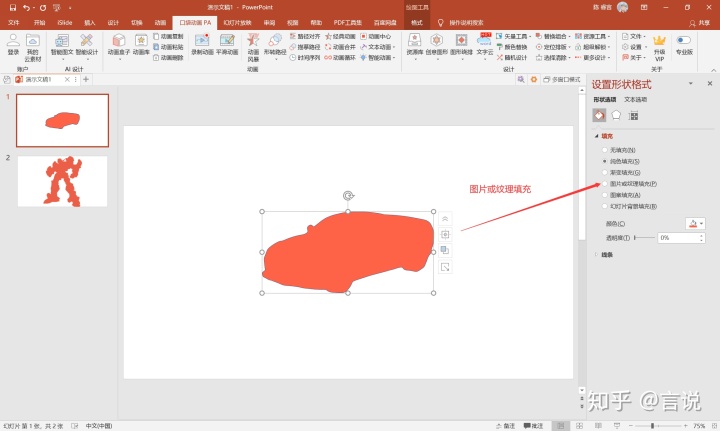
选择图片或纹理填充之后,来到如下界面,选择“剪贴板”:
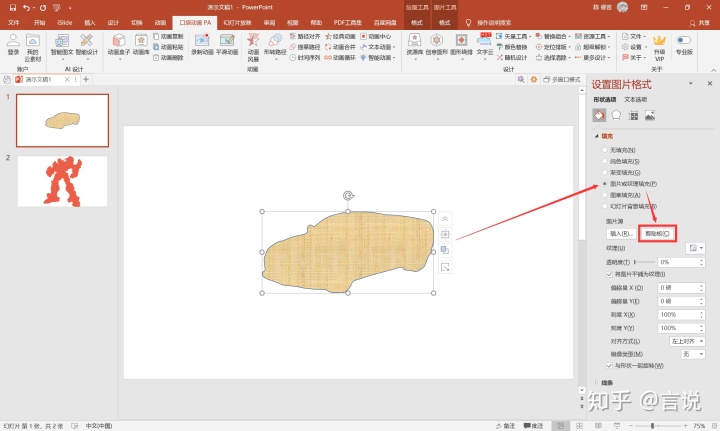
在点“剪贴板”之前,我们先往后退一下,我们把这个矢量移动一下,就会发现,原来的图片其实还是在下面,没有移动,我们选中原来的图片,把它剪切掉,这样图片就到了剪贴板里了。
此时我们再点击“剪贴板”,这样这个图片就能填充满这个矢量了。如下所示:
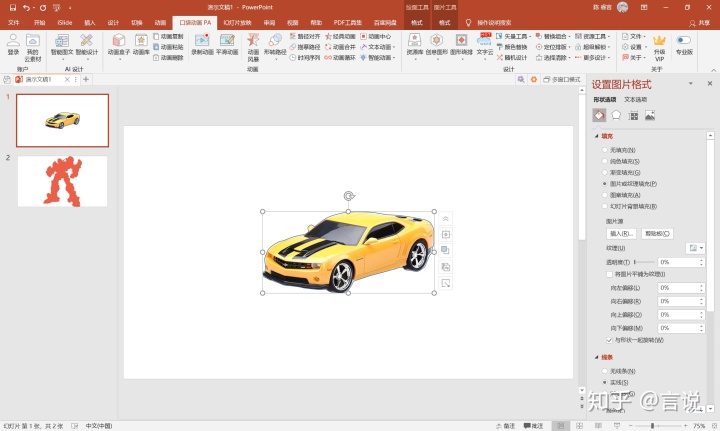
我们会发现这个车子的外围有线条,只要把上图中右下角“线条”一栏下面的“实线(S)”换成“无线条(N)”即可。
同样,我们对机器人进行同样的操作,即:把机器人的图片剪切,选中矢量,将填充类型改为“图片或纹理填充”,这样就能得到如下的界面了:
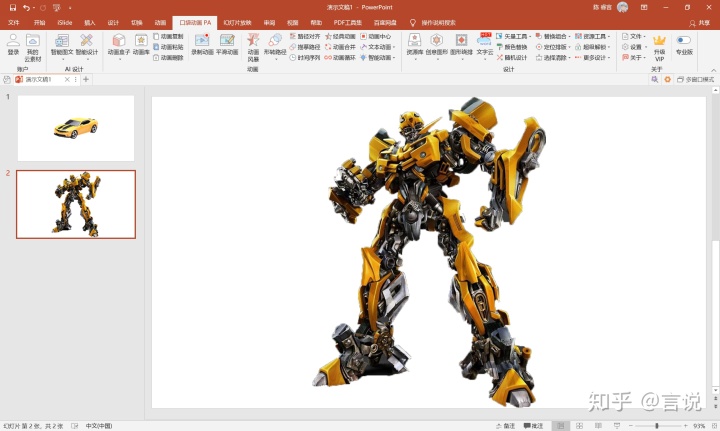
请注意!现在你看到的,并不是原来的图片!这只是两个矢量,只不过我们把图片填充到这上面了,就像用颜料给它上了个色一样。
接下来是最为重要的一步,使用“平滑切换”。
在此之前,让我们来看一下 Office 是如何定义平滑切换的:

所以说,有了平滑切换,我们可以省去添加动画效果的步骤,使用平滑切换,Office 可以帮你智能进行变换。
知乎视频www.zhihu.com我们转到“切换”一栏(在顶部),选择“平滑”这个动作,接下来不可思议的画面就会出现在你眼前:
知乎视频www.zhihu.com至此,大功告成!
写在后面
这个效果的原理其实就是 PowerPoint 对于两个矢量的一个变换,基于一定的算法,让幻灯片的过渡更为流畅。
其实 @言说 也有去查找网上的一些相关资料,看到有教程说需要更改图层名称,其实 @言说 认为大可不必,在今天的演示中, @言说 并没有更改所谓的图层名称,也成功地实现了这个效果。再者,如果屏幕前的你不知道如何修改图层名称,这里我简要做一个陈述:
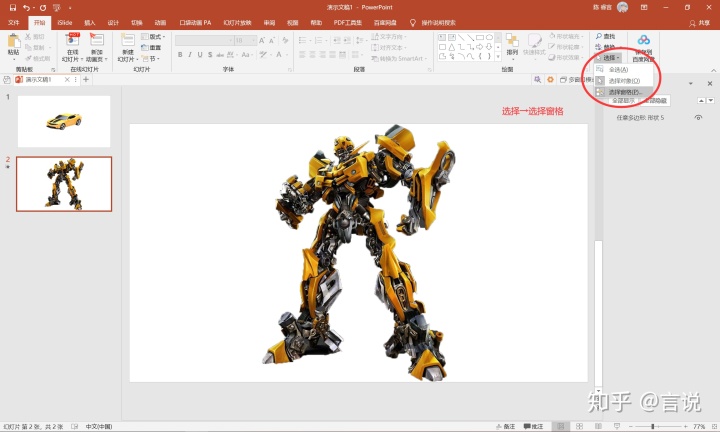
看到了那个“任意多边形:形状 5”了没?只要单击这个文字,就可以进行修改了,相当于对文件的重命名。
以上就是这篇文章的所有内容了,非常感谢大家的阅读,希望能够助大家一臂之力。还有别忘了点个关注鸭~你们的支持是我最大的动力!
我是 @言说 ,我们下篇文章见!
























 被折叠的 条评论
为什么被折叠?
被折叠的 条评论
为什么被折叠?








