简介:卸载Microsoft Office是IT人员必备技能,特别是在升级或解决冲突时。本文详述了从Office 2003到Office 2016的彻底卸载方法,包括控制面板、命令提示符和官方卸载工具的使用。通过官方工具可以彻底清理注册表残留和配置文件,避免未来安装问题。文章也强调了卸载过程中的注意事项,如保持网络连接,重启电脑以完成清理,逐一卸载避免冲突,检查注册表以及清除临时文件。 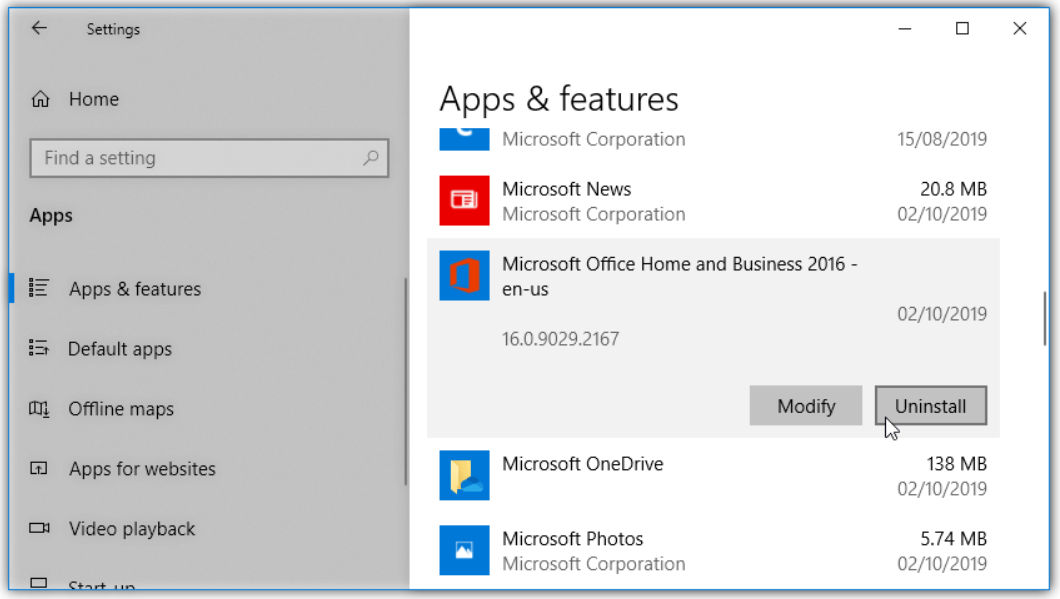
1. 彻底卸载Office的必要性与准备工作
1.1 彻底卸载Office的重要性
在电脑升级、系统迁移或尝试新的办公软件之前,彻底卸载旧版Office是必要的步骤。这不仅可以避免软件冲突,还能提高系统性能和稳定性。此外,彻底清除旧的Office组件,可以为新软件提供一个干净的环境,从而避免潜在的兼容性问题。
1.2 准备工作的概述
在开始卸载之前,做好准备工作是关键。首先,备份所有重要文件和数据,以防在卸载过程中发生意外。其次,记录下Office产品的序列号和许可证信息,以便将来可能的重新安装。最后,确保有稳定的网络连接,以便在需要时下载卸载工具或官方补丁。
1.3 逐步卸载与系统清理的策略
卸载Office并非简单地通过“添加或删除程序”完成。要想彻底卸载,需要手动清理注册表项和残留文件,这可以使用如“注册表编辑器”之类的工具来完成。在卸载后,建议运行系统扫描和清理软件来检查并清除可能遗漏的Office文件,确保卸载过程干净彻底。
2. Office 2003的彻底卸载指南
2.1 Office 2003的基本卸载流程
2.1.1 使用控制面板卸载Office 2003
Office 2003作为一款较早的办公软件,其卸载过程与其他应用程序相比,并无太大差异。首先,可以通过Windows操作系统提供的“控制面板”来进行基本的卸载操作。
- 打开“控制面板”:可以通过开始菜单搜索“控制面板”或者在Windows系统中,通过运行命令输入
control来打开。 - 进入“程序和功能”(在控制面板的类别视图中可能是“添加或删除程序”):在此界面,我们可以找到已经安装的软件列表。
- 选择Office 2003程序:在程序列表中找到“Microsoft Office Professional Edition 2003”或者类似的项。
- 点击“卸载”按钮:这是启动Office 2003的卸载向导。
- 按照提示完成卸载:遵循向导提示,选择需要卸载的组件,并确认卸载操作。
在卸载过程中,系统可能会提示是否保留或删除Office文件,如模板或自定义设置。这个选择需要根据用户的需求来定,如果不想保留任何与Office相关的数据,可以选择删除。
2.1.2 手动删除Office 2003的残留文件和注册表项
即使通过控制面板完成了Office 2003的卸载,仍然有可能在系统中残留一些文件和注册表项,这些残留可能会影响系统的稳定性和其他软件的运行。因此,进行手动清理是必要的步骤。
-
清理残留文件:打开文件资源管理器,导航至
C:\Program Files或C:\Program Files (x86),查找与Office 2003相关的文件夹,并将其删除。此外,也要检查C:\Users\用户名\AppData\Local和C:\Users\用户名\AppData\Roaming等位置,清除相关联的临时文件和用户设置文件。 -
删除注册表项:
- 按下
Win + R键打开运行对话框,输入regedit并回车打开注册表编辑器。 - 依次导航到
HKEY_LOCAL_MACHINE\SOFTWARE\Microsoft\Windows\CurrentVersion\Uninstall和HKEY_CURRENT_USER\Software\Microsoft\Windows\CurrentVersion\Uninstall,找到Office 2003相关的注册表项并删除。
- 按下
警告:修改注册表之前请务必备份,错误的修改可能会导致系统不稳定或其他软件运行异常。
2.2 Office 2003卸载的常见问题及解决方法
2.2.1 卸载失败的排查和处理
在卸载Office 2003过程中,可能会遇到程序无法正常卸载的情况。这可能是由于以下原因造成的:
- 与正在运行的程序存在依赖关系。
- 安装文件损坏或不完整。
- 系统中存在权限问题。
解决方法如下:
- 重启计算机:确保没有任何Office 2003相关的程序在运行,然后尝试重新卸载。
- 使用“Microsoft Fix it”工具:通过此工具可以帮助修复常见的安装和卸载问题。
- 以管理员权限运行卸载程序:右键点击卸载程序,选择“以管理员身份运行”,确保有足够的权限完成卸载。
- 系统还原:如果卸载后系统出现不稳定,可以尝试使用系统还原点恢复到之前的状态。
2.2.2 系统稳定性测试和修复
卸载Office 2003后,应确保系统的稳定性和性能不受影响。可以进行以下操作来测试和修复:
- 使用系统自带的“磁盘检查工具”(chkdsk命令)检查磁盘错误。
- 使用系统文件检查器工具(sfc /scannow命令)修复损坏的系统文件。
- 运行内存测试工具(如Windows内存诊断工具)确保内存没有问题。
执行完这些步骤后,可以使用第三方的系统性能测试软件进行更深入的检查,确保卸载Office 2003后系统运行流畅。
3. Office 2007的彻底卸载指南
3.1 Office 2007的基本卸载流程
3.1.1 通过“添加或删除程序”卸载Office 2007
卸载Office 2007的第一步是使用Windows操作系统自带的“添加或删除程序”功能,这也是最标准的程序卸载方法。具体操作步骤如下:
- 点击“开始”菜单,然后选择“控制面板”。
- 在控制面板中,选择“程序”然后点击“程序和功能”(在Windows 7中称为“添加或删除程序”)。
- 在程序列表中找到“Microsoft Office 2007”,点击它,然后选择“卸载”或“更改/移除”。
- 按照卸载向导的提示完成Office 2007的卸载过程。
执行上述操作后,大多数Office 2007组件会被移除,但某些残留文件和注册表项可能仍然存在,需要进行深层次清理。
3.1.2 使用Windows清理助手进行深层次清理
在卸载Office 2007之后,使用专门的清理工具可以帮助我们更彻底地移除遗留文件。Windows清理助手是一款强大的清理软件,可以帮助用户删除残留的程序文件和注册表项。以下是使用Windows清理助手进行深层次清理的步骤:
- 下载并安装Windows清理助手。
- 打开清理助手,选择“深度清理”模式。
- 在“扫描范围”中,确保选中了Office 2007相关的条目。
- 点击“开始扫描”,软件将自动检测残留的Office 2007文件和注册表项。
- 扫描完成后,按照提示清理这些残留项。
请注意,在进行深层次清理之前,最好备份重要的数据,以防误删其他重要文件。
3.2 Office 2007卸载的高级技巧
3.2.1 清除Office 2007特定的注册表项
在一些情况下,注册表中仍然可能存在一些指向Office 2007的键值,即使主要程序已经被移除。要彻底清理这些注册表项,可以使用注册表编辑器(regedit):
regedit
打开注册表编辑器后,导航到以下路径,检查并删除所有关于Office 2007的键值:
HKEY_CURRENT_USER\Software\Microsoft\Office
HKEY_LOCAL_MACHINE\SOFTWARE\Microsoft\Office
请注意,在编辑注册表之前,一定要进行备份,以防发生误操作导致系统不稳定。
3.2.2 使用第三方卸载工具辅助卸载
第三方卸载工具往往具有更强大的检测和清理功能,能够找到并删除难以察觉的残留文件。选择一款信誉良好的第三方卸载工具,按照软件的提示进行操作。以下是一般的步骤:
- 下载并安装一款可靠的第三方卸载工具。
- 打开该工具,找到Office 2007的条目,并选择进行卸载。
- 工具会自动扫描相关的程序文件和注册表项。
- 根据提示,确认卸载并清理残留项。
在使用第三方工具时,务必确保软件来源可靠,避免使用可能包含恶意软件的工具。
通过上述步骤,Office 2007可以被彻底地从系统中移除。接下来的内容将介绍如何处理Office 2010、2013、2016版本的彻底卸载,以及更高级的设置程序法和命令提示符法,为不同需求的用户提供多样化的解决方案。
4. Office 2010、2013、2016的彻底卸载指南
4.1 Office 2010、2013、2016的基本卸载流程
4.1.1 利用Office内置的卸载工具进行操作
对于Office 2010、2013、2016版本,微软提供了一个内置的卸载工具,可以在不需要第三方软件的情况下进行卸载。以下是详细的卸载步骤:
- 打开“控制面板”,选择“程序和功能”。
- 在程序列表中找到对应版本的Office,点击“更改”。
- 在弹出的窗口中选择“卸载”,然后按照提示操作完成卸载。
# 使用PowerShell命令来启动Office内置卸载工具
Get-AppxPackage *MicrosoftOffice* | foreach {Add-AppxPackage -DisableDevelopmentMode -Register "$($_.InstallLocation)\AppXManifest.xml"}
这个命令会列出所有Office应用包,并将它们从系统中注销。请确保以管理员权限执行此命令。
4.1.2 检查并清理Office的更新文件和缓存
Office的更新文件和缓存文件有时候并不会在卸载过程中被自动清理,因此需要手动进行清理:
- 清理Office更新缓存:
C:\Windows\SoftwareDistribution\Download\Office - 删除Office的临时文件夹:
C:\Users\%USERNAME%\AppData\Local\Microsoft\Office\16.0\
请确保备份重要数据,避免意外删除重要文件。
rem 批量删除Office缓存文件的批处理脚本
for /d %%i in (C:\Windows\SoftwareDistribution\Download\Office\*) do @echo rd /s /q "%%i"
这段批处理脚本会遍历指定目录,并提示删除Office更新缓存。在执行前请务必确认这些文件不再需要。
4.2 Office 2010、2013、2016卸载的深度清理策略
4.2.1 使用第三方卸载软件进行深度扫描
深度卸载Office时,第三方卸载工具能够帮助我们查找并删除那些通过常规方法无法移除的残留文件和注册表项。以下是一些推荐的工具及其使用方法:
- 使用Revo Uninstaller进行深度清理。
- 使用CCleaner来清除残留文件和注册表项。
# 使用CCleaner命令行进行深度清理(需在CCleaner安装目录下执行)
C:\Program Files\CCleaner\ccleaner.exe /uninstall /force /S
4.2.2 清除所有版本Office的共享组件
Office的共享组件可能会在多个Office版本之间共享,因此即使卸载了某一版本,这些组件可能仍然存在。需要手动清理共享组件:
- 清除文件模板:
%ProgramFiles%\Common Files\Microsoft Shared\OFFICE16 - 清除语言资源文件:
%ProgramFiles%\Common Files\Microsoft Shared\VBA\VBA6
# PowerShell脚本示例,用于删除Office共享组件
$sharedComponentPath = "C:\Program Files\Common Files\Microsoft Shared"
Remove-Item $sharedComponentPath -Recurse -Force
此脚本会递归删除指定目录及其子目录下的所有文件和文件夹。再次提醒,运行此脚本前请确保备份了所有需要保留的数据。
在本章节中,我们通过细致的步骤和解释,深入了解了Office 2010、2013、2016版本的彻底卸载方法。这些流程和建议对IT专业人员来说,能够确保办公软件的彻底清除,从而避免在未来安装新版本时可能出现的文件冲突或系统性能问题。
5. 使用设置程序法和命令提示符法彻底卸载Office
5.1 设置程序法卸载Office的步骤
5.1.1 通过“设置”程序卸载Office的详细步骤
在Windows 10或更新版本的操作系统中,可以使用“设置”程序来卸载Office,这是一个较为简单且直观的方法。以下是详细步骤:
- 打开“设置”应用程序。在Windows搜索框中输入“Settings”或点击开始菜单中的齿轮图标。
- 在“应用”区域中,选择“应用和功能”。
- 在应用列表中找到Microsoft Office相关的程序。它们通常以Microsoft Office或Microsoft Word等具体应用的名字出现。
- 点击Office程序条目,然后选择“卸载”按钮。
- 系统可能会要求您确认卸载操作,确认后,卸载程序会开始执行。
- 等待卸载过程完成,这可能需要几分钟的时间,具体时间取决于Office的安装大小和系统性能。
参数说明与代码解释
在这个过程中,不需要特别的参数输入或代码操作。但是值得注意的是,系统可能会提示备份任何自定义设置或模板文件,以防止在卸载过程中丢失重要数据。
5.1.2 设置程序法卸载Office后的验证与修复
在卸载Office之后,为了确保系统稳定性和软件的完全移除,以下是一些验证和修复的步骤:
- 重启计算机,以确保所有的卸载步骤已经生效。
- 再次打开“设置” -> “应用和功能”,检查Office相关的条目是否已经完全消失。
- 打开Windows资源管理器,浏览到
C:\Program Files和C:\Program Files (x86)文件夹,确保没有留下任何Office相关的文件夹。 - 进入
HKEY_LOCAL_MACHINE\SOFTWARE\Microsoft\Windows\CurrentVersion\Uninstall,以及HKEY_LOCAL_MACHINE\SOFTWARE\WOW6432Node\Microsoft\Windows\CurrentVersion\Uninstall注册表项,搜索并删除任何与Office相关的键值。 - 最后,运行系统文件检查器(SFC)扫描,以修复可能被卸载程序损坏的系统文件。
执行逻辑说明与参数说明
上述的验证与修复步骤包括了操作系统层面的检查、文件系统层面的检查,以及注册表层面的清理。在进行注册表修改时,建议备份注册表,以防不小心造成系统不稳定。
5.2 命令提示符法卸载Office的步骤
5.2.1 使用命令提示符进行Office的卸载
使用命令提示符卸载Office是适合那些更偏好使用命令行的高级用户。操作步骤如下:
- 点击“开始”按钮,然后在搜索框中输入“cmd”。
- 在搜索结果中找到“命令提示符”,右键点击并选择“以管理员身份运行”。
- 在命令提示符窗口中,输入
cd /d "%ProgramFiles%\Microsoft Office\Office版本号",将Office版本号替换为实际安装的Office版本号,例如Office16代表Office 2016。这将改变当前目录到Office的安装目录。 - 然后输入
setup.exe /uninstall命令,按回车开始卸载过程。
参数说明与代码逻辑分析
上述命令中的 cd /d 用于改变目录到指定路径,而 setup.exe /uninstall 命令则是调用Office安装程序的卸载功能。参数 /uninstall 是告诉安装程序进行卸载操作。在执行这些步骤时,系统可能会提示选择卸载选项,包括快速卸载或自定义卸载。
5.2.2 命令提示符卸载后的系统检测与优化
在卸载Office之后,为了确保系统的完整性和性能,可以采取以下步骤进行系统检测与优化:
- 重启计算机以确保卸载过程完全完成。
- 使用磁盘清理工具来删除与Office卸载相关的临时文件和系统垃圾。
- 运行
DISM /Online /Cleanup-Image /RestoreHealth命令来修复和优化Windows映像。 - 检查系统注册表中的剩余Office键值,确认它们已经被删除。
- 最后,再次运行系统文件检查器(SFC /scannow)来修复任何潜在的系统文件损坏。
代码块及其逻辑分析
DISM /Online /Cleanup-Image /RestoreHealth 命令是修复Windows映像的工具。此命令将扫描并修复损坏的系统映像。 /Online 参数指定该操作在当前系统上执行, /Cleanup-Image 参数指定清理和修复操作,而 /RestoreHealth 参数指示DISM工具执行修复。在执行此操作时,可能需要一段时间才能完成。
表格展示
下面是一个表格,概述了命令提示符法卸载Office与设置程序法之间的比较:
| 特性/步骤 | 设置程序法 | 命令提示符法 | |-----------|-------------|---------------| | 用户界面 | 图形用户界面,直观易用 | 命令行界面,适合高级用户 | | 卸载过程 | 自动化流程,步骤简单 | 手动输入命令,步骤相对复杂 | | 卸载后检查 | 内置的验证步骤 | 需要手动进行系统检测和清理 | | 优化系统 | 提供SFC扫描建议 | 明确建议运行DISM和SFC扫描 |
通过上述步骤,无论是使用设置程序法还是命令提示符法卸载Office,都能确保软件的彻底移除,并优化系统性能。
6. 使用官方卸载工具及卸载注意事项
彻底卸载Office不仅是一个简单的删除过程,它还涉及到系统的稳定性以及数据安全。在这个章节中,我们将深入探讨如何使用官方卸载工具彻底清除Office,并列举在卸载过程中需要注意的事项,以确保用户能够高效、安全地完成卸载。
6.1 Office官方卸载工具的使用方法
微软提供了官方的卸载工具,它能够帮助用户更彻底地移除Office软件,这个工具被称为“Microsoft Fix it”。使用这个工具,用户可以得到比传统卸载方法更为干净的系统环境。
6.1.1 下载和安装Office官方卸载工具
- 访问微软官方网站,下载适用于您系统版本的“Microsoft Fix it”工具。
- 下载完成后,双击安装文件进行安装。安装向导通常会提供简单的指导,按照指示完成安装即可。
- 在安装过程中,确保没有其他应用程序运行,以避免潜在的冲突。
6.1.2 官方卸载工具卸载Office后的系统检查
使用官方卸载工具完成后,还需要检查几个关键点,以确保Office已经被完全移除:
- 重启计算机,并通过“控制面板”检查是否有Office相关的程序残留。
- 执行文件搜索,检查系统的Program Files目录下是否有遗留的Office文件夹。
- 通过注册表编辑器(regedit)搜索Office相关的键值,确保它们已经被清除。
- 最后,运行系统检查工具,如
sfc /scannow,以修复可能存在的系统文件损坏。
6.2 卸载Office时需要注意的事项
在卸载Office的过程中,有一些关键事项需要注意,以避免出现系统问题或者数据丢失。
6.2.1 避免卸载过程中的系统故障
- 在卸载Office之前,确保关闭所有Office相关的应用程序,并保存所有正在编辑的文件。
- 避免在系统更新或进行其他大型系统操作时卸载Office,以防发生冲突或中断。
- 在卸载前,创建系统还原点,以便在卸载出现问题时能够回滚到之前的系统状态。
6.2.2 卸载后的系统安全与优化建议
- 卸载Office后,执行全面的病毒扫描,以防可能的病毒或恶意软件残留。
- 使用磁盘清理工具清除临时文件和系统垃圾,优化系统性能。
- 更新操作系统和应用程序到最新版本,确保系统安全和兼容性。
以上步骤构成了使用官方卸载工具彻底清除Office的完整流程。请记住,正确的卸载流程将确保您的系统健康,并为安装新软件或进行系统升级做好准备。在卸载过程中保持细心和耐心,这样您就可以享受到一个清洁且性能更佳的系统环境。
简介:卸载Microsoft Office是IT人员必备技能,特别是在升级或解决冲突时。本文详述了从Office 2003到Office 2016的彻底卸载方法,包括控制面板、命令提示符和官方卸载工具的使用。通过官方工具可以彻底清理注册表残留和配置文件,避免未来安装问题。文章也强调了卸载过程中的注意事项,如保持网络连接,重启电脑以完成清理,逐一卸载避免冲突,检查注册表以及清除临时文件。

























 被折叠的 条评论
为什么被折叠?
被折叠的 条评论
为什么被折叠?








