ae输入文字技巧教程:
步骤1: 打开一个新的作品.
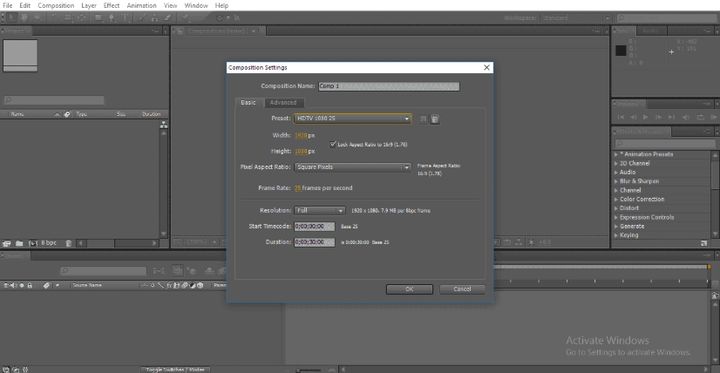
我总是建议您使用清晰度高的HD;在这里,我选择HD 1080预设.
步骤2: 进入到工具栏,选择文字工具的快捷键是Ctrl + T键.
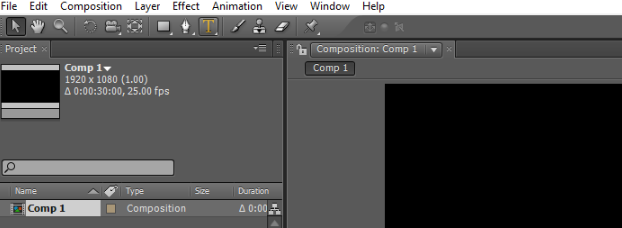
步骤3:输入 文字.
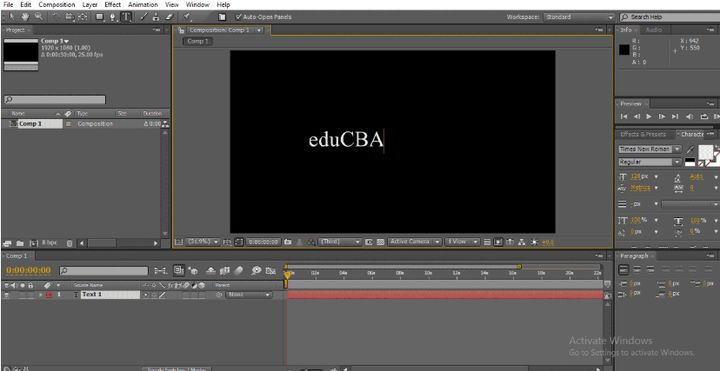
步骤4: 我们在After Effects中使用不同类型的字体;我们根据需要更改文本,我们在此处有一个字符面板,其中有用于文本的选项.选择文本并更改字体.
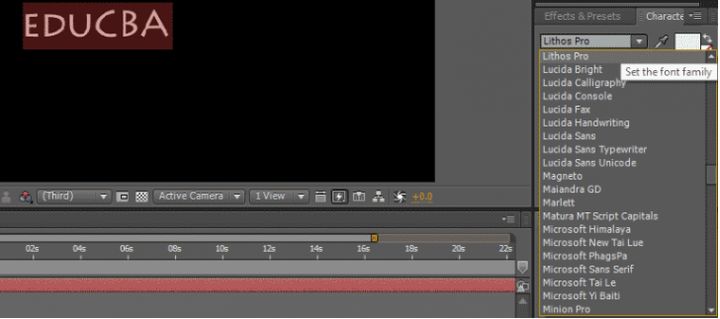
步骤5: 我们在此处还有常规和黑色的另一种选择,常规表示正常,黑色表示文本变为粗体.
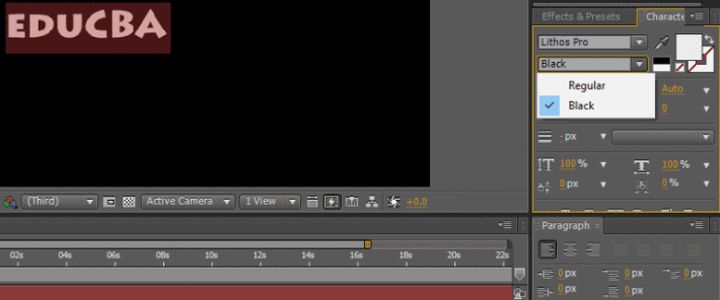
步骤6: 我们可以在此处更改文本的大小,通过单击鼠标左键和右键可以控制文本的大小,也可以通过下拉菜单选择大小菜单.
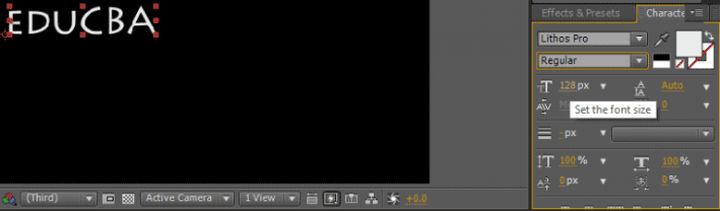
步骤7: 我们可以在字体之间留出空间,为此我们有一个称为跟踪的选项,在某些情况下,我们需要在字符之间留出一些空间,我们可以使用此选项.
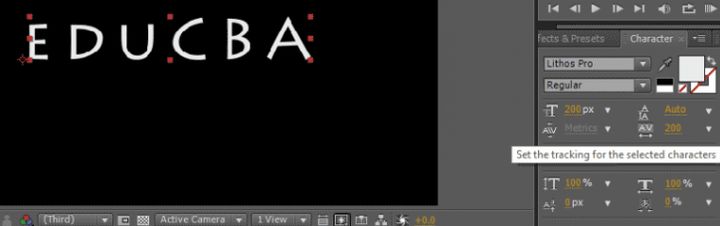
使用此选项与增加字体,按住单击并拖动或下拉菜单相同.
步骤8: 我们可以从段落选项中对齐文本,我们可以从右,左或中心设置文本.
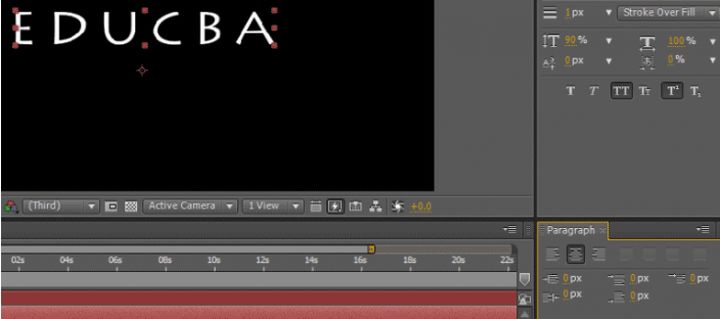
步骤9: 在某些情况下,不需要统一增加文本,我们可能需要增加高度或宽度,因为我们可以选择垂直缩放;在此选项中,我们只能垂直缩放文本.

如果我们需要垂直增加一个特定的字符,则意味着选择该字符并增加垂直比例选项,这样只有选定的字符会放大.
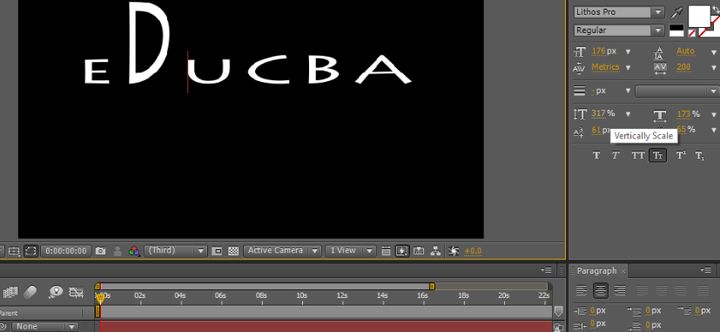
步骤10: 我们还有另一个选项称为水平比例尺;在此选项中,我们只能水平缩放文本.

我们可以通过选择该字符并增加其大小来增加特定字符的大小.
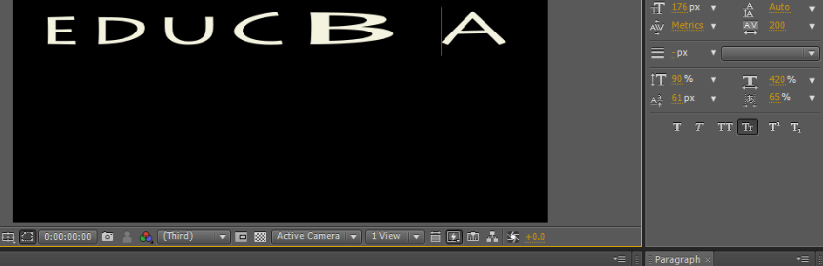
步骤11: 这里有一些文本选项,使文本美观非常有用.
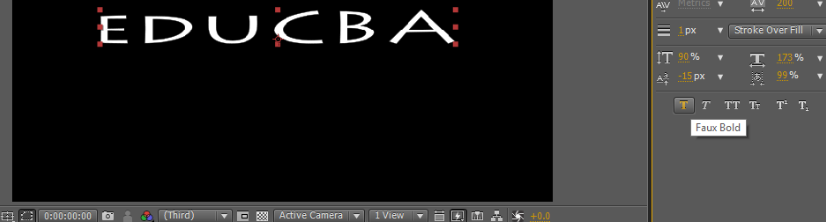
步骤12: 第一个选项为粗体,使用此选项,我们可以使文本变为粗体和清晰.
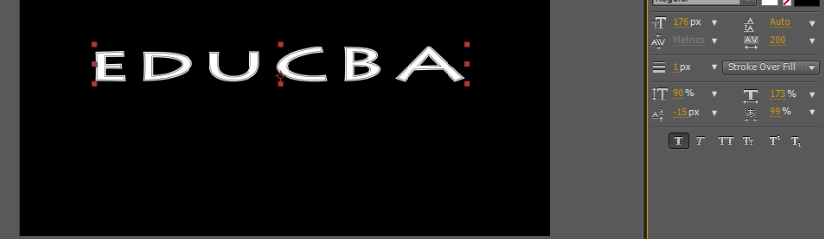
步骤13: 下一个选项是斜体.我们知道,斜体表示文本略微弯曲,这是大多数使用的文本效果.

如果我们只想将斜体字用作起始字符,则意味着只需选择特定字符并应用斜体字即可.
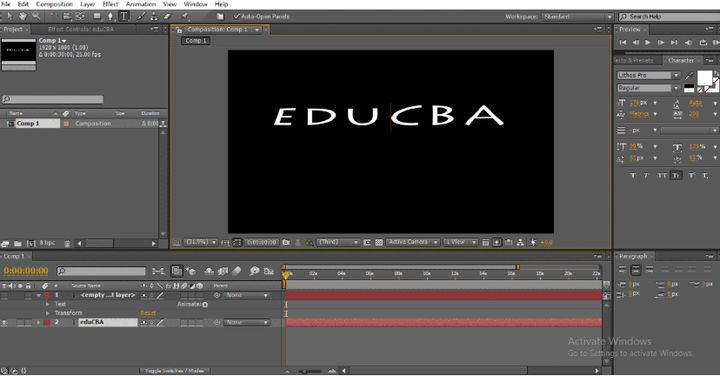
步骤14: 下一个选项是所有大写,可以将整个文本更改为大写.这是我们经常使用的三个重要的文字效果.
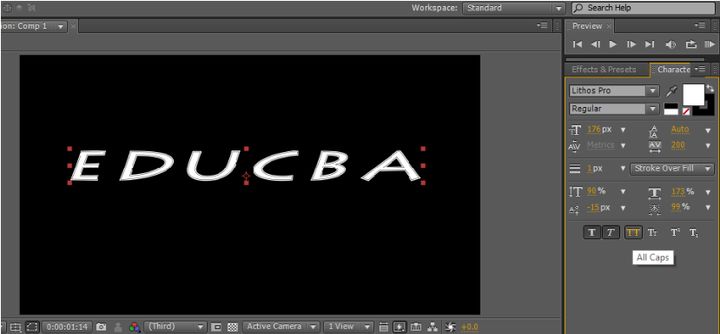
步骤15: 下一个选项是小写大写,小写大写意味着第一个字母将比其余字体大一些,但所有字体均仅大写,此类文本主要用于主头衔.
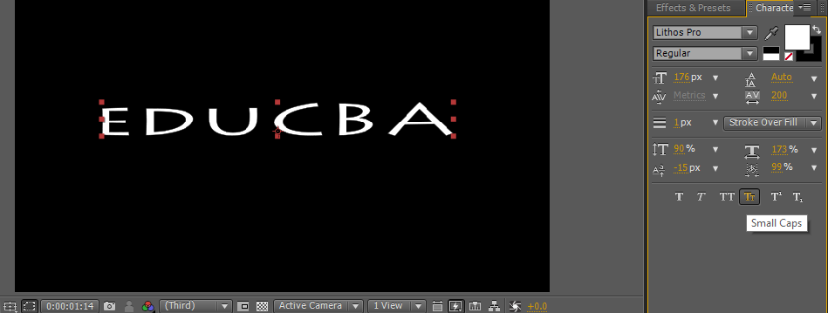
剩下的两个效果在字幕和标记行中使用两个选项的后效果中使用的并不多.
步骤16: 我们可以借助填充颜色选项更改文本的颜色.

通过单击填充,我们将获得颜色菜单,我们可以选择颜色并单击确定.
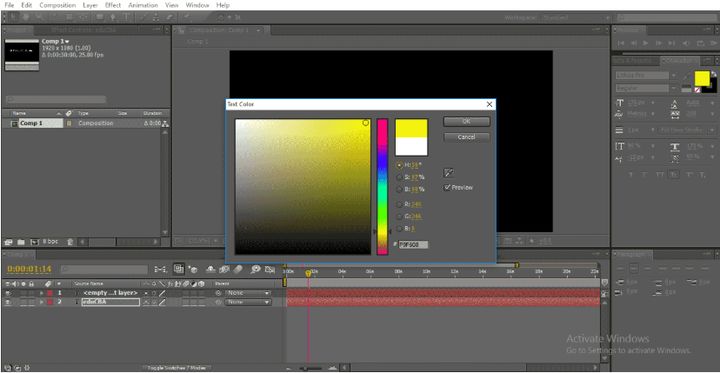
步骤17: 在填充颜色选项的后面,有一个描边选项;我们可以使用此选项为文本添加边框.

单击笔触选项,然后我们将获得一个颜色菜单,为边框选择一种颜色.
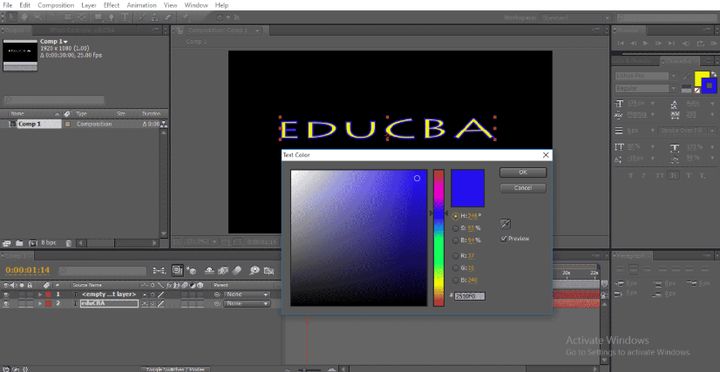
我们在此处提供一些笔触选项,要应用的笔触点数和笔划类型.
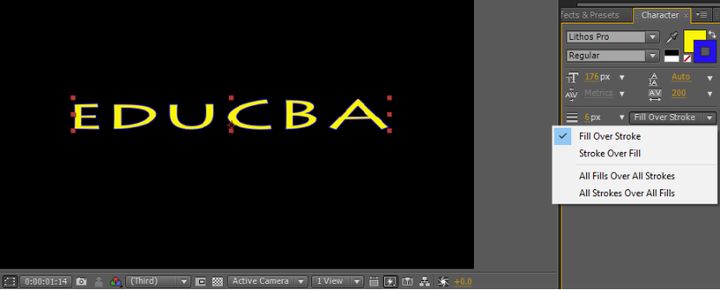
如果我们选择库存过量填充选项,则描边与填充颜色重叠.

步骤18: 我们可以在此处增加笔划宽度,方法是单击笔划宽度并拖动以控制笔划的宽度.

选择特定的字体并更改笔划宽度的值,然后将更改特定的字符笔划.
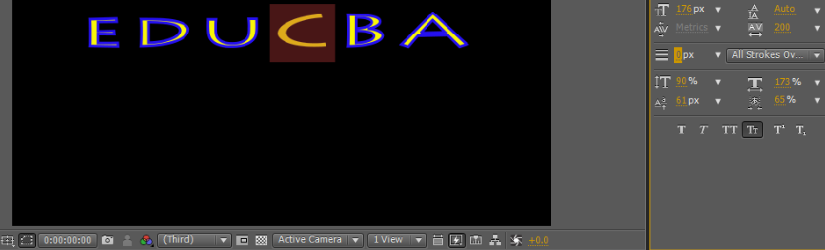
步骤19: 现在让我们看一下基线移动选项,使用这个选项我们可以上下移动文本.

选择特定的字体并更改值,然后只有选定的字符才能显示.
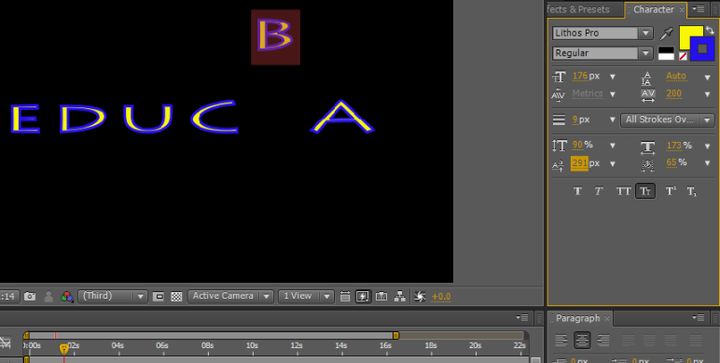
借助这些选项,我们可以使用关键帧进行一些文本动画处理,但是如果我们搜索预设中可用的一些默认动画处理,则可以使用.
步骤20: 现在,让我们看看效果中的所有文本动画选项是什么以及它是如何工作的,通常,我们需要使用关键帧为文本设置动画,但是默认情况下,我们在后效中设置了一些文本动画预设.转到效果和预设,然后选择动画并单击文本,然后我们发现一堆文本动画预设仅适用于文本并查看动画.
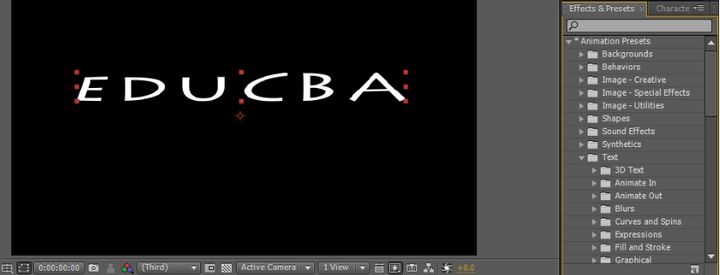
文本预设文件夹很多,每个文件夹都有一堆预设,如果需要,我们还可以从在线网站下载新的预设,根据我们的要求,每个文件夹都有不同的动画样式,我们可以选择选项.
步骤21: 只需转到预设并将效果拖到自动应用的文本即可.

这就是动画在文本上的工作方式.
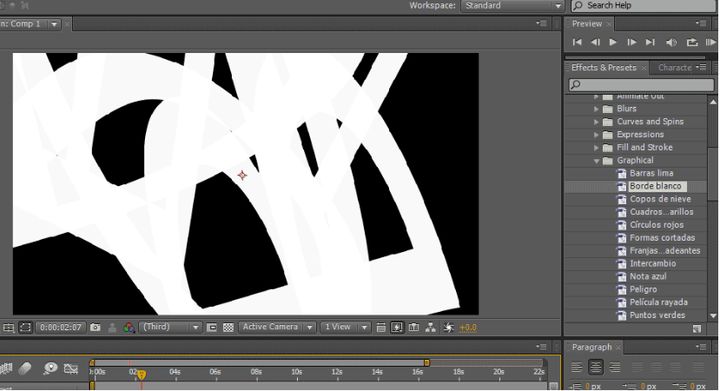
动画在文本上的工作.

动画文本预览.
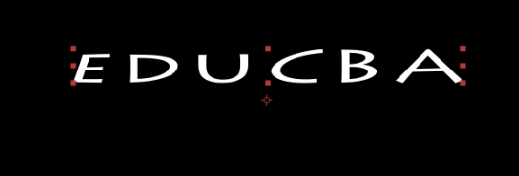
步骤22: 这是一个预设的动画,我们有一些手动动画选项,例如“衬里擦除”和“淡入淡出”等,在这些选项中,我们需要应用效果并需要使用关键帧控制动画.转到效果并预设,选择衬纸擦拭.

步骤23: 我们在这里有衬板擦拭选项;我们可以设置天使和交易的开始和结束.设置开始关键帧100和结束关键帧0.
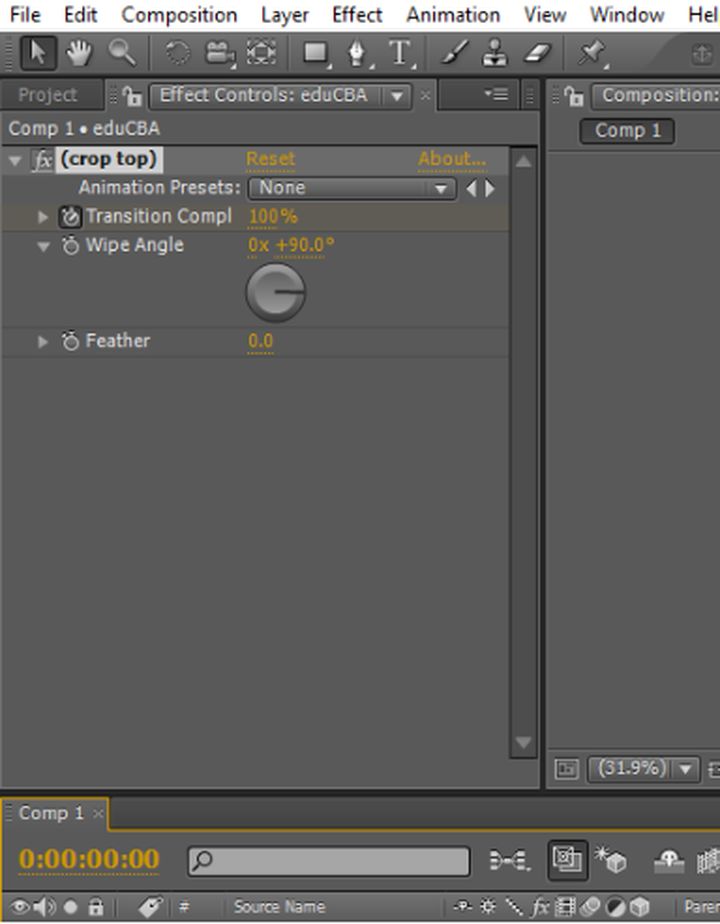
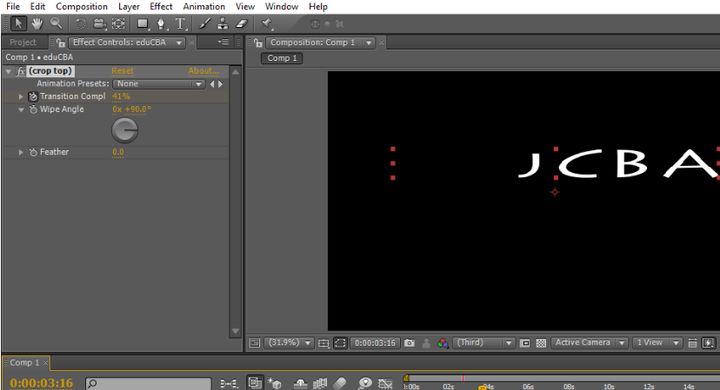
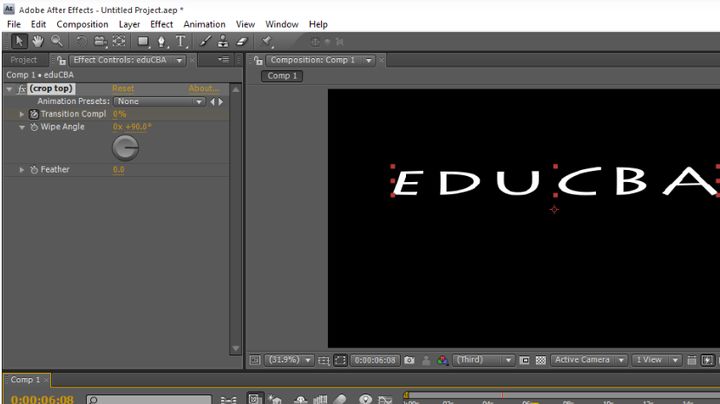
在此过程中,我们看到了After Effects中的text选项以及如何使用文本效果和选项.





















 5862
5862

 被折叠的 条评论
为什么被折叠?
被折叠的 条评论
为什么被折叠?








