
“套打”前段时间从一个朋友那听到的新名词。
小编个人理解的意思就是把信息内容打印到套用有固定格式要求的凭证上。
对于出库管理员,每天需要填写很多出库单凭证。
对于出纳人员,填写大量的银行单据凭证是必不可少的。
而填写票据就成了他们比较头大的事情,
手工填写费时费力而且容易出错,
购买套用软件公司又不给出钱,
今天小编就教大家如何用Excel来实现单据套打。
即可以节省时间又能提高工作效率。
下面我们来看下操作步骤吧:
01扫描单据凭证
我们用相机或者扫描仪将需要填写的单据凭证扫描成图片,扫描时按照原比例扫描,位置放正不要倾斜,这样设计出来的套打模版就会比较精准,简单再调整一下套打位置,就可以精准套打。
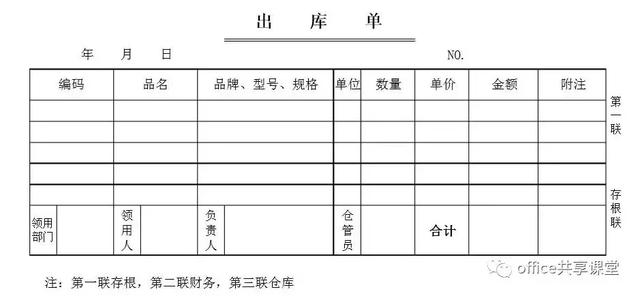
02插入凭证
打开Excel文件,点击插入选项卡,插入我们扫描好的单据凭证图片,右击图片,选择设置图片格式,选择大小与属性选项卡下的大小选项,用尺子量取凭证的高和宽并填入。
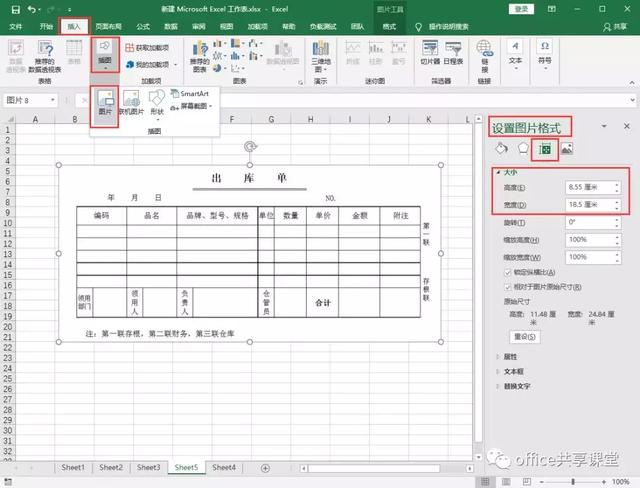
03设置背景
将图片拖到表格左上角,选择工具栏中的图片工具中格式,选择颜色的下拉菜单,再选择设置透明色。然后点击一下图片就变成透明的了。
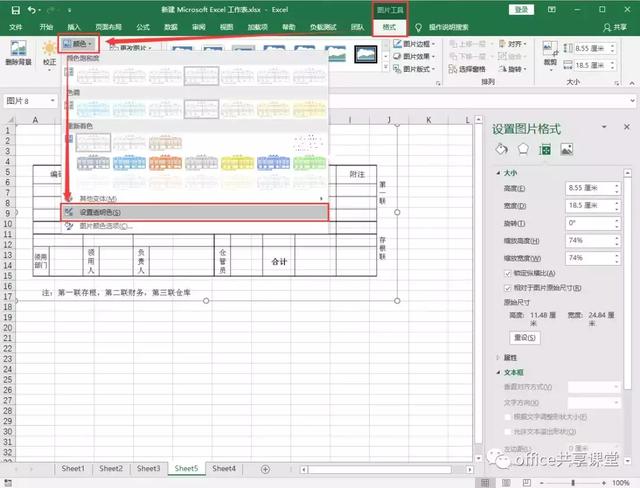
04表格调整
根据凭证上的表格样式,通过拖动行、列标题的边界调整行高或列宽,调整表格线使它与背景表格的表格线重合。然后将图片拖走。
调整前
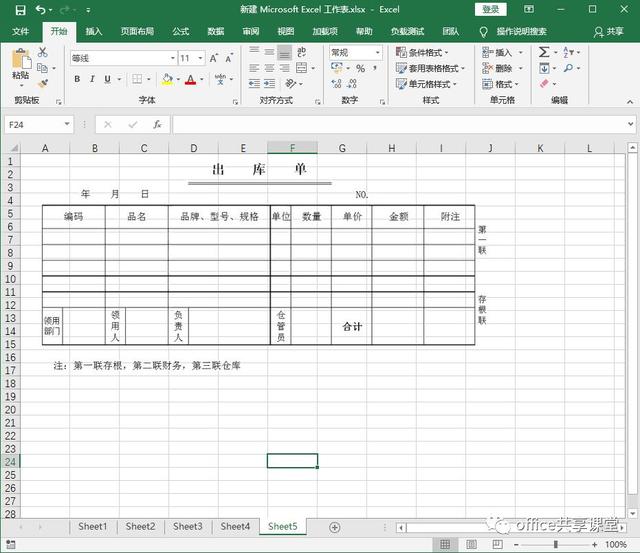
调整后
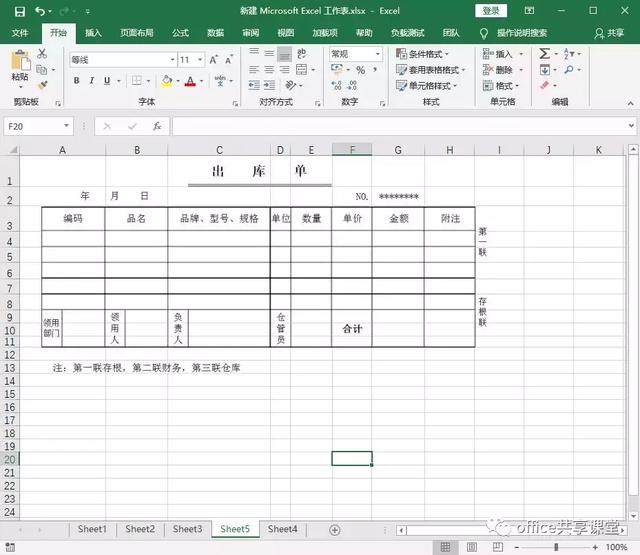
05内容填写
根据需要填写的内容,在表格中进行填写。如果有需要合并单元格后再填写的就合并单元格再填写,最后把图片再拖回再进行比对,看下输入内容是否和单据凭证格式相符。
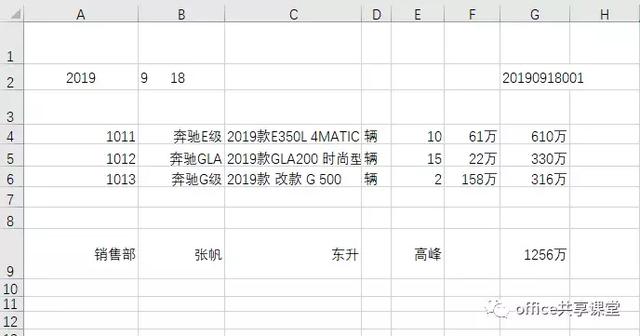
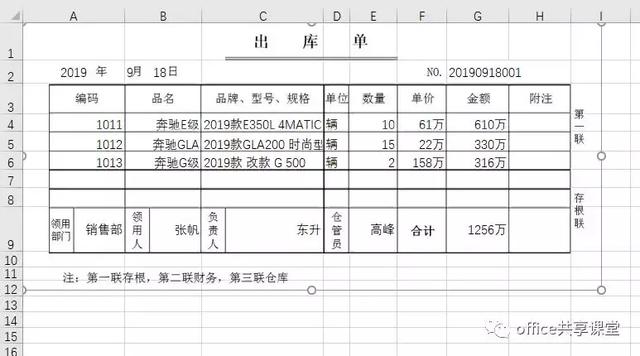
06凭证打印
全部调整好就可以把原单据凭证放入打印机打印了,打印完以后看下打印效果,如果有轻微偏移的话我们直接调整页边距就可以了。
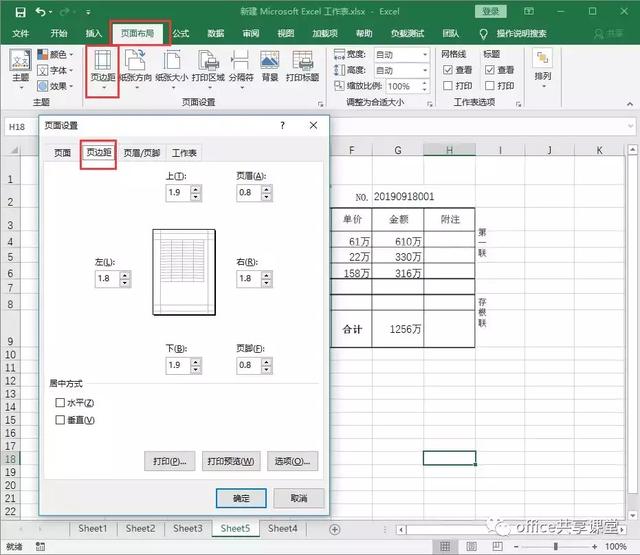
怎么样?你学会了吗?
这个方法简单的说就是利用插入到Excel中的背景图片,来调整单元格的相对位置,轻松实现套打模板设计。
朋友学会这个套打方法以后再也不用头疼票据的填写了。
轻松学办公,更多技巧请关注office共享课堂,每天给大家分享最实用的办公小技巧。
























 被折叠的 条评论
为什么被折叠?
被折叠的 条评论
为什么被折叠?








