简介:在MATLAB中,colorbar函数用于创建图像的颜色图例,通过自定义位置、尺寸、颜色映射、标签、标题、刻度标记、样式和回调函数等,可以增强数据的可视化表达。本文档提供了一个详细的colorbar使用指南,并附有源代码示例,以帮助用户深入理解并掌握如何在MATLAB中有效应用colorbar,从而优化图表的可读性和信息展示。 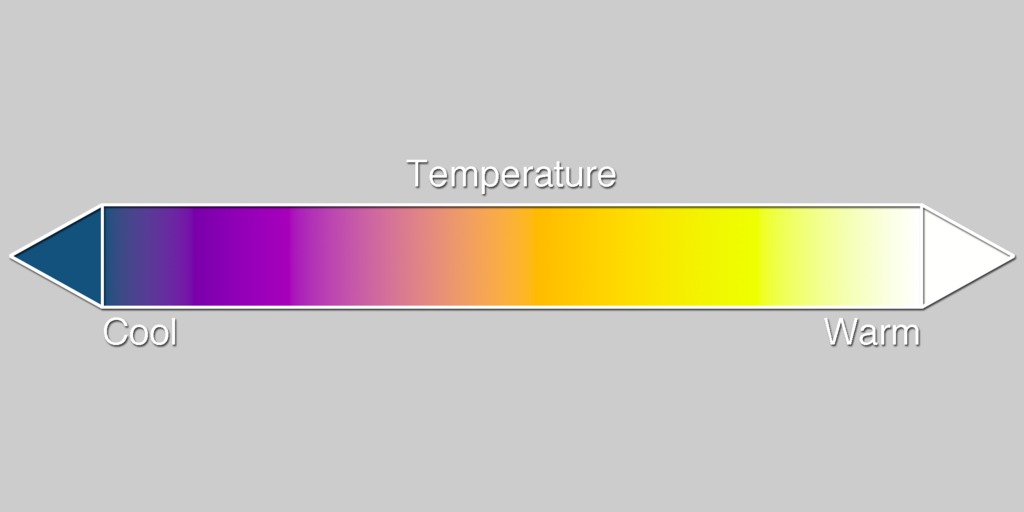
1. MATLAB中colorbar的概述
MATLAB作为一种广泛使用的数学计算和可视化工具,它允许用户创建丰富多样的图表和图形。colorbar作为MATLAB中用于图像显示的一个重要组件,它帮助用户直观地了解数据集中的值如何与颜色相对应。本章将初步探讨colorbar在MATLAB中的角色,以及它在数据分析和可视化过程中不可或缺的作用。
colorbar不仅仅是图像中的一个装饰元素,它通过提供一个颜色对照表,极大地增强了图像的可读性和解释力。无论是在科学图表还是在工程制图中,colorbar的使用都能有效地表达更多的数据信息,使复杂的数据集以一种直观易懂的方式呈现给观众。在接下来的章节中,我们将详细解读colorbar的用法、自定义技巧和最佳实践。
2. colorbar基本用法及原理
在MATLAB中,colorbar是一个非常强大的工具,它可以将图像中的颜色编码与具体数值关联起来,这对于数据可视化尤为重要。本章将详细介绍colorbar的基本用法、原理以及如何与图像显示相结合。
2.1 colorbar函数简介
2.1.1 colorbar的功能和应用领域
colorbar,或称为色条,是一种直观表示图像颜色映射(colormap)的图表工具,它通常与显示2D或3D数据的图像(如热图、密度图等)一起使用。通过colorbar,观察者可以理解图像中不同颜色对应的数值范围,这在科学可视化中极为重要。
在MATLAB中,colorbar不仅仅是一个装饰性的元素,它还具有以下功能: - 提供颜色的定量解释 - 显示颜色和数据值之间的对应关系 - 帮助用户理解图像中的数据层次
因此,colorbar在地理信息系统(GIS)、气象学、生物学、工程学以及任何需要数据可视化分析的领域都有广泛的应用。
2.1.2 colorbar在MATLAB中的基础语法
在MATLAB中调用colorbar的基本语法如下:
figure; % 创建一个图形窗口
image(X); % 显示一个图像
colorbar; % 显示与图像对应的colorbar
上面的代码段首先创建一个图形窗口,然后在窗口中显示一张图像,并附加一个colorbar,来帮助解释图像中的颜色信息。 colorbar 函数可以单独调用,也可以在显示图像的函数(如 image 、 contourf 等)后自动添加。
MATLAB还提供了调整colorbar样式的额外参数,例如可以设置位置、方向、标签等,以适应不同用户的可视化需求。
2.2 colorbar与图像显示的关系
2.2.1 colorbar与图像显示的协同作用
在MATLAB中,colorbar通常与图像显示函数如 image 、 pcolor 、 contourf 等一起使用。图像显示函数负责绘制数据的二维或三维视图,而colorbar则作为解释颜色映射的辅助图表。
为了达到协同作用,colorbar的显示应该与图像显示的方式紧密关联。例如,如果图像显示具有方向性(如方位、高度等),colorbar应清晰地指示这种方向性,以便用户能够正确理解图像中的数据和颜色。
2.2.2 如何正确地显示colorbar
正确显示colorbar需要考虑以下几点: - 色彩映射的准确性:确保图像颜色与colorbar中的刻度准确对应。 - 视觉连贯性:colorbar的颜色过渡应与图像中的颜色过渡一致。 - 信息的可读性:确保colorbar的标签、刻度清晰可读,以便用户快速把握数据信息。 - 与图像的布局协调:colorbar的位置应该使得它不会干扰图像的主要内容,同时又容易被用户注意到。
下面是一个简单的代码示例,说明如何在MATLAB中创建图像并添加colorbar:
[X, Y] = meshgrid(1:0.5:10, 1:20); % 创建一个网格数据
Z = sin(X) + cos(Y); % 计算Z轴的数据
figure; % 创建图形窗口
surf(X, Y, Z); % 用surf函数显示3D图像
colorbar; % 添加colorbar
在上面的示例中,我们使用 surf 函数创建了一个3D图像,并通过 colorbar 命令添加了一个colorbar。注意,colorbar的默认设置是自动根据图像的colormap进行配置的。
要深入了解如何调整colorbar的位置、尺寸、颜色映射、标签、标题等,请继续关注后续章节的内容。通过这些技术,您可以进一步增强数据可视化的表达能力,使结果更加精确和易于理解。
3. 调整colorbar的位置和尺寸
在MATLAB中, colorbar 的位置和尺寸对于图像的视觉效果和信息传递至关重要。通过精心调整,可以帮助观众更好地理解数据和图像内容。
3.1 colorbar的位置调整
在这一小节中,我们将探讨如何通过函数方法改变colorbar的位置,以及不同位置设置对于视觉效果的影响。
3.1.1 改变colorbar位置的函数方法
MATLAB提供了几个函数来调整colorbar的位置,如 position 和 location 属性。在MATLAB的命令窗口中输入以下代码块,将会展示如何改变一个colorbar的位置:
% 创建一个简单的图像和对应的colorbar
imagesc(peaks); % 显示peaks函数生成的图像
caxis([min(peaks(:)) max(peaks(:))]); % 调整图像的颜色轴范围
colormap(jet); % 设置colormap为jet色彩映射
% 创建并调整colorbar的位置
cb = colorbar; % 默认位置在图像右侧
cb.Location = 'southoutside'; % 移动colorbar到图像下方外部
在上述代码中,我们首先使用 imagesc 函数创建了一个图像,然后通过 caxis 设置了颜色轴的范围。之后,我们调用 colorbar 函数创建了colorbar,并通过设置 cb.Location 属性,将其移动到了图像下方外部。
3.1.2 不同位置对视觉效果的影响
调整colorbar的位置对于图像的整体视觉效果和用户体验有显著的影响。以下表格总结了不同位置设置对视觉效果的影响:
| 位置设置 | 视觉效果 | 用户体验 | |---------|---------|---------| | 右侧 | 传统的展示方式,适合大多数情况 | 用户容易找到并理解数据的色彩映射 | | 下方 | 使得图像占据更多的垂直空间,有助于突出图像内容 | 可能使得图像的阅读方向从上到下 | | 外部 | 为图像本身留出更多空间,尤其适合图像尺寸较大时 | 用户可能需要移动视线来比较图像和colorbar |
3.2 调整colorbar尺寸的策略
合理地调整colorbar的尺寸不仅能提升图像的整体美观,还能帮助更准确地传递数据信息。
3.2.1 调整尺寸的函数和参数
在MATLAB中,我们可以使用 position 属性来精细地调整colorbar的尺寸。以下代码示例展示了如何设置colorbar的尺寸:
% 继续使用上面的colorbar实例
cb.Position = [0.9 0.1 0.02 0.8]; % 设置colorbar的新位置和尺寸
在上述代码中, cb.Position 属性的四个值分别代表位置和尺寸的参数:位置的x坐标、位置的y坐标、宽度、高度。通过调整这些参数,我们可以实现对colorbar尺寸和位置的精确控制。
3.2.2 尺寸调整对视觉信息的影响
尺寸调整是视觉设计中的一个关键因素,合适的尺寸可以强化视觉传达的效果。以下是尺寸调整对于视觉信息影响的分析:
- 当colorbar的宽度或高度过大时,可能会分散观众对于主图像的注意力,导致信息传递不均衡。
- 反之,过小的尺寸可能导致观众难以清晰读取colorbar上的刻度信息。
- 在设计时,应考虑到图像的尺寸、内容的复杂性以及观众阅读习惯,以确定最合适的colorbar尺寸。
调整colorbar的位置和尺寸是确保图像清晰传达数据信息的重要步骤,熟练掌握相关函数和参数是提高图表表现力的关键。通过本小节的介绍,相信你已经对如何有效调整colorbar的位置和尺寸有了更深入的理解。
4. colorbar的颜色映射(colormap)设置
4.1 colormap的基本概念和作用
色彩映射(colormap),在MATLAB中也常称为色图或颜色表,是一系列颜色的集合,它定义了一组颜色如何映射到数据值。colormap在数据可视化中扮演着重要角色,特别是在图像处理和科学数据可视化领域。colormap使得用户能够通过色彩表达数据范围内的变化,比如高程、温度分布等。colormap不仅可以增强视觉效果,还可以让观察者更容易地从图像中区分数据的不同范围。
4.1.1 colormap与colorbar的交互
colormap在与colorbar的交互中非常重要。colorbar本质上是一个色彩条,它展示了图像数据值到颜色的映射关系。colorbar显示的正是当前活动colormap中的颜色过渡。通过观察colorbar,用户可以了解图像中对应的颜色代表的具体数值范围。
为了在MATLAB中设置合适的colormap,可以使用以下命令:
colormap(current_colormap);
这里, current_colormap 是一个预先定义好的colormap名称,例如 hot 、 jet 、 cool 等。也可以使用自定义的颜色矩阵来创建新的colormap。
4.1.2 如何选择合适的colormap
选择合适的colormap对于数据的有效表达至关重要。不同的colormap适合不同的应用场景:
- 顺序数据 (例如温度,高度):适合使用彩虹色系,如
jet、hot等,这些colormap颜色由一种颜色渐变到另一种颜色。 - 对称数据 :对称数据的范围包含正负两部分,可以使用
coolwarm这类colormap。 - 分类数据 :分类数据具有离散的类别,而非连续范围,应使用如
hsv或自定义的颜色集。
选择colormap时,还应考虑色盲友好性。例如,避免使用红绿色盲难以区分的颜色组合。
4.2 colormap的高级应用技巧
4.2.1 自定义colormap的方法
MATLAB允许用户自定义colormap,以适应特定的可视化需求。自定义colormap通常通过创建一个M x 3的矩阵来实现,其中M代表颜色数量,每行定义一种颜色,使用RGB值来表示。
mycolormap = [1 0 0; 0 1 0; 0 0 1]; % 红绿蓝三种颜色
colormap(mycolormap);
4.2.2 色彩映射对数据表现的影响
colormap的选择会直接影响数据的视觉表达。例如,在一张温度分布图中,使用 hot colormap可以很直观地表现出温度的梯度变化,而 coolwarm 则能突出温度的中心点。正确地选择colormap可以强化关键数据的可视化表现,突出数据的某些特定特征或趋势。
通过调整colormap,可以实现数据的不同视觉效果,比如加深、加亮或突出显示特定的数值区间。这种对数据视觉表达的控制是colormap自定义的一个重要优势,也是提升可视化作品质量的关键。
在本章节中,我们了解了colormap的基本概念,学习了如何选择合适的colormap,以及如何自定义colormap以适应特定的数据可视化需求。下一章,我们将深入探讨如何为colorbar添加标签和标题,进一步完善数据的表达与解释。
5. 为colorbar添加标签和标题
5.1 如何为colorbar添加标签
5.1.1 标签添加的基本语法
在MATLAB中,为colorbar添加标签是通过 colorbar 函数的 Label 属性来实现的。下面是一个简单的例子,展示如何为colorbar添加一个标签。
contourf(peaks); % 生成一个等高线图
colorbar; % 显示colorbar
c = colorbar; % 获取colorbar对象
c.Label.String = '高度(米)'; % 添加标签
在这个例子中, contourf(peaks) 函数生成了一个等高线图,并且 colorbar 函数自动显示了colorbar。通过获取colorbar对象 c ,我们可以进一步修改它的属性,比如 Label.String 属性,它设置了colorbar的标签文本。
5.1.2 标签内容的设计原则
设计一个有效的标签内容时,应考虑以下原则:
- 简洁性 :标签应该简洁明了,避免过长的句子,直接表达colorbar所代表的数据量度。
- 相关性 :标签内容必须与colorbar所对应的图像数据直接相关,确保观察者能正确理解colorbar含义。
- 清晰度 :标签的字体应该足够大且清晰,以便于阅读。
- 位置 :标签位置要放置在colorbar旁边,使信息传达更加直观。
5.2 如何为colorbar添加标题
5.2.1 标题添加的基本语法
为colorbar添加标题的语法与添加标签类似,但是涉及到colorbar对象的 Title 属性。下面是一个如何添加标题的例子:
contourf(peaks); % 生成一个等高线图
colorbar; % 显示colorbar
c = colorbar; % 获取colorbar对象
c.Title.String = '高度分布'; % 添加标题
在这个代码段中,我们不仅添加了标签,还通过 Title.String 属性给colorbar添加了一个标题,这样可以更精确地描述colorbar所表示的数据信息。
5.2.2 标题对colorbar解释的重要性
colorbar标题是进一步解释colorbar含义的重要方式。标题可以提供额外的上下文信息,帮助观察者更深入地理解图形所表示的数据。有效的标题应包括以下元素:
- 数据类型 :标题应说明colorbar所表示的变量是什么。
- 单位 :如果适用,标题中应包含colorbar所代表的量度单位。
- 注释 :可选地,可以添加有关数据集的额外注释,例如“最大值为500米”。
标签和标题是数据可视化的重要组成部分,它们增强了图形的可读性和解释性。在设计时,应花时间考虑和测试标签和标题的清晰度和有效性。通过适当的设计,可以使colorbar更易于理解,从而提高数据可视化在学术和商业中的应用价值。
6. 定制colorbar的刻度和tick标记
在数据可视化的过程中,colorbar的刻度(scale)和tick标记是传递数据信息的关键。精确的刻度和恰当的标记不仅能够帮助读者更准确地理解数据,还能使图表显得更为专业和易读。本章节将探讨如何在MATLAB中对colorbar的刻度和tick标记进行定制,以满足不同的展示需求。
6.1 刻度和tick标记的定制方法
6.1.1 定制刻度的基本语法和参数
在MATLAB中,可以通过设置colorbar的 'Ticks' 属性来自定义刻度的位置。同时, 'TickLabels' 属性允许用户为每个刻度指定文本标签,进而对刻度进行详细说明。
以下是创建一个具有自定义刻度和标签的colorbar的示例代码:
figure; % 创建新图形窗口
data = rand(10); % 生成10x10的随机矩阵
pcolor(data); % 使用pcolor函数进行绘图
shading flat; % 设置着色方式为flat
caxis([0 1]); % 设置数据的颜色轴范围
colorbar; % 显示colorbar
% 自定义刻度位置和标签
colorbar('Ticks', [0.2 0.4 0.6 0.8 1], 'TickLabels', {'Low', 'Medium', 'High', 'Very High', 'Extremely High'});
上述代码首先生成了一个10x10的随机矩阵,并使用 pcolor 函数进行了绘图。接着,通过 'Ticks' 和 'TickLabels' 参数,为colorbar指定了五个自定义刻度位置及其对应的标签。
6.1.2 刻度间隔的调整策略
合理地设置刻度间隔,能够让图表的表达更为清晰。在MATLAB中,可以通过直接给 'Ticks' 属性赋予一个自定义刻度值的数组来实现间隔调整。此外,也可以使用 'TickInterval' 属性来指定刻度间隔。
例如,若希望colorbar上的刻度间隔等距,则可以使用如下代码:
colorbar('TickInterval', 0.2); % 设置刻度间隔为0.2
这样的设置会让colorbar自动在0到1之间生成5个刻度,即0、0.2、0.4、0.6、0.8、1.0。
6.2 刻度和tick标记的高级定制
6.2.1 自定义刻度标签
在某些情况下,用户可能希望在刻度标签中展示更复杂的信息,比如单位、百分比或其他的额外描述。这种情况下,可以在 'TickLabels' 中设置一个字符串数组,每个刻度对应一个描述。
% 假设我们有一个表示温度的数据,单位为摄氏度
C = 0:20:100;
pcolor(C);
shading flat;
colorbar;
% 自定义刻度标签,包括温度值和摄氏度单位
colorbar('TickLabels', sprintf('%d\u00B0C', C(1):20:C(end)));
这段代码将创建一个温度变化的伪彩色图,并且在colorbar的每个刻度上显示摄氏度值。
6.2.2 刻度和tick标记对数据解释的辅助作用
刻度和tick标记对于解释数据集的分布、范围和差异具有重要作用。正确地设置刻度和标签,能够帮助观察者更快地理解数据集的关键特征,例如数据的最大值、最小值、中间值及特定阈值等。
例如,在地理信息系统(GIS)中,colorbar常用于展示地形高度或温度分布,其刻度和标签就能直观地显示不同的海拔高度或温度级别。
为了达到这样的效果,用户应当根据数据的特性仔细设计刻度和标签的内容。一方面,过多的刻度会导致图表过于拥挤,难以阅读;另一方面,过少的刻度可能会忽略数据中一些重要的细节。
在MATLAB中,可以通过试验不同的刻度间隔和标签,来找到一个适合当前数据集的最佳展示方式。在实际操作中,常常需要考虑视觉美观和信息传达之间的平衡,以达到最佳的可视化效果。
在本章节中,我们深入了解了如何在MATLAB中定制colorbar的刻度和tick标记,包括基本的定制方法、高级定制技巧、以及刻度和tick标记在数据解释中的作用。通过合理地应用这些技术,可以极大地提升可视化图表的质量和信息的表达效率。
7. colorbar的高级自定义与图像关联
在前面的章节中,我们已经学习了colorbar的基本用法,位置和尺寸的调整,以及如何设置colormap和定制刻度。在本章中,我们将更深入地探讨如何通过高级自定义来增强colorbar的功能,并将colorbar与图像紧密关联,以便创建更加丰富和精确的数据可视化。
7.1 自定义colorbar样式的技术
7.1.1 改变colorbar外观的方法
为了使colorbar更好地融入我们的数据可视化项目中,我们常常需要调整其样式来匹配特定的报告或演示文稿的要求。在MATLAB中,我们可以利用一系列属性来自定义colorbar的外观。以下是一些常用的属性及其功能:
-
EdgeColor:设置colorbar边缘的颜色。 -
LineWidth:设置colorbar边缘的线条宽度。 -
Box:决定是否显示colorbar的边框。 -
LabelUnits:设置标签单位,以匹配图像数据的单位。 -
TickDir:设置刻度标记的方向。
以下是自定义colorbar样式的示例代码:
cb = colorbar('EastOutside'); % 将colorbar放在图像的右侧外部
cb.EdgeColor = 'k'; % 设置边缘颜色为黑色
cb.LineWidth = 2; % 设置线条宽度为2
cb.Box = 'off'; % 关闭边框
cb.LabelUnits = 'mm'; % 设置标签单位为毫米
cb.TickDir = 'out'; % 设置刻度标记方向向外
执行上述代码后,您将获得一个具有个性化样式的colorbar,与标准版本相比,它更适合展示在正式的文档或演示中。
7.1.2 样式自定义对专业报告的必要性
在专业报告中,图表的视觉效果至关重要。它不仅需要准确传达数据信息,还要符合报告的整体风格和质量标准。通过自定义colorbar的样式,我们可以确保它能够与图表和报告中的其他元素协调一致,从而提供连贯且专业的视觉体验。
7.2 图像关联和颜色图例的创建
7.2.1 如何将colorbar与图像正确关联
将colorbar与图像关联起来,意味着图像中的颜色变化将直接影响colorbar的解释。为了正确关联colorbar和图像,您需要确保colorbar的颜色映射与图像使用的colormap一致。此外,您还可以通过以下方法来强化这种关联:
-
Colorbar(___, 'peer', h):将colorbar与指定的图像轴(handleh)相关联。 -
Linkaxes:链接图像轴和colorbar轴的属性。
下面是一个示例,展示如何将colorbar与特定图像轴关联起来:
h = imagesc(peaks); % 显示一个图像
colorbar('peer', h); % 将colorbar与图像关联
7.2.2 颜色图例的创建和应用场景分析
在数据可视化中,颜色图例是一个必不可少的元素,它帮助解释图像中颜色的含义。在MATLAB中,colorbar本身就充当了图例的角色,但有时我们可能需要创建一个更加详细或个性化的图例。
创建颜色图例的基本步骤如下:
- 使用
h = imagesc(...)或h = imshow(...)等函数显示图像。 - 使用
cb = colorbar(...)添加colorbar。 - 调整colorbar和图像的属性,以增强它们之间的关联性。
- 如果需要,使用
legend(...)函数在图像上添加额外的图例说明。
例如,假设我们在显示一个温度分布图时,除了使用colorbar外,还想添加一个额外的文本图例来描述不同颜色代表的温度范围:
h = imagesc(temperatures); % 显示温度分布图像
colorbar; % 添加colorbar
legend('图例标题', '低温区域', '中温区域', '高温区域');
在上述代码中,我们添加了图例条目来解释colorbar中的颜色变化代表的含义。这样,即使colorbar被移除,观看者也能理解图像中颜色所代表的温度范围。
通过上述内容,您应该能够理解如何通过高级自定义来增强colorbar的功能,以及如何将colorbar与图像紧密关联,以满足不同专业报告的需求。在实际应用中,这些技巧将大大提升您的数据可视化效果。
简介:在MATLAB中,colorbar函数用于创建图像的颜色图例,通过自定义位置、尺寸、颜色映射、标签、标题、刻度标记、样式和回调函数等,可以增强数据的可视化表达。本文档提供了一个详细的colorbar使用指南,并附有源代码示例,以帮助用户深入理解并掌握如何在MATLAB中有效应用colorbar,从而优化图表的可读性和信息展示。
























 903
903

 被折叠的 条评论
为什么被折叠?
被折叠的 条评论
为什么被折叠?








