简介:为确保Viliv S5移动互联网设备在Windows 7操作系统下的硬件组件正常运作及最佳性能,需安装完整驱动软件。本压缩包包含显卡、无线网卡、蓝牙、触摸屏、声音、USB接口、电池管理及固态硬盘等多种驱动程序。正确的安装顺序和官方可靠来源是保障系统稳定性的关键。此外,更新驱动程序可以提升性能和兼容性。 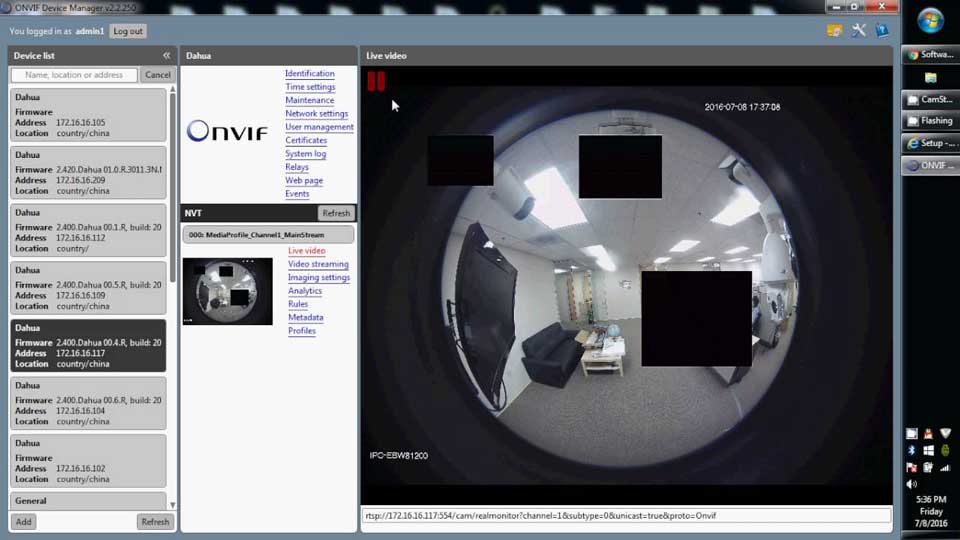
1. Viliv S5简介及Windows 7支持
在第一章中,我们将简要介绍Viliv S5这款便携式移动设备。作为一款轻薄便携的设备,Viliv S5面向移动办公与娱乐应用,它在硬件配置和便携性上做了平衡。我们将探讨它的核心特性以及硬件规格,为读者提供一个基础的认识。
接下来,我们会深入分析Viliv S5与Windows 7操作系统的兼容性。考虑到Viliv S5发布于Windows 7时代,我们将讨论操作系统与硬件之间的兼容性问题,以及Windows 7在Viliv S5上运行时可能遇到的一些特定问题。此外,对于那些仍然使用Viliv S5并且需要继续运行Windows 7的用户,本章将提供一些解决方案和优化建议,以保证他们获得最佳使用体验。
Viliv S5产品概览
Viliv S5是一款设计精良的移动电脑,它配备了一块10.1英寸的显示屏,并且在轻薄的机身内集成了多种先进的技术和接口。这款设备以其出色的电池续航、良好的处理能力和广泛的接口支持,赢得了用户的一致好评。尽管它的硬件规格可能已经无法与现代设备匹敌,但在特定的使用场景下,Viliv S5仍能发挥其价值。
Windows 7操作系统与Viliv S5的兼容性分析
考虑到Windows 7的生命周期和用户群体,Viliv S5与Windows 7的兼容性尤为重要。尽管Viliv S5并非专门针对Windows 7优化,但在大多数情况下,它能够支持Windows 7的正常运行。不过,需要注意的是,一些最新的硬件驱动可能不适用于较旧的操作系统版本。此外,Windows 7的停更意味着安全更新和系统更新的缺乏,这可能导致在安全性方面出现漏洞。
为了在Viliv S5上流畅地运行Windows 7并保持系统的安全性,用户可能需要在安装操作系统后手动寻找和安装特定于硬件的驱动程序。在某些情况下,如果驱动程序不存在,用户可能需要使用Windows 7兼容性模式或寻找第三方工具来实现驱动程序的支持。在后续章节中,我们将详细介绍如何优化Viliv S5在Windows 7环境下的性能以及如何处理可能出现的驱动程序相关问题。
2. 显卡驱动的重要性与安装
2.1 显卡驱动的功能与重要性
2.1.1 显卡驱动在图形渲染中的作用
显卡驱动是连接计算机操作系统与显卡硬件的桥梁。它负责翻译操作系统和应用程序发出的图形渲染指令到显卡可以理解的指令,从而指挥显卡进行图形处理。当没有安装或安装了错误版本的显卡驱动时,系统可能无法充分利用显卡的全部功能,导致图像渲染速度慢,图形显示不准确,甚至出现花屏等问题。
在图形渲染中,显卡驱动的作用主要表现在以下几个方面:
- 硬件加速 :允许应用程序使用显卡进行硬件加速,提升性能。
- 图形渲染优化 :针对各种图形应用优化渲染流程,降低资源消耗。
- 分辨率和刷新率管理 :控制显示器的分辨率和刷新率,提供更好的视觉体验。
2.1.2 驱动更新对显卡性能的影响
更新显卡驱动是优化显卡性能和解决已知问题的常见手段。随着新游戏和应用程序的发布,显卡制造商经常会推出新的驱动程序来提高性能,修复bug,和增加对新技术的支持。一些显卡性能的提升完全依赖于驱动的更新,尤其是针对新发布的游戏和渲染技术。
更新显卡驱动可能带来的性能提升包括:
- 提升帧率 :对于游戏和其他需要高帧率的应用,显卡驱动的更新可以带来显著的帧率提升。
- 改进图形质量 :提升图像的锐利度和色彩精度,减少图形失真。
- 支持新技术 :比如光线追踪,以及新的图形APIs,例如Vulkan或DirectX 12。
2.2 显卡驱动的安装步骤
2.2.1 下载与选择合适的显卡驱动
正确下载和选择合适的显卡驱动对于安装过程至关重要。错误的驱动不仅不能提升性能,还可能导致系统不稳定。以下是下载和选择显卡驱动的步骤:
- 确定显卡型号 :首先确认你的显卡型号,可以查看显卡上的标签或通过系统信息工具。
- 访问官方驱动下载页面 :前往显卡制造商(如NVIDIA、AMD或Intel)的官方网站,找到适合你显卡型号的最新驱动。
- 检查系统兼容性 :确保下载的驱动版本与你的操作系统版本兼容。
2.2.2 安装过程中的注意事项
安装显卡驱动时,注意以下几点可以避免常见的安装问题:
- 关闭所有正在运行的程序 :特别是在Windows操作系统中,建议在安装前重启计算机并进入安全模式,关闭所有可能干扰安装的第三方软件和后台进程。
- 备份旧驱动 :以防新驱动安装不成功或出现兼容性问题,可以快速恢复到旧驱动。
- 使用管理员权限安装 :运行安装程序时,使用管理员账户以避免权限不足导致的问题。
2.2.3 驱动安装后的故障排除
安装显卡驱动后可能会遇到一些问题,如驱动程序崩溃、系统不稳定或图形渲染错误。面对这些问题,可以按照以下步骤进行故障排除:
- 查看错误日志 :利用Windows的事件查看器或其他系统监控工具,查看与显卡驱动相关的错误日志。
- 回滚驱动程序 :如果更新后出现问题,可以使用系统还原或显卡驱动的回滚功能恢复到之前的版本。
- 检查显卡制造商的支持论坛 :如果问题依然存在,查看显卡制造商论坛中的常见问题解决办法或向社区求助。
### 示例代码块 - 使用NVIDIA显卡驱动安装程序
在命令提示符(管理员)运行以下命令安装驱动:
```bash
cd C:\path\to\driver\setup.exe
逻辑分析和参数说明
-
cd是 "change directory" 的缩写,表示切换目录到驱动安装程序所在的路径。 -
setup.exe是 NVIDIA 显卡驱动的安装程序,通常在显卡制造商提供的下载包中可以找到。
显卡驱动是保证电脑正常运行不可或缺的一部分,它不仅影响到计算机显示效果,还直接关联到系统稳定性和性能。因此,了解和掌握显卡驱动的安装和故障排除技巧,对于IT专业人士来说是基础且必须的技能。
# 3. 无线网卡驱动的作用与必要性
无线网卡驱动对于现代计算机设备而言,是确保用户能够无缝连接到无线网络的关键组件。随着无线网络技术的快速发展和普及,一个稳定且高效的无线网卡驱动变得不可或缺。本章将深入探讨无线网卡驱动的重要性,并提供安装与配置的详细指导。
## 3.1 无线网卡驱动的重要性
无线网卡驱动对于设备连接到无线网络,以及确保网络通信的稳定性和安全性起到了至关重要的作用。
### 3.1.1 网络连接稳定性分析
无线网卡驱动负责管理和控制无线网卡硬件,实现与无线路由器或接入点的通信。没有正确安装或更新的无线网卡驱动可能会导致频繁的断网、连接速度缓慢甚至无法连接到无线网络。无线网卡驱动优化了无线信号的接收和发送过程,确保了连接的稳定性。
### 3.1.2 驱动对网络安全的影响
无线网络安全是当前用户极为关注的问题。驱动程序不仅是连接无线网络的桥梁,也提供了加密和认证的安全机制。过时的驱动程序可能不支持最新的安全标准,使设备面临更高的安全风险。因此,及时更新无线网卡驱动对于保持网络数据的安全传输至关重要。
## 3.2 无线网卡驱动的安装与配置
安装和配置无线网卡驱动需要遵循一定的步骤,以确保无线网络的正确连接和使用。
### 3.2.1 驱动安装过程中的常见问题及解决方法
在安装无线网卡驱动时,可能会遇到各种问题,例如驱动不兼容、安装过程错误或者驱动程序未能正确识别硬件。为了解决这些问题,用户需要:
- 确认无线网卡的型号和品牌,确保下载的驱动程序与之匹配。
- 在设备管理器中卸载旧的驱动程序,然后重启计算机重新安装新驱动。
- 如果问题依旧存在,尝试使用驱动安装向导或者手动安装驱动文件。
### 3.2.2 配置无线网络连接的步骤
安装完驱动后,配置无线网络连接是使用无线网卡的关键步骤。以下是配置无线网络连接的步骤:
1. 打开电脑的“设置”应用。
2. 选择“网络和互联网”选项。
3. 选择“更改适配器选项”,找到无线网卡并点击。
4. 选择“无线网络”选项卡,点击“添加”。
5. 在弹出的对话框中输入无线网络的名称(SSID)和安全密钥。
6. 点击“确定”保存设置,然后尝试连接到无线网络。
通过这些步骤,用户可以成功配置无线网络连接。
```markdown
| 步骤 | 说明 |
|------|------|
| 1 | 打开电脑的“设置”应用。 |
| 2 | 选择“网络和互联网”选项。 |
| 3 | 选择“更改适配器选项”,找到无线网卡并点击。 |
| 4 | 选择“无线网络”选项卡,点击“添加”。 |
| 5 | 在弹出的对话框中输入无线网络的名称(SSID)和安全密钥。 |
| 6 | 点击“确定”保存设置,然后尝试连接到无线网络。 |
3.2.3 安装无线网卡驱动的Mermaid流程图
下面展示一个安装无线网卡驱动的流程图,帮助用户更好地理解整个安装过程:
graph TD
A[开始] --> B[访问设备官方网站]
B --> C[下载正确的驱动程序]
C --> D[关闭正在使用的网络连接软件]
D --> E[运行安装程序]
E --> F[按指示完成安装]
F --> G[重启计算机]
G --> H[连接无线网络测试]
3.2.4 安装无线网卡驱动的代码示例
在某些情况下,用户可能需要通过命令行界面来安装无线网卡驱动。以下是一个示例代码块,用于通过Windows命令提示符安装驱动:
REM 打开Windows命令提示符并执行以下命令
devcon install "C:\path\to\driver.inf"
在此代码中:
-
devcon是一个命令行工具,通常位于Windows Driver Kit (WDK) 工具集中。 -
install指令用于安装指定路径的驱动程序文件。 -
"C:\path\to\driver.inf"应替换为实际的驱动程序INF文件路径。
3.2.5 驱动安装后常见问题的解决策略
安装无线网卡驱动后,用户可能会遇到网络连接不稳定、速度慢或者其他问题。以下是一些常见的解决策略:
- 确认无线信号强度良好,尝试靠近无线路由器。
- 更新无线网卡固件,固件更新通常可在设备官网找到。
- 检查是否有新的驱动程序发布,及时进行更新。
- 如果问题依旧,尝试创建新的网络配置文件,或者通过网络诊断工具检查网络设置。
3.2.6 驱动安装后的性能测试
在安装了无线网卡驱动之后,进行性能测试是验证驱动是否正常工作的关键步骤。用户可以通过以下方法进行测试:
- 使用网络速度测试工具,如Speedtest.net,来测试上传和下载速度。
- 使用ping命令测试网络的延迟情况。
- 进行大文件的上传和下载,检测网络传输的稳定性。
通过上述方法,用户可以确保无线网卡驱动能够满足自己的网络使用需求。
4. 蓝牙驱动的安装与功能
4.1 蓝牙驱动的作用及应用场景
4.1.1 蓝牙设备连接的稳定性和兼容性问题
蓝牙技术作为无线通讯的一项重要技术,广泛应用于各类电子设备之中,如智能手机、耳机、键盘、鼠标等。蓝牙驱动程序在这些设备的连接稳定性与兼容性中扮演着关键的角色。通过正确的驱动,操作系统能够与各种蓝牙设备进行有效的通信与数据交换。
在实际应用中,稳定性的缺失常常是因为驱动程序不匹配或者过时所导致。例如,当一个较新的蓝牙耳机接入一个运行旧版蓝牙驱动的计算机时,可能会出现连接断断续续,声音时有时无的现象。兼容性问题可能源于不同厂商对蓝牙标准的实现差异,或是驱动程序未能全面支持新设备的特定功能。
为了改善这些问题,首先需要确认当前蓝牙设备所支持的蓝牙标准版本,并寻找与之匹配的最新驱动程序进行更新。当用户升级或更换新的蓝牙设备时,一定要确保操作系统中的蓝牙驱动是最新的,以避免出现兼容性问题。
4.1.2 蓝牙驱动对数据传输速率的影响
数据传输速率是衡量蓝牙设备性能的一个重要指标。蓝牙驱动的优化与否直接影响到数据传输的效率。例如,在文件传输、音频流传输等方面,一个经过优化的驱动可以显著提升数据吞吐量,减小延迟,确保传输过程的流畅性。
驱动程序的效率和优化程度还与蓝牙芯片的设计有关。高效率的驱动通常能更好地管理蓝牙芯片的功耗和性能平衡,使其在保持低能耗的同时提供高速率的数据传输。此外,一些先进的驱动程序甚至支持特定的蓝牙协议,如蓝牙5.0,从而提供更远的传输距离和更快的速度。
用户可以通过下载并安装最新版本的蓝牙驱动来提升数据传输速率。在安装过程中,需要确保下载的驱动与操作系统的版本兼容,以及与所使用的蓝牙硬件匹配。另外,也可以利用一些专业软件来检测和测试当前蓝牙连接的速度和质量,以便对驱动进行进一步优化。
4.2 蓝牙驱动的安装与优化
4.2.1 安装蓝牙驱动的步骤和技巧
为了在计算机上成功安装蓝牙驱动,用户需要遵循一系列的步骤来确保整个过程的顺利进行。安装前首先需要确认蓝牙设备型号和操作系统版本,然后前往设备制造商的官方网站下载对应的驱动程序。
接下来的步骤通常包括:
- 关闭正在运行的蓝牙服务或相关的应用程序,以避免冲突。
- 解压缩下载的驱动程序文件包,并进入文件夹。
- 运行安装程序并按照提示完成安装。
- 在安装过程中,可能需要重启计算机以使新安装的驱动生效。
安装过程中的一些技巧包括:确保下载的是官方驱动以避免兼容性问题,考虑驱动程序的版本是否最新,以及安装过程中是否需要调整系统设置以更好地支持新驱动。
4.2.2 驱动安装后如何提升设备连接体验
安装蓝牙驱动之后,可以通过一些后续步骤来进一步提升蓝牙设备的连接体验。例如,配置蓝牙设备管理器来管理连接设置,优化操作系统的电源管理选项来保证蓝牙设备的持续连接,以及更新或定制特定的蓝牙服务来提供额外的功能或性能。
在操作系统的蓝牙设置中,用户可以调整连接优先级、配对设置等,以确保最佳的连接质量。此外,对于经常连接多个蓝牙设备的用户,可以使用一些第三方应用程序来帮助管理这些设备,并快速切换连接,避免手动配对的繁琐。
对于高级用户,还可以通过调整注册表或使用命令行工具来对蓝牙驱动进行更精细的优化。但这些操作具有一定的风险,建议用户在充分了解相关风险和操作方法的情况下谨慎进行。
通过上述方法,用户不仅能够安装并设置好蓝牙驱动,还能够根据自己的需求进行调优,从而获得最佳的蓝牙设备连接体验。
5. 触摸屏驱动的必要性
5.1 触摸屏驱动对用户体验的影响
触摸屏作为移动设备和许多现代计算机系统的关键输入设备,驱动程序的正确安装和更新至关重要。触摸屏驱动程序可以将硬件的物理触控转换成系统能够识别和处理的数据,影响到用户的交互体验。
5.1.1 驱动在触摸屏响应速度上的作用
触摸屏的响应速度直接决定了用户界面的流畅度。一个优化良好的触摸屏驱动程序可以减少触控到系统响应的时间延迟,提供更加灵敏的触摸体验。例如,在游戏中,快速的响应速度能够让玩家感受到即时的反馈,提高操作精度和游戏体验。
5.1.2 驱动更新对多点触控准确性的影响
现代触摸屏支持多点触控,这意味着用户可以同时使用多个手指进行操作。驱动更新通常包括对多点触控算法的改进,从而提高触控点的识别精度和稳定性。准确的多点触控能够支持复杂的操作,如手势缩放、旋转等,这对于设计师和专业用户来说尤其重要。
5.2 触摸屏驱动的安装与故障排查
触摸屏驱动的正确安装以及在出现问题时能够有效排查和解决问题,对于确保用户体验至关重要。
5.2.1 安装触摸屏驱动的正确方法
- 首先确保触摸屏设备的硬件已经正确连接并被操作系统检测到。
- 访问设备制造商的官方网站下载最新的触摸屏驱动程序。
- 安装下载的驱动程序包,通常需要以管理员权限运行安装程序。
- 在安装过程中遵循屏幕上的指示,重启计算机完成安装。
# 例如,使用PowerShell下载并安装触摸屏驱动
$driverPath = "C:\Downloads\touchscreen_driver.exe"
Invoke-WebRequest -Uri "http://download_link" -OutFile $driverPath
Start-Process $driverPath -ArgumentList "/silent" -Wait
5.2.2 驱动安装后常见问题的解决策略
如果安装触摸屏驱动后遇到问题,如触摸不响应或响应错误,可以尝试以下步骤排查问题:
- 确认驱动程序是否已正确安装。可以检查设备管理器中触摸屏设备的状态。
- 查看系统日志,看是否有错误信息指向触摸屏驱动。
- 尝试使用系统自带的故障排除工具或第三方工具进行诊断。
- 如果问题依旧存在,可能需要回滚驱动程序或寻求制造商的技术支持。
| 问题类型 | 常见原因 | 解决方案建议 | |-----------------|-------------------|--------------------------------------| | 触摸屏无反应 | 驱动程序未正确安装或已损坏 | 更新或重新安装驱动程序 | | 触摸屏幕响应错误 | 触摸屏校准问题 | 使用系统校准工具重新校准触摸屏 | | 触摸屏反应迟缓 | 系统资源占用过高 | 关闭不必要的后台程序或增加系统资源分配 | | 触摸点识别不准确 | 驱动算法不准确 | 更新至最新版本的驱动程序 |
确保驱动程序处于最新状态并正确安装,可以极大提升用户的触摸屏体验。对于高级用户,也可以通过定期监控系统资源使用情况,以及参考制造商提供的更新日志和用户反馈,来预测和解决潜在的驱动相关问题。
简介:为确保Viliv S5移动互联网设备在Windows 7操作系统下的硬件组件正常运作及最佳性能,需安装完整驱动软件。本压缩包包含显卡、无线网卡、蓝牙、触摸屏、声音、USB接口、电池管理及固态硬盘等多种驱动程序。正确的安装顺序和官方可靠来源是保障系统稳定性的关键。此外,更新驱动程序可以提升性能和兼容性。

























 被折叠的 条评论
为什么被折叠?
被折叠的 条评论
为什么被折叠?








