简介:OFFICE系列VBA编程参考提供了一系列关于在Microsoft Office应用程序中应用VBA脚本语言的知识。这门语言允许用户自动化工作流程并扩展Office应用功能。文档包括对Word、Excel和PowerPoint中VBA应用的深度介绍,以及对JavaScript、VBScript、SQL和ASP等技术的提及,旨在提高用户的编程技能和Office应用的自动化程度。每个CHM文件都可能提供特定主题的详细教程和参考信息。 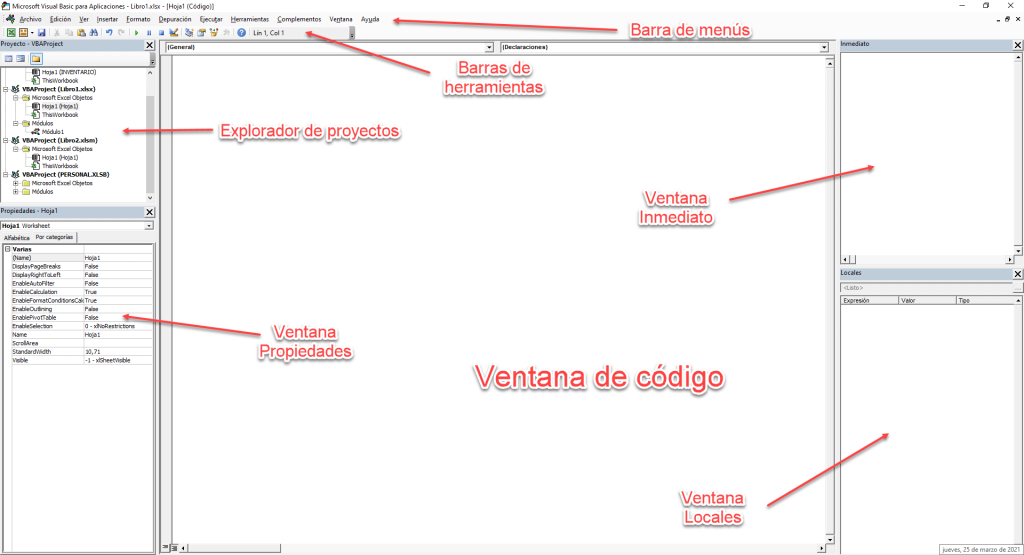
1. VBA编程基础知识和在Office应用中的应用
1.1 VBA编程简介
VBA,即Visual Basic for Applications,是Microsoft推出的一款用于Office套件的编程语言。它允许开发者编写脚本来自动化重复性任务,实现复杂功能,并通过宏命令与Office文档进行交互。VBA广泛应用于Excel、Word、PowerPoint等Office应用程序,极大提高了办公效率。
1.2 VBA的开发环境
VBA的开发环境基于Visual Basic编辑器(VBE),它提供了一个代码编辑器、调试器和各种工具来帮助开发者编写、运行和调试VBA代码。开发者可以在Office文档内通过按下 Alt + F11 快速访问VBE。VBE包括“项目资源管理器”用于组织项目,以及“代码窗口”用于编写和查看代码。
1.3 编写第一个VBA程序
编写VBA程序通常从一个宏开始。例如,在Excel中,你可以通过以下步骤创建一个简单的宏来自动填充单元格: 1. 打开Excel,按下 Alt + F11 进入VBE。 2. 在“项目资源管理器”中,右击工作簿下的“Microsoft Excel对象”,选择“插入” -> “模块”。 3. 在打开的代码窗口中输入以下代码:
Sub FillCells()
Range("A1").Value = "Hello, VBA!"
End Sub
- 关闭VBE,回到Excel界面,按下
Alt + F8,选择“FillCells”宏并运行。
通过以上步骤,你已经编写并执行了第一个VBA程序,这只是一个起点。VBA的强大之处在于能够通过简单的代码实现复杂的任务自动化,从而大幅提高工作效率。
1.4 VBA在Office中的应用
在Office套件中,VBA允许用户自动化大多数操作任务,比如自动化数据处理、批量生成文档、邮件合并等。VBA还能够通过对象模型与Office应用程序的其他功能集成,例如在Excel中自定义函数、在Word中自动格式化文档以及在PowerPoint中自定义幻灯片动画。
在后续章节中,我们将深入探讨VBA在不同Office应用程序中的具体应用,包括详细的代码示例和应用场景分析,以便让读者能够充分利用VBA强大的自动化功能。
2. Word VBA应用:文档自动化和复杂模板创建
2.1 Word VBA基础
Word VBA(Visual Basic for Applications)是Microsoft Office套件中Word应用程序的编程语言。它允许用户通过自动化常规任务、创建复杂的宏,以及设计用户界面来增强文档的功能。Word VBA的强大之处在于它的文档对象模型(DOM),这使得开发者能够通过编程的方式精确地控制文档结构和内容。
2.1.1 Word VBA的界面和开发环境
要开始使用Word VBA,首先要熟悉它的开发环境。这可以通过在Word中按下 Alt + F11 键来访问VBA编辑器。VBA编辑器的界面包括项目资源管理器、代码窗口、属性窗口和即时窗口等。其中,项目资源管理器显示了当前打开的所有Word文档及其对象,代码窗口是编写VBA代码的地方,属性窗口用于修改对象属性,即时窗口用于执行代码和调试。
2.1.2 Word文档对象模型概览
Word文档对象模型是构成Word文档所有元素的层次结构。对象包括但不限于范围(Range)、段落(Paragraph)、表格(Table)等。了解这些对象以及它们之间如何交互是编写有效VBA代码的关键。举个例子,可以通过 ActiveDocument 对象来访问当前活动文档,再通过 Content 属性来控制文档的内容。
2.2 文档自动化技术
自动化技术在Word文档处理中非常实用,可以极大地提高效率并确保一致性和准确性。Word VBA提供了丰富的工具和功能,使得文档处理自动化成为可能。
2.2.1 快速格式化和样式管理
使用VBA可以快速地对文档应用格式化和样式。例如,创建一个宏来为文档中的所有标题应用特定的字体和大小。
Sub ApplyHeadingStyles()
Dim oPara As Paragraph
For Each oPara In ActiveDocument.Paragraphs
With oPara.Range
' 应用样式如果段落不是标题样式
If .Style <> ActiveDocument.Styles("Heading 1") And _
.Style <> ActiveDocument.Styles("Heading 2") And _
.Style <> ActiveDocument.Styles("Heading 3") Then
.Style = ActiveDocument.Styles("Normal")
End If
End With
Next oPara
End Sub
这段代码遍历活动文档中的所有段落,并将不是标题样式的段落更改为“Normal”样式。这种自动化对于维护文档格式的一致性至关重要。
2.2.2 自动化邮件合并和信函制作
邮件合并功能在Word中用于制作批量个性化文档,如信件、标签和电子邮件。通过VBA,可以实现更复杂的邮件合并自动化。
Sub MailMerge()
With ActiveDocument.MailMerge
.OpenDataSource Name:="C:\path\to\your\datasource", _
ReadOnly:=False, LinkToSource:=True, _
AddToRecentFiles:=False, _
PasswordDocument:="", PasswordTemplate:="", _
WritePasswordDocument:="", WritePasswordTemplate:="", _
Revert:=False, Format:=wdOpenFormatAuto, _
Connection:="Provider=Microsoft.ACE.OLEDB.12.0;User ID=Admin;Data Source=C:\path\to\your\datasource;Mode=Read;Extended Properties=""HDR=YES;IMEX=1;"";", _
SQLStatement:="SELECT * FROM `Sheet1$`", _
SQLStatement1:="", SubType:=wdMergeSubTypeAccess
.Destination = wdSendToNewDocument
.SuppressBlankLines = True
.Execute Pause:=False
End With
End Sub
2.3 创建复杂Word模板
模板是Word文档的一种特殊类型,用于定义文档的格式和结构,它们可以包含预设的文本、样式、宏和其他元素,使得创建新文档时能够快速获得一致的外观和功能。
2.3.1 模板结构和内容控件的使用
模板通常包含标准文档元素,如页眉、页脚、标题样式等。内容控件可用于模板中,以便于用户在创建基于模板的文档时输入信息。
2.3.2 宏安全与模板分发策略
在模板中使用宏可以增加文档的交互性和自动化程度,但是也引入了安全风险。VBA宏可能被恶意软件利用,因此在模板分发前需要确保宏的安全性。此外,分发模板需要考虑版本控制和更新机制,以确保用户总是使用最新的模板版本。
通过结合VBA和Word的模板功能,开发者可以构建出强大且灵活的文档解决方案,以满足各种文档自动化和标准化需求。
3. Excel VBA应用:数据分析、自定义函数和图表
3.1 Excel VBA在数据处理中的应用
3.1.1 数据筛选、排序与分类汇总
数据筛选、排序和分类汇总是数据分析中的基础操作,VBA通过编程能够显著提高这些操作的效率。在Excel中,使用VBA可以实现对大量数据的快速筛选,排序,以及分类汇总等复杂任务。
以数据筛选为例,可以通过以下VBA代码实现对特定列的筛选:
Sub FilterData()
With ActiveSheet.ListObjects("Table1").Range
.AutoFilter Field:=3, Criteria1:="特定条件"
End With
End Sub
在这个例子中, ActiveSheet.ListObjects("Table1") 指定了操作的表格对象, Range 属性定义了操作范围, AutoFilter 方法用于筛选第三列(假设第三列是我们要筛选的列)中满足"特定条件"的记录。
排序操作可以使用类似的代码,但将 AutoFilter 替换为 Sort 方法:
Sub SortData()
With ActiveSheet.ListObjects("Table1").Sort
.SortFields.Clear
.SortFields.Add Key:=Range("A1:A10"), _
SortOn:=xlSortOnValues, Order:=xlAscending, DataOption:=xlSortNormal
.SetRange Range("A1:C10")
.Header = xlYes
.MatchCase = False
.Orientation = xlTopToBottom
.SortMethod = xlPinYin
.Apply
End With
End Sub
其中, SortFields 用于设置排序字段, Key 指定了要排序的数据范围, SortOn 定义了排序的依据, Order 决定了排序的顺序, Orientation 指定了排序方向。这样,我们可以对指定的区域进行快速的排序操作。
分类汇总通常使用Excel的"分类汇总"功能,但通过VBA也可以实现:
Sub SummaryData()
Dim rng As Range
Set rng = ActiveSheet.Range("A1:C100")
With rng
.RemoveDuplicates Columns:=Array(1, 2), Header:=xlYes
.SummaryRow = xlYes
.ListObject.DataBodyRange.ListColumns(3).TotalsRowRange.AutoFilter Field:=1, Criteria1:="=" & Chr(34) & "总计" & Chr(34)
End With
End Sub
在这段代码中,我们首先定义了数据区域,然后使用 RemoveDuplicates 方法移除了重复的数据,接着通过设置 ListObject 对象的 SummaryRow 属性来创建汇总行,并最终通过 TotalsRowRange 对象来自动筛选出"总计"行。
3.1.2 复杂数据集的自动化处理
自动化处理复杂数据集,是提高数据处理效率的关键。Excel VBA提供了丰富的对象模型,可以自动化执行一系列复杂的数据分析任务。
例如,数据分析中常常需要根据多个条件对数据进行分组统计,VBA可以通过编写循环和判断语句实现这一点。以下是一个对不同产品在不同年份的销售数据进行汇总的VBA示例:
Sub DataAggregation()
Dim ws As Worksheet
Dim rng As Range, cell As Range
Dim productDict As Object
Set ws = ThisWorkbook.Worksheets("Data")
Set rng = ws.Range("A2:C100")
Set productDict = CreateObject("Scripting.Dictionary")
' 遍历数据区域,按产品和年份进行汇总
For Each cell In rng
If cell.Value <> "" Then
Dim key As String
key = cell.Offset(0, -1).Value & cell.Offset(0, -2).Value ' 产品名+年份
If Not productDict.Exists(key) Then
productDict.Add key, 0
End If
productDict(key) = productDict(key) + cell.Value ' 累加销售额
End If
Next cell
' 输出汇总结果到工作表
Dim i As Integer
i = 1
For Each key In productDict.Keys
ws.Cells(i, 1).Value = key
ws.Cells(i, 2).Value = productDict(key)
i = i + 1
Next key
End Sub
在此代码中,我们首先创建了一个字典对象 productDict 用于存储汇总数据。通过遍历数据区域的每一行,将产品名和年份作为键,销售额作为值进行累加。最后将汇总结果输出到工作表的相应位置。这种方法可以应用于更复杂的数据集,通过调整逻辑处理细节,来满足不同的业务需求。
以上只是Excel VBA在数据处理中应用的冰山一角,VBA提供了更多的对象和方法来自动化处理Excel中的数据。熟练掌握这些操作能大幅提升工作效率,特别是在处理大型数据集时。
3.2 构建自定义Excel函数
3.2.1 函数编写与优化技巧
在Excel中,自定义函数是一种强大的工具,它允许用户根据特定的业务逻辑来扩展Excel的内置功能。使用VBA编写自定义函数(也称为UDF,User Defined Function)能够实现复杂和特定的数据处理任务。
编写自定义函数的步骤相对简单,但要注意以下几点优化技巧:
- 函数命名应当具有描述性,易于理解和使用。
- 尽量使用公有(Public)而非私有(Private)范围,除非函数仅在特定模块中使用。
- 确保函数能够在不同工作表和工作簿之间正确引用。
- 避免在函数中使用界面交互元素,如弹窗对话框等,这可能会导致函数无法在无界面的环境中运行。
- 考虑函数的效率,例如,避免在循环中重复使用相同的计算结果,或者使用缓存技术。
下面是一个简单的自定义函数示例,该函数用于计算平方值:
Function Square(Number As Double) As Double
Square = Number * Number
End Function
在此代码中,我们创建了一个名为 Square 的函数,它接收一个 Double 类型参数 Number ,并返回该数值的平方。
函数优化的一个重要方面是避免重复计算,特别是在处理大数据集时。例如,下面的函数在第一次调用时会计算一个值,之后会缓存这个值,以供后续调用时使用:
Function MemoizedSquare(Number As Double) As Double
Static Cache As Object
If Cache Is Nothing Then
Set Cache = CreateObject("Scripting.Dictionary")
End If
If Not Cache.Exists(Number) Then
Cache(Number) = Number * Number
End If
MemoizedSquare = Cache(Number)
End Function
在此代码中,我们使用了一个静态变量 Cache 来保存之前计算的结果。如果已经计算过这个值,就直接返回缓存的结果;如果没计算过,就计算一次并保存到缓存中。
3.2.2 函数在不同工作表间的引用
在Excel中,自定义函数的跨工作表引用是一种常见的需求,特别是当数据分布在不同的工作表中时。VBA允许在自定义函数中引用其他工作表的数据。
下面的代码展示了如何在自定义函数中引用其他工作表的数据:
Function SumFromOtherSheet(sheetName As String, rangeAddress As String) As Variant
Dim ws As Worksheet
Set ws = ThisWorkbook.Worksheets(sheetName)
SumFromOtherSheet = Application.WorksheetFunction.Sum(ws.Range(rangeAddress))
End Function
在这个例子中,我们定义了一个名为 SumFromOtherSheet 的函数,它接收两个参数:工作表名称 sheetName 和要计算总和的区域地址 rangeAddress 。函数使用 Application.WorksheetFunction.Sum 方法来计算指定工作表中指定区域的总和。
这个函数可以被用来计算Excel工作簿中任意工作表的任意区域的总和。例如,可以这样调用函数: =SumFromOtherSheet("Sheet2", "A1:A10") 。
通过这种方式,自定义函数可以有效地在工作簿内的不同工作表之间进行数据交互,极大增强了Excel公式的灵活性和功能。
4. PowerPoint VBA应用:幻灯片动画和交互式演示设计
4.1 PowerPoint VBA基础
PowerPoint VBA(Visual Basic for Applications)是集成在Microsoft PowerPoint应用程序中的编程语言,它允许用户自动化演示文稿的创建和展示过程。通过VBA,开发者和演示文稿设计者可以编写代码来控制几乎所有的演示文稿元素和行为,从而创建更加动态和交互式的演示。
4.1.1 PowerPoint的对象模型和事件驱动机制
PowerPoint的对象模型是基于一系列的对象集合,每个对象都具有特定的属性、方法和事件。这个模型从应用程序级别开始,然后扩展到演示文稿、幻灯片、形状和图表等各个层次。通过事件驱动机制,开发者可以对诸如幻灯片切换、按钮点击等用户操作进行响应。
举个例子,如果你想要在用户点击一个按钮时触发一个动作,可以编写一个事件处理程序:
Private Sub CommandButton1_Click()
MsgBox "按钮被点击了!"
End Sub
上述代码将创建一个消息框,当用户点击名为 CommandButton1 的按钮时弹出。
4.1.2 与幻灯片元素交互的基本操作
VBA可以用来添加和修改幻灯片上的元素,比如文本框、图片和图表。例如,下面的代码段将在第一张幻灯片上添加一个文本框:
Sub AddTextBoxToSlide()
Dim pptSlide As Slide
Set pptSlide = ActivePresentation.Slides(1)
Dim pptShape As Shape
Set pptShape = pptSlide.Shapes.AddShape(msoShapeTextFrame, 100, 100, 200, 100)
With pptShape.TextFrame
.TextRange.Text = "这是一个新添加的文本框"
End With
End Sub
在这个例子中, AddShape 方法用来添加一个形状,其中 msoShapeTextFrame 定义了形状的类型为文本框,而 TextFrame 属性用来设置文本框内的文本内容。
4.2 动态幻灯片和动画设计
4.2.1 动画触发和时间控制
在PowerPoint VBA中,可以对特定对象施加动画效果,并控制动画的触发方式和持续时间。使用 AnimationSettings 对象来实现这些效果,如下所示:
Sub ApplyAnimation()
Dim slideShow As SlideShow
Set slideShow = ActivePresentation.Slides(1)
Dim shape As Shape
Set shape = slideShow.Shapes(1)
With shape.AnimationSettings
.Animate = msoTrue
.EntryEffect = ppEffectFly
.Trigger = ppTriggerAfterPrevious
.DelayTime = 5 ' 设置动画延迟5秒
End With
End Sub
在这个例子中,我们对第一张幻灯片上的第一个形状添加了飞行进入的动画效果,并设置动画在前一个动画完成后5秒开始。
4.2.2 多媒体内容的集成
将音频和视频集成到幻灯片中可以极大增强演示的吸引力。通过VBA,可以控制多媒体文件的播放,如开始时间、结束时间和是否自动播放等:
Sub PlayMedia()
Dim slideShow As SlideShow
Set slideShow = ActivePresentation.Slides(1)
Dim multimedia As MediaObject
Set multimedia = slideShow.Shapes(1).OLEFormat.Object
multimedia.Name = "Multimedia"
multimedia.MediaType = msoMediaAudio
multimedia.Linked = msoTrue
multimedia.Play
End Sub
在这段代码中,我们将第一张幻灯片上的第一个形状设置为一个多媒体对象,并播放它。注意,代码需要根据实际情况调整,以确保形状是嵌入或链接的多媒体文件。
4.3 创建交互式演示文稿
4.3.1 演示文稿中的事件处理和反馈循环
为了创建交互式演示文稿,开发者可以利用VBA编程实现用户输入的反馈和事件循环处理。这涉及到 OnSlideShowPageChange 和 OnSlideShowPageadvance 等事件的使用,以及 UserForm 和 InputBox 等交互界面的调用。
Private Sub Presentation_SlideShowPageadvance(ByVal Sh As SlideShow, ByVal NextSlide As Slide)
If NextSlide.SlideIndex = 5 Then
Dim userInput As String
userInput = InputBox("请输入问题的答案:", "问题", "这里是默认答案")
If userInput = "正确答案" Then
MsgBox "回答正确!"
Else
MsgBox "回答错误,正确答案是:正确答案"
End If
End If
End Sub
在这个例子中,当幻灯片前进到第五张时会弹出一个输入框让用户输入答案,然后根据答案给出相应的反馈。
4.3.2 高级用户界面和导航设计
高级用户界面和导航设计可以借助VBA中的 UserForm 对象来实现。 UserForm 是自定义对话框的容器,可以用来创建复杂的用户界面。结合VBA的事件处理能力,用户可以设计出既美观又功能强大的导航界面。
Private Sub UserForm_Initialize()
With UserForm1
.Caption = "导航界面"
.Width = 300
.Height = 150
End With
End Sub
这段代码定义了一个用户表单的初始化过程,可以添加控件如按钮、文本框等,并设置界面的标题和尺寸。
通过上述章节的内容,我们介绍了如何使用VBA来增强PowerPoint演示文稿的动态性和交互性。在下一节中,我们将深入探讨如何利用VBA实现更高级的PowerPoint自动化功能。
5. JavaScript在Office中的使用与Office Online的addin开发
5.1 JavaScript与Office应用的融合
5.1.1 Office JavaScript API概述
JavaScript作为一种轻量级、跨平台的脚本语言,已经成为开发Web应用程序的首选。而Office JavaScript API的出现,更是将JavaScript的强大功能与Microsoft Office套件的丰富功能融合在一起,为开发者提供了在Office平台上创建自定义解决方案的能力。使用这个API,开发者可以编写可以运行在Office应用程序中的自定义脚本,如Word、Excel和PowerPoint等。
Office JavaScript API主要通过Office任务窗格、内容控件和自定义功能区按钮等组件,与Office应用程序进行交互。开发者通过编写JavaScript代码,实现对Office文档的读取、修改、创建和管理等功能。此外,这个API遵循异步编程模式,使用Promise对象来处理异步操作,保证了应用的响应性和性能。
5.1.2 在线Office文档的自动化操作
Office Online为用户提供了基于Web的办公软件平台,而Office JavaScript API支持在这些在线文档中进行自动化操作。开发者可以利用JavaScript为在线文档添加自定义功能,比如动态填充数据、自动化数据校验、以及插入自定义控件等。
这种自动化操作的实现,是通过在文档中嵌入JavaScript脚本,或者利用Office Add-ins平台来完成的。Add-ins是一种特殊的Web应用,能够在Office文档中提供附加的功能。开发者可以使用HTML、CSS和JavaScript创建add-ins,并利用Office JavaScript API来与Office文档交互。
为了实现在线文档的自动化操作,开发者需要熟悉Office JavaScript API的相关知识,包括事件模型、数据绑定以及与Office文档元素的交互。同时,为了保证跨平台兼容性,开发者还需要掌握如何处理不同Office版本的API差异。
接下来,我们将深入探讨如何开发Office Online的addin,这将是理解和应用JavaScript与Office融合的重要实践。
5.2 开发Office Online的addin
5.2.1 addin开发环境搭建
开发Office Online的addin首先需要准备一个合适的开发环境。Microsoft提供了Office Add-in的开发工具,包括Visual Studio和VS Code。通过这些工具,开发者可以创建、测试和调试Office addins项目。
- 安装必要的软件 :首先,需要安装Visual Studio或Visual Studio Code,并安装Office Add-in的开发工具包(Office Developer Tools)。这些工具包为开发提供了必要的模板和API库。
-
创建新的addin项目 :在Visual Studio或VS Code中创建一个新的Office Add-in项目。可以选择Web应用程序作为起点,如ASP.NET、Node.js或其他Web技术栈。
-
配置开发服务器 :为项目设置一个本地开发服务器,以便能够测试addin的实时效果。Visual Studio和VS Code都支持内置开发服务器。
-
编写addin代码 :利用Office JavaScript API编写addin的功能代码。这包括在Office应用中读写文档、创建用户界面以及实现自定义逻辑。
5.2.2 实现addin的功能扩展和定制
开发完成后,将addin部署到Office Online需要遵循几个关键步骤。首先,需要将addin打包为一个符合Office Add-in规范的ZIP文件。然后,可以将此文件上传到Office Store或通过SharePoint等平台进行部署。
为了在Office Online中运行addin,用户需要登录到Office Online平台,打开相应的Office文档,然后在任务窗格中添加addin。一旦addin被添加,用户就可以利用它提供的定制功能来增强Office文档的交互性和功能性。
实现addin功能的扩展和定制需要深入理解Office应用程序的使用场景和用户需求。在编写代码时,还需要注意性能优化,比如减少网络请求、利用异步编程模式等。同时,良好的用户界面设计也是提升用户体验的关键。
使用Office JavaScript API开发addin将涉及到如下代码示例:
Office.initialize = function (reason) {
$(document).ready(function () {
// Office.js的启动代码
app.initialize();
// 初始化addin的用户界面和其他功能
});
};
// 一个简单的事件处理函数示例,用于处理文档打开事件
function handleDocumentOpen() {
// 事件处理逻辑,比如读取文档内容等
console.log("文档已打开!");
}
// Office API的异步调用示例
function asyncExample() {
Office.context.document.setSelectedDataAsync("Hello World!",
{ coercionType: Office.CoercionType.Text },
function (asyncResult) {
if (asyncResult.status !== Office.AsyncResultStatus.Succeeded) {
console.log(asyncResult.error.message);
}
}
);
}
在上述代码中,展示了Office初始化过程、一个事件处理函数以及异步API调用的基本结构。为了深入理解并应用这些代码,开发者应该熟悉Office JavaScript API的文档和示例,以及如何在具体的Office应用程序中测试这些代码。
在这个领域,开发者还可以利用众多在线资源,如Microsoft的官方文档、开发者论坛以及社区提供的教程和案例分析,这将有助于提高开发效率和解决开发过程中的问题。
通过上述章节的介绍,我们可以看到JavaScript在Office应用中的融合为Office文档的自动化操作带来了无限可能。Office Online的addin开发为开发者提供了新的机遇,将传统的桌面办公与现代的Web技术紧密结合,为用户带来了更加丰富和灵活的办公体验。
6. VBScript与Windows脚本宿主环境的集成
6.1 VBScript编程基础
6.1.1 VBScript语法结构和特点
VBScript(Visual Basic Scripting Edition)是一种轻量级的脚本语言,其语法结构简单易学,深受初学者和系统管理员的喜爱。它继承了Visual Basic家族的语言特点,比如使用了类似的变量声明、循环控制、条件分支等结构。VBScript的主要特点如下:
- 脚本语言:不需要编译,直接在Windows脚本宿主环境中执行。
- 交互性强:可以与用户进行简单交互,接收用户输入和显示输出信息。
- 简单易用:语法结构接近自然语言,容易阅读和编写。
- 功能有限:作为解释型语言,VBScript不适合开发大型应用程序。
6.1.2 Windows脚本宿主环境介绍
Windows脚本宿主(Windows Script Host,WSH)是Windows操作系统中用来运行VBScript和JScript脚本的组件。它提供了一个简单的界面,允许用户执行多种脚本语言编写的脚本。WSH具有以下特性:
- 提供标准对象模型,如WScript对象和FileSystemObject对象等。
- 允许脚本通过对象模型操作文件系统、注册表、网络等系统资源。
- 支持通过COM组件扩展脚本功能。
6.2 VBScript在系统管理中的应用
6.2.1 脚本实现系统监控和日志分析
VBScript可以用来编写系统管理脚本,实现对系统的监控和日志文件的分析。例如,下面是一个简单的VBScript示例,用于检查特定服务的状态:
Option Explicit
Dim objWMIService, colItems
Set objWMIService = GetObject("winmgmts:\\.\root\cimv2")
Set colItems = objWMIService.ExecQuery("Select * from Win32_Service")
For Each objItem in colItems
If objItem.Name = "WSearch" Then
If objItem.State = "Running" Then
WScript.Echo "服务 " & objItem.Name & " 正在运行。"
Else
WScript.Echo "服务 " & objItem.Name & " 已停止。"
End If
End If
Next
脚本遍历所有服务,并检查名为"WSearch"的服务是否正在运行。
6.2.2 脚本操作注册表和文件系统
VBScript提供了丰富的对象模型来操作注册表和文件系统,这对于系统管理任务至关重要。例如,以下脚本展示了如何创建一个新的文件夹:
Option Explicit
Dim fso, folderPath
Set fso = CreateObject("Scripting.FileSystemObject")
folderPath = "C:\NewFolder"
If Not fso.FolderExists(folderPath) Then
fso.CreateFolder(folderPath)
WScript.Echo "文件夹已创建: " & folderPath
Else
WScript.Echo "文件夹已存在: " & folderPath
End If
这段代码首先检查指定路径的文件夹是否存在,如果不存在,则创建该文件夹。
6.3 VBScript与其他脚本技术的融合
6.3.1 脚本间的相互调用和数据交换
在复杂的自动化任务中,可能需要多个脚本语言的配合。VBScript可以通过调用其他脚本语言的组件来实现与它们的交互。例如,下面的VBScript代码演示了如何使用WScript.Shell对象启动一个命令行窗口,并执行批处理脚本:
Option Explicit
Dim shell, command
Set shell = CreateObject("WScript.Shell")
command = "cmd.exe /c c:\scripts\mybatch.bat"
shell.Run command, 0, True
6.3.2 脚本跨平台应用的策略与实践
虽然VBScript主要用于Windows平台,但是通过WScript.Shell对象和WScript.Network对象,可以实现一些基本的跨平台操作。例如,可以使用VBScript来映射网络驱动器:
Option Explicit
Dim network
Set network = CreateObject("WScript.Network")
network.MapNetworkDrive "Z:", "\\ServerShare\Directory"
这段代码将网络共享"\ServerShare\Directory"映射为本地的Z:驱动器。
通过本章内容,我们了解了VBScript的基本语法结构,以及它如何与Windows脚本宿主环境集成,进而实现系统管理任务和与其他脚本技术的相互调用。下一章节我们将深入了解SQL语言的基础知识,以及它在VBA中的应用。
简介:OFFICE系列VBA编程参考提供了一系列关于在Microsoft Office应用程序中应用VBA脚本语言的知识。这门语言允许用户自动化工作流程并扩展Office应用功能。文档包括对Word、Excel和PowerPoint中VBA应用的深度介绍,以及对JavaScript、VBScript、SQL和ASP等技术的提及,旨在提高用户的编程技能和Office应用的自动化程度。每个CHM文件都可能提供特定主题的详细教程和参考信息。
























 1万+
1万+

 被折叠的 条评论
为什么被折叠?
被折叠的 条评论
为什么被折叠?








