简介:WPS VBA 7.0是针对WPS Office的宏语言扩展,使用户能在WPS中利用VBA技术编写自定义脚本,实现办公自动化和功能增强。该插件提供宏录制、编辑、自定义工具栏和菜单、数据处理、文档自动化以及集成外部系统等能力。介绍了安装时的兼容性、冲突处理、安装过程、安全设置及学习资源,旨在帮助用户深入学习和高效应用VBA编程。 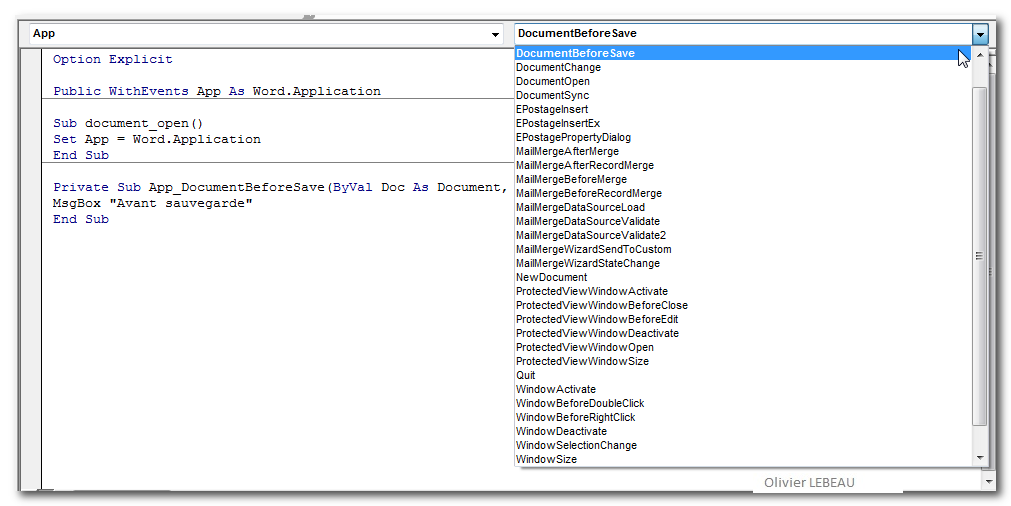
1. WPS VBA 7.0概述与介绍
1.1 WPS VBA 7.0的定义与功能范围
WPS VBA 7.0(Visual Basic for Applications)是金山办公软件公司推出的集成开发环境,它允许用户通过编程来定制和自动化WPS Office软件的各类功能。作为宏语言,它为WPS表格、文字、演示等组件提供了强大的编程接口,可以进行复杂的任务处理和界面定制。
1.2 WPS VBA 7.0在企业环境中的应用
WPS VBA 7.0在企业环境中极为有用,尤其适用于经常需要重复执行相同任务的工作人员。借助VBA,可以创建宏来自动化日常的数据处理、报告生成、界面定制等任务,极大地提高工作效率和减少人为错误。此外,VBA还支持与外部数据源的连接,实现跨系统的信息交换与处理。
1.3 学习WPS VBA 7.0的必要性
在竞争激烈的职场环境中,掌握WPS VBA 7.0的编程技巧不仅是一项加分项,更是提升个人竞争力的重要途径。无论是数据处理、自动化办公,还是生成定制报告,VBA都能让这些任务变得简单快捷。对于希望提高工作效率和深化办公自动化应用的IT专业人士来说,学习WPS VBA 7.0变得十分必要。
2. 宏录制与编辑功能
2.1 宏的基础知识
2.1.1 宏的定义和作用
宏是一系列预录制的命令和函数,能够自动执行一系列任务,从而减少重复性工作和提高工作效率。在WPS VBA 7.0中,宏的使用可以实现复杂的文档自动化处理,包括文本编辑、格式设置、数据处理等多种功能。通过宏,用户能够创建个性化的命令,以简化日常操作。
2.1.2 启用和禁用宏的重要性
启用宏可以在WPS中执行VBA脚本,快速完成多项任务。然而,宏也可能被用于恶意目的,如传播病毒或执行未经授权的操作。因此,正确管理宏的启用和禁用对于保持文档和系统的安全性至关重要。用户需要了解何时启用宏是安全的,以及如何通过信任中心管理宏安全设置。
2.2 宏录制技巧
2.2.1 录制过程解析
宏录制功能允许用户通过点击和执行操作来自动记录VBA代码。要录制宏,首先需要打开WPS文档,然后点击“开发工具”选项卡,接着选择“录制宏”。在弹出的对话框中,输入宏的名称、快捷键和存储位置,最后点击“确定”。之后,用户在文档中进行的操作将自动被记录为VBA代码。录制完成后,点击“停止录制”按钮即可结束宏的录制。
2.2.2 录制后的编辑和优化
录制完成的宏可以进一步编辑和优化以提高效率和准确性。打开VBA编辑器(按 Alt + F11 ),在项目资源管理器中找到宏,并双击打开其代码。在这里,可以手动调整代码,移除不必要的行,优化循环和条件判断结构。例如:
Sub OptimizeMacro()
' 原始代码可能包含多余的步骤
' ...
' 优化后的代码更加简洁
' ...
End Sub
2.3 宏的编辑与调试
2.3.1 宏代码的编写规则
编写宏时要遵循VBA的语法规则,确保代码的正确性和可执行性。通常,每个宏都应该包括定义变量、执行操作和错误处理的结构。以下是编写宏代码的一些基本规则:
- 使用
Option Explicit来强制变量声明。 - 使用
Dim来声明变量的类型。 - 使用
Sub和End Sub定义宏的开始和结束。 - 使用
If...Then...Else来处理条件逻辑。 - 使用
For...Next或While...Wend来循环遍历任务。
Option Explicit
Dim myVariable As Integer
Sub ExecuteMacro()
myVariable = 10
' 执行一些操作
' ...
End Sub
2.3.2 常见错误及调试方法
在宏的开发过程中,常见错误包括语法错误、运行时错误和逻辑错误。调试是宏开发中不可或缺的部分,它有助于查找并修复错误。WPS VBA提供了调试工具,如断点、逐行执行和监视窗口等,可以帮助开发者逐步跟踪代码执行,监视变量的变化。为了提高调试效率,建议开发者在编写代码时添加详细的注释,说明每个步骤和功能块的作用。
' 使用断点调试
Sub DebuggingMacro()
' 一个简单的逻辑操作
For i = 1 To 5
' 可能存在错误
Debug.Print "i = " & i
' ...
Next i
End Sub
通过断点,开发者可以在代码的特定行暂停执行,检查变量值和程序状态。逐行执行功能使开发者可以一次执行代码的一行,从而精确定位代码中发生错误的位置。
表格、代码块和逻辑分析的综合运用,使得本章节内容深入浅出,便于不同层次的读者理解,并能迅速应用于实际工作中。这将有助于IT专业人士更好地掌握WPS VBA 7.0的宏录制与编辑功能,从而提升文档处理的自动化水平。
3. 自定义工具栏和菜单
3.1 工具栏和菜单的定制
3.1.1 新建工具栏和菜单的基本步骤
自定义工具栏和菜单是提高工作效率和个性化WPS Office体验的有效方式。通过VBA,我们可以创建和配置属于自己的工具栏和菜单,使得常用的命令和宏触手可及。
以下是创建新工具栏的基本步骤:
- 声明工具栏对象 - 首先需要声明一个
CommandBar对象用于表示即将创建的新工具栏。 - 添加新工具栏 - 使用
CommandBars.Add方法添加一个新工具栏。 - 设置工具栏属性 - 包括工具栏的标题、位置、是否可见等。
- 添加控件到工具栏 - 通过
Controls.Add方法向工具栏中添加按钮或其他控件。 - 配置控件属性 - 设置控件的标题、提示文本、图片等,并且可以将宏与控件关联起来。
以下是一个简单的代码示例,演示如何创建一个工具栏并添加一个按钮:
Sub CreateNewToolbar()
Dim cBar As CommandBar
Dim cButton As CommandBarControl
' 创建一个新的工具栏
Set cBar = CommandBars.Add(Name:="MyCustomToolbar", Position:=msoBarTop, Temporary:=True)
' 添加按钮到新工具栏
Set cButton = cBar.Controls.Add(Type:=msoControlButton, ID:=1)
With cButton
.Caption = "MyButton" ' 按钮标题
.DescriptionText = "MyButton is created by VBA" ' 按钮提示文本
.OnAction = "MyMacro" ' 按钮触发的宏
End With
' 使工具栏可用
cBar.Visible = True
End Sub
3.1.2 工具栏和菜单的个性化设置
个性化设置工具栏和菜单能够让界面更加贴合个人喜好和使用习惯。VBA允许开发者调整工具栏的大小、样式以及如何在WPS Office窗口中显示等。
- 修改工具栏的可见性 - 可以通过设置
Visible属性为True或False来控制工具栏的显示与否。 - 调整工具栏位置 -
Position属性可设定工具栏是停靠在窗口的顶部、底部、左侧还是右侧。 - 更改工具栏的样式 - 可以通过自定义图片、改变按钮大小等方式来设计更具个性化的界面。
3.1.3 代码逻辑的逐行解读分析
在上述代码中:
-
Set cBar = CommandBars.Add(Name:="MyCustomToolbar", Position:=msoBarTop, Temporary:=True)- 这行代码创建了一个新的工具栏并命名为"MyCustomToolbar",它将位于窗口顶部,并设置为临时工具栏,这意味着工具栏在关闭文档后不会被保存。 -
Set cButton = cBar.Controls.Add(Type:=msoControlButton, ID:=1)- 此代码将一个按钮控件添加到新创建的工具栏中。 -
With cButton- 使用With语句简化代码,对同一个对象执行多个操作。 -
.Caption = "MyButton"- 设置按钮的标题。 -
.DescriptionText = "MyButton is created by VBA"- 设置按钮的提示文本,当鼠标悬停在按钮上时显示。 -
.OnAction = "MyMacro"- 将按钮与名为"MyMacro"的宏关联起来,当点击按钮时,将执行该宏。 -
cBar.Visible = True- 最后将工具栏设置为可见。
通过这种方式,我们可以将任何宏、函数或者命令绑定到自定义工具栏的按钮上,从而提高工作效率和减少重复性工作。
4. ```
第四章:数据处理与分析能力
4.1 VBA在数据处理中的应用
4.1.1 利用VBA进行数据排序和筛选
在WPS Office中,VBA可以用于自动化执行复杂的数据排序和筛选任务。使用VBA,可以轻松地按多个列进行排序,或者根据特定的条件筛选数据。以下是一个简单的例子,展示如何使用VBA对工作表中的数据进行排序。
Sub SortData()
' 假设数据在Sheet1中,排序基于A列到C列
With Sheet1
.Range("A1").CurrentRegion.Sort Key1:=.Range("A2"), Order1:=xlAscending, _
Key2:=.Range("B2"), Order2:=xlAscending, Header:=xlYes
End With
End Sub
在上面的代码块中,我们使用了 Sort 方法对 Sheet1 工作表中的数据进行排序,该方法的 Key1 和 Key2 参数指定了排序的依据。 Order1 和 Order2 参数定义了排序顺序,而 Header 参数指明了数据是否有标题行。
4.1.2 VBA在数据分析中的高级应用
VBA不仅仅能够处理数据的排序和筛选。它还能够在数据分析中发挥更重要的作用,例如,通过组合不同的函数和算法来进行复杂的计算和预测。例如,你可以使用VBA来实现基本的统计分析、相关性分析,甚至可以构建简单的预测模型。
Function CalculateMean(values As Range) As Double
Dim sum As Double
Dim i As Integer
For i = 1 To values.Count
sum = sum + values.Cells(i).Value
Next i
CalculateMean = sum / values.Count
End Function
在上面的函数中,我们创建了一个名为 CalculateMean 的函数,该函数计算一个范围内值的平均数。VBA的函数可以被其他VBA代码使用,也可以在工作表的单元格中直接调用。
4.2 数据透视表与报告
4.2.1 创建和管理数据透视表
数据透视表是Excel和其他电子表格程序中的一个强大工具,它可以帮助用户以多种方式汇总和分析数据。VBA允许用户通过编程创建和管理数据透视表。
Sub CreatePivotTable()
Dim ptCache As PivotCache
Dim wsSource As Worksheet
Dim wsDest As Worksheet
Dim pt As PivotTable
' 设置源数据工作表和目标工作表
Set wsSource = ThisWorkbook.Sheets("DataSheet")
Set wsDest = ThisWorkbook.Sheets.Add
wsDest.Name = "PivotTableReport"
' 创建一个数据透视缓存
Set ptCache = ThisWorkbook.PivotCaches.Create( _
SourceType:=xlDatabase, _
SourceData:=wsSource.Range("A1:C100"))
' 创建数据透视表
Set pt = ptCache.CreatePivotTable( _
TableDestination:=wsDest.Range("A3"), _
TableName:="NewPivotTable")
' 添加字段到数据透视表
With pt
.PivotFields("Category").Orientation = xlRowField
.PivotFields("Category").Position = 1
.PivotFields("Sales").Orientation = xlDataField
.PivotFields("Sales").Function = xlSum
.PivotFields("Sales").Position = 1
End With
End Sub
在该代码中,我们首先创建了一个 PivotCache 对象,该对象在内存中保存了数据透视表的数据源信息。接着,我们使用 CreatePivotTable 方法创建了一个数据透视表,然后添加了字段来定义数据透视表的布局。
4.2.2 数据透视表的数据分析和报告
数据透视表不仅仅是一张表格,它还可以包含丰富的数据分析功能。通过VBA,我们可以自动化数据透视表的刷新、格式化和数据刷新等操作。
Sub UpdatePivotTable()
Dim pt As PivotTable
' 假设只有一个数据透视表在工作簿中
Set pt = ActiveSheet.PivotTables(1)
' 更新数据透视表
pt.RefreshTable
' 格式化数据透视表
With pt
.PivotFields("Category").Orientation = xlRowField
.PivotFields("Sales").Orientation = xlDataField
.PivotFields("Sales").Function = xlSum
End With
End Sub
4.3 高级数据操作技巧
4.3.1 数据导入导出的方法
数据导入导出是数据处理中的常见需求,VBA提供了一系列的函数和方法来支持这些操作。使用VBA进行数据导入导出可以让用户从多种来源(如文本文件、数据库、网页等)获取数据或输出数据。
Sub ExportDataToCSV()
Dim rng As Range
Dim strFolderPath As String
Dim strFileName As String
strFolderPath = "C:\Data\Exported\" ' 输出文件夹路径
strFileName = "ExportedData.csv" ' CSV文件名
' 设置要导出的数据范围
Set rng = ThisWorkbook.Sheets("DataSheet").Range("A1:C100")
' 导出到CSV文件
rng.Copy
With Workbooks.Add
.Sheets(1).Range("A1").PasteSpecial Paste:=xlPasteValues
.SaveAs Filename:=strFolderPath & strFileName, FileFormat:=xlCSV
.Close False
End With
Application.CutCopyMode = False
End Sub
在上面的代码中,我们首先定义了文件夹路径和文件名。然后,我们复制了指定工作表中的数据范围,并将其粘贴到新工作簿中的第一个工作表。之后,我们使用 SaveAs 方法将工作簿保存为CSV文件。
4.3.2 数据验证和错误处理
数据验证是确保数据质量的关键步骤。VBA可以用来创建数据验证规则,检查数据的有效性,并在发现错误时提供反馈。
Sub ValidateData()
Dim ws As Worksheet
Dim rng As Range
Dim cell As Range
Set ws = ThisWorkbook.Sheets("DataSheet")
Set rng = ws.Range("A2:A100")
' 启用数据验证
rng.Validation.Delete
rng.Validation.Add Type:=xlValidateWholeNumber, AlertStyle:=xlValidAlertStop, Operator:=xlBetween, Formula1:="10", Formula2:="100"
' 检查数据并提示错误
For Each cell In rng
If Not IsNumeric(cell.Value) Or cell.Value < 10 Or cell.Value > 100 Then
MsgBox "Invalid data in cell " & cell.Address, vbCritical
End If
Next cell
End Sub
在这个例子中,我们为单元格设置了一个整数验证规则,其值必须在10到100之间。然后,我们遍历每个单元格,如果发现不符合规则的数据,就弹出一个消息框提示用户。
通过深入地使用VBA进行数据处理,用户可以极大地提高工作效率,同时保证数据处理的准确性和自动化程度。
以上内容为第四章的详细内容,由于篇幅限制,我们无法在一个章节内详细讨论每一点,但这里提供了一个全面的概览,包含了数据排序和筛选、创建和管理数据透视表,以及高级数据操作技巧的核心概念。每个示例均以VBA代码块形式展现,并且伴有逻辑分析和参数说明,以帮助读者理解每行代码的功能和应用场景。通过这些内容,读者可以对如何利用VBA进行高效的数据处理与分析有一个深刻的认识。
# 5. 文档自动化实现
自动化是VBA编程最吸引人的特性之一,它允许用户通过编写代码来控制和管理WPS文档。文档自动化可以减轻重复性劳动,提高工作效率,并确保文档格式的一致性。本章将重点讨论自动化文档的创建和管理,模板和宏的结合使用,以及如何执行一些高级自动化操作。
## 5.1 自动化文档的创建和管理
VBA使得自动化文档的创建变得简单。通过编写宏,用户可以实现复杂文档的快速生成,同时确保每次输出都是标准化的。
### 5.1.1 利用VBA自动化创建文档
使用VBA自动化创建文档涉及到编写宏来定义文档的结构和内容。这些宏可以在文档打开时运行,也可以通过按钮或菜单触发。
假设我们有一个需要为员工生成月度报告的任务。以下是一个简单的宏示例,演示如何创建一个新的WPS文档,并添加标题和一些标准段落:
```vba
Sub CreateMonthlyReport()
' 创建一个新的WPS文档
Dim doc As WpsDocument
Set doc = Documents.Add
' 添加标题
Dim heading As WpsRange
Set heading = doc.Content
heading.Font.Size = 24
heading.ParagraphFormat.Alignment = wdAlignParagraphCenter
heading.InsertAfter "员工月度报告"
' 添加段落
Dim paragraph As WpsRange
Set paragraph = heading
paragraph.InsertParagraphAfter
paragraph.Font.Size = 12
paragraph.Text = "尊敬的员工,以下是您本月的业绩报告。"
' 可以添加更多的内容和格式设置
' ...
' 保存文档
doc.SaveAs "C:\MonthlyReport\" & Format(Now, "yyyy-mm-dd") & ".docx"
End Sub
5.1.2 文档自动更新和版本控制
自动化文档不仅限于首次创建,还可以用于文档的自动更新和版本控制。这可以通过宏来跟踪文档的变更历史、生成版本日志或者比较不同版本之间的差异。
在VBA中,可以使用 Document.Revisions 集合来访问文档的所有修订。以下是一个示例代码,用于列出文档中所有修订的摘要:
Sub ListDocumentRevisions()
Dim rev As WpsRevision
Dim report As String
' 获取当前文档
Dim doc As WpsDocument
Set doc = ActiveDocument
' 遍历所有的修订
For Each rev In doc.Revisions
report = report & "修订者:" & rev.Author & vbTab & _
"修订时间:" & rev.DateTime & vbTab & _
"修订内容:" & rev.Range.Text & vbCr & vbCr
Next rev
' 显示修订报告
MsgBox report
End Sub
5.2 模板和宏的结合使用
模板可以看作是文档的蓝图,它定义了文档的格式和结构。宏可以与模板结合使用,进一步简化重复性文档的创建和管理。
5.2.1 制作模板以提高工作效率
为了提高工作效率,可以通过VBA编写宏来快速创建标准化模板。例如,一个公司可以创建一个内部报告模板,该模板包含所有必要的格式设置、页眉页脚、文本框等。
5.2.2 在模板中嵌入宏以实现自动化
嵌入宏的模板更加智能化。用户可以使用宏自动填充特定的数据,比如报告日期、员工姓名等。宏还可以用于执行更复杂的任务,如根据数据生成图表或报告摘要。
例如,可以创建一个模板,它在每次打开时都会询问用户输入报告的特定数据(比如报告年份),然后自动将这些数据填充到文档的相应位置。
5.3 高级自动化操作
VBA的高级自动化操作可以涵盖很多方面,包括与WPS组件的交互,使用控件自动化操作,以及执行复杂的文档处理任务。
5.3.1 控件的自动化操作
WPS文档中可以添加各种控件,比如复选框、列表框等。VBA可以用来控制这些控件的行为,使得用户与文档的交互更加丰富。
例如,创建一个表单,其中包含复选框用于收集用户反馈。VBA代码可以用来计算复选框的状态,从而决定下一步的操作。
5.3.2 与WPS组件的交互自动化
VBA代码还可以用来自动化WPS组件之间的交互。例如,用户可以编写宏来从一个WPS文档中提取数据,并将其导入到另一个文档或数据表中。
在实现这样的自动化时,关键在于了解如何在VBA中引用和操作WPS的不同组件,如WpsDocument、WpsRange、WpsTable等。
通过以上各节的介绍,我们可以看到VBA在自动化创建和管理文档方面的强大功能。通过编写宏和模板,可以极大地提高文档处理效率,减少重复性工作。此外,宏的高级使用,比如与WPS组件的交互,为文档自动化提供了无限的可能。在下一章中,我们将探索集成外部系统的方法,进一步扩展VBA的应用范围。
6. 集成外部系统的方法
6.1 集成外部数据源
6.1.1 使用VBA连接外部数据库
通过VBA连接外部数据库是处理大规模数据和进行数据持久化操作的常见做法。VBA支持多种数据库系统,包括但不限于Microsoft SQL Server, MySQL, Oracle等。要实现这一功能,通常需要利用ODBC(Open Database Connectivity)或者OLE DB(Object Linking and Embedding for Databases)技术。
VBA通过 ADODB 对象模型来操作数据库。以下是一个简单的示例,展示如何使用VBA通过ADO连接到一个外部的SQL Server数据库:
Sub ConnectToDatabase()
Dim conn As Object, rs As Object
Set conn = CreateObject("ADODB.Connection")
Set rs = CreateObject("ADODB.Recordset")
' 设置连接字符串,这里假设使用SQL Server,并使用Windows身份验证
conn.ConnectionString = "Provider=SQLOLEDB;Data Source=YourServerName;Initial Catalog=YourDatabaseName;Integrated Security=SSPI;"
conn.Open
' 执行SQL查询
rs.Open "SELECT * FROM YourTableName", conn
' 检索数据
Do While Not rs.EOF
MsgBox rs.Fields("FieldName").Value ' 显示特定字段的值
rs.MoveNext
Loop
' 关闭记录集和连接
rs.Close
conn.Close
Set rs = Nothing
Set conn = Nothing
End Sub
在此代码中,首先创建了 ADODB.Connection 和 ADODB.Recordset 对象。然后,通过 ConnectionString 属性设置数据库连接参数,连接字符串的格式会根据不同的数据库和认证方式有所不同。最后,打开连接,执行SQL查询,并显示结果。
6.1.2 数据导入导出的自动化处理
自动化导入导出数据可以极大地提高工作效率,尤其是在需要定期处理大量数据时。VBA提供了丰富的对象和方法来执行这些任务,例如可以使用 FileSystemObject 来操作文件系统,或使用 QueryTables.Add 方法将数据导入到Excel工作表。
以下是一个例子,展示如何自动化地从一个文本文件导出数据到Excel中:
Sub ImportTextFile()
Dim path As String
Dim txtFileName As String
Dim i As Integer
Dim fileSystem As Object
Dim textFile As Object
Dim fileContent As String
path = "C:\path\to\your\file.txt" ' 指定文本文件路径
txtFileName = Dir(path)
Set fileSystem = CreateObject("Scripting.FileSystemObject")
Set textFile = fileSystem.OpenTextFile(path, 1)
With ActiveSheet.QueryTables.Add(Connection:="TEXT;" & path, Destination:=Range("A1"))
.TextFileParseType = xlDelimited
.TextFileTabDelimiter = True
.Refresh
End With
textFile.Close
Set textFile = Nothing
Set fileSystem = Nothing
End Sub
在此代码中,首先定义了文件路径和文件名,然后使用 FileSystemObject 打开文本文件。 QueryTables.Add 方法用于将数据导入到Excel中,指定连接类型和目标位置。 Refresh 方法会触发导入操作,将文件内容加载到Excel工作表中。这种方法可以应用于文本、CSV、甚至Excel文件的导入导出。
通过使用VBA中的 FileSystemObject 和 QueryTables 对象,可以自动化各种常见的文件导入导出操作,大大减少重复劳动并提高数据处理效率。这些操作特别适用于需要进行大量数据处理的情况,如金融分析、销售数据跟踪、库存管理等。
简介:WPS VBA 7.0是针对WPS Office的宏语言扩展,使用户能在WPS中利用VBA技术编写自定义脚本,实现办公自动化和功能增强。该插件提供宏录制、编辑、自定义工具栏和菜单、数据处理、文档自动化以及集成外部系统等能力。介绍了安装时的兼容性、冲突处理、安装过程、安全设置及学习资源,旨在帮助用户深入学习和高效应用VBA编程。
























 1万+
1万+

 被折叠的 条评论
为什么被折叠?
被折叠的 条评论
为什么被折叠?








