对于经常使用Word文档的小伙伴来说,查找替换功能相信大家都不陌生。批量提取数据、批量替换文字等等这些都不是问题。但今天我要来跟大家分享查找替换功能里面一个更高级的操作技巧——使用通配符。
利用这个功能,我来给大家讲一个大家很想学会的技巧——批量将文字替换成图片。
下图就是我们本次教程的例子。要求:将下图中水果名称为“苹果”的文本全部替换成图片。
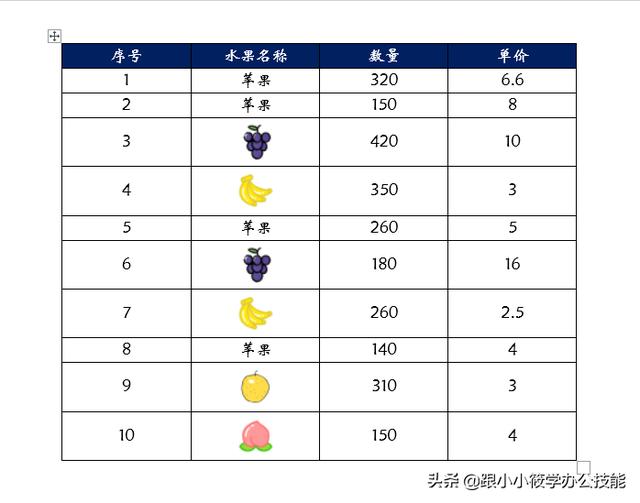
大多数人都是把文字删除,再一张张插入图片,这个过程都是重复的。如果用“查找替换”里面的“使用通配符”来操作,你会吗?
具体操作步骤如下:
1、选中苹果图片 -- 按快捷键“Ctrl+C”复制(或者点击鼠标右键 -- 在右键菜单中选择“复制”)。
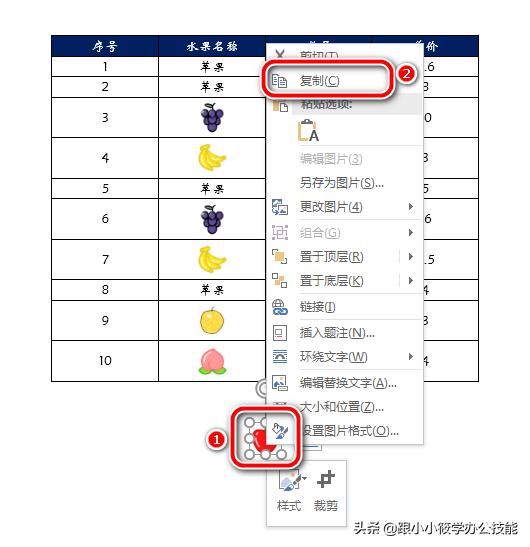
2、点击菜单栏的“开始”选项卡 -- 在“编辑”工具组中点击“替换”按钮打开“查找和替换”对话框(或者直接按快捷键“Ctrl+H”)。
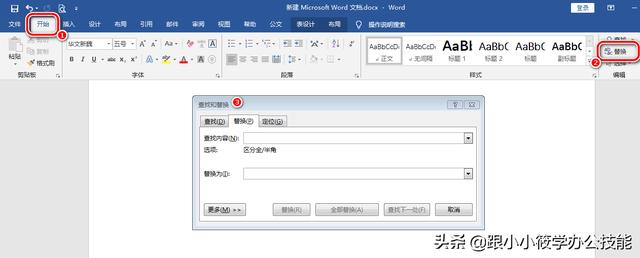
3、在“查找内容”后面的输入框中输入“苹果”-- 点击左下角的“更多”按钮。
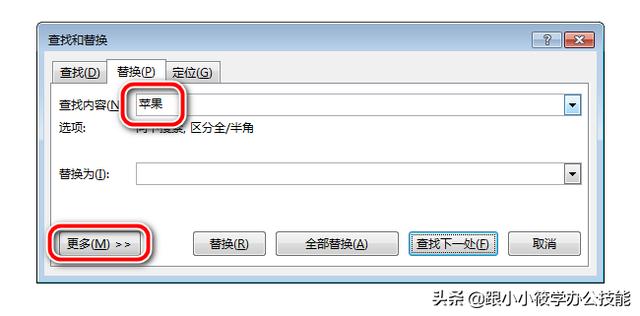
4、将鼠标光标定位到“替换为”后面的输入框中 -- 点击底部“特殊格式”按钮 -- 在弹出的菜单中选择“剪贴板内容”。
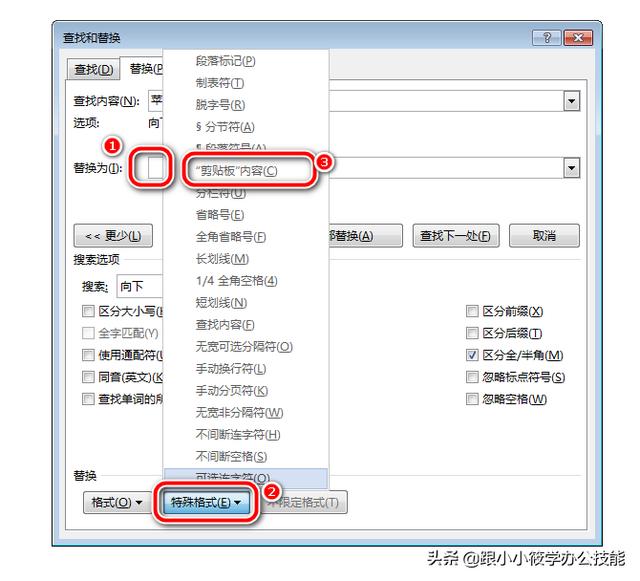
5、勾选“使用通配符”前面的复选框 -- 点击“全部替换”按钮。
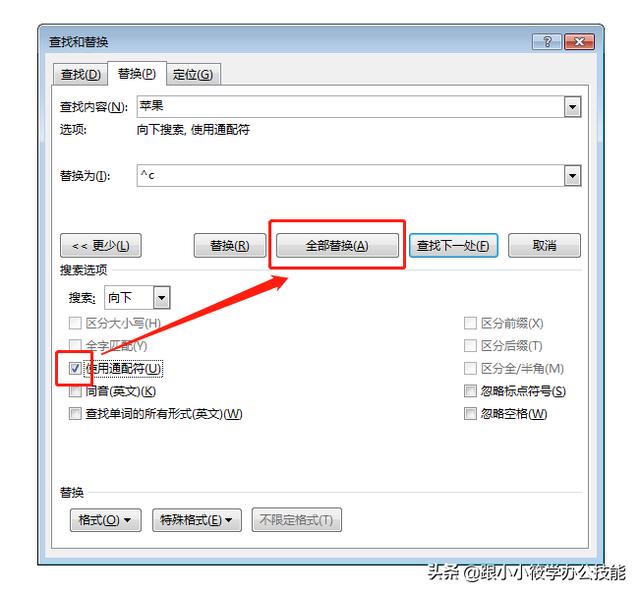
6、完成替换后效果图如下所示。所有水果名称为“苹果”的文本都被替换成图片了,是不是很简单呢?
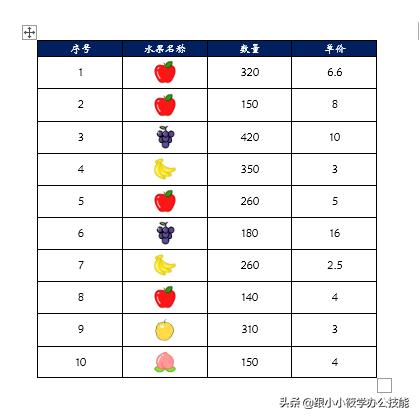
7、完整的动图演示如下。
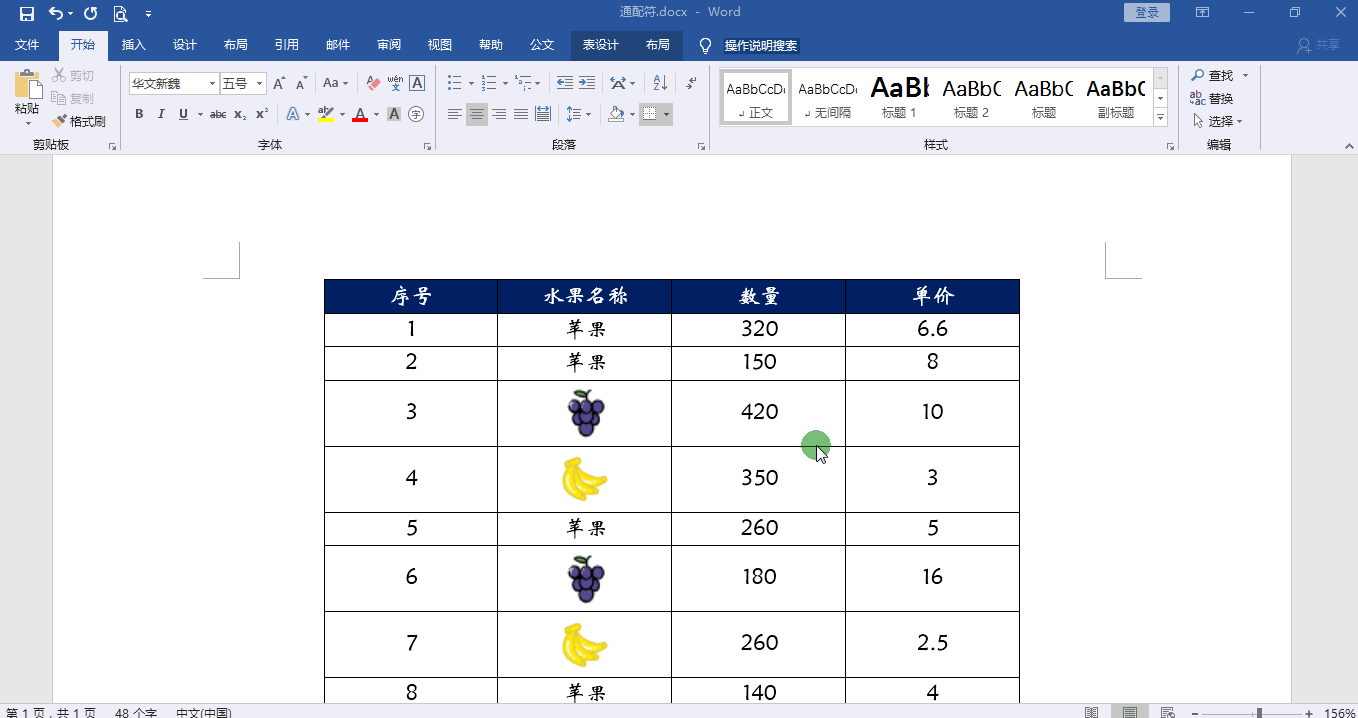
这个小技巧您学会了吗?记得转发和点赞哦~
您的赞赏、转发、关注、点赞、评论和收藏都是对小编的鼓励与支持,谢谢您!





















 4480
4480











 被折叠的 条评论
为什么被折叠?
被折叠的 条评论
为什么被折叠?








