简介:Photoshop自动动作可以高效执行重复性图像编辑任务,通过单击即可应用预定义的操作序列。本文介绍的42个动作集合覆盖了从基础调整到艺术效果创作,适用于多种摄影后期处理。包括色彩平衡、抠图、时尚色调转换、传统胶片效果、专业级皮肤修饰、艺术效果创造及整体后期处理等。用户可以根据需要选择和自定义动作,以实现专业级别的图像处理效果,提升工作效率和创意表达。 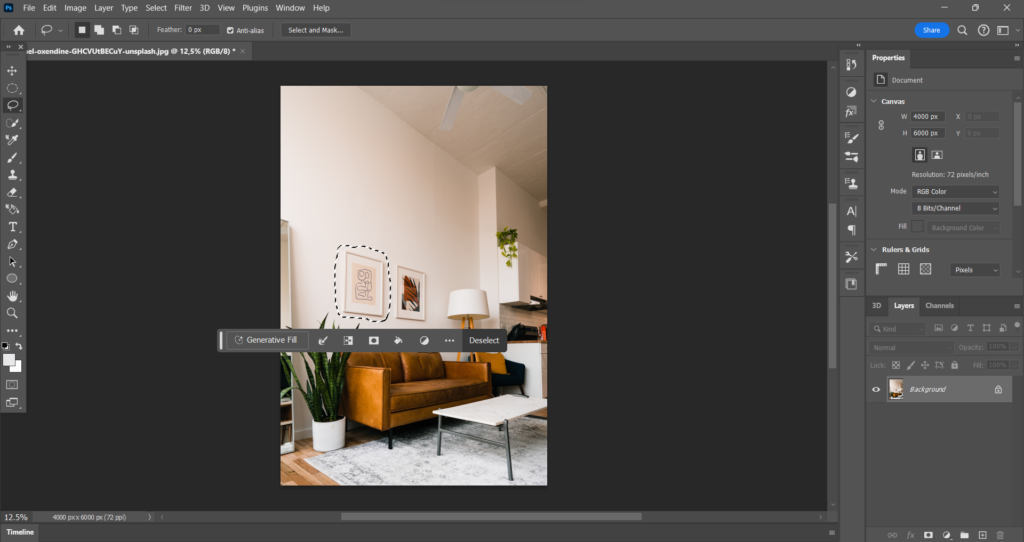
1. Photoshop自动动作概述
自动动作是Photoshop中的一种功能,它允许用户记录一系列的编辑步骤,并将这些步骤保存为一个动作。之后,这个动作可以对单张或多张图片进行自动化的处理。这一特性极大地提高了工作效率,尤其是对于那些需要执行重复性任务的设计师来说。通过自动动作,用户可以一键完成复杂的图像调整、效果应用等操作,从而将更多的精力投入到创意工作中。
本章将详细介绍自动动作的理论基础,包括其定义、作用以及与传统手动编辑的区别。我们还将通过实例演示如何创建和应用基础的自动动作,为进一步学习更高级的自动动作打下坚实的基础。
2. 图像基础调整自动动作的理论与应用
2.1 自动动作的基本概念和功能介绍
2.1.1 自动动作的定义和作用
在数字图像编辑领域,自动动作是一种预设的脚本,它可以在Photoshop中自动执行一系列编辑步骤。这意味着,用户可以通过一次简单的点击,就能对图像进行复杂的修改,而无需手动进行每一步操作。自动动作的作用不仅在于简化了图像处理流程,还大大提高了工作效率,允许用户快速对多张图片应用相同的编辑效果。
2.1.2 自动动作与手动编辑的区别
手动编辑是指用户逐个步骤地选择工具,调整参数来修改图像。这种方法虽然灵活,但处理大量相似图片时会非常耗时。相比之下,自动动作预先定义好了一系列操作指令,可以被重复使用,对于批量处理图片尤为有效。尽管自动动作在许多场景中非常实用,但在需要高度定制化处理的场景中,手动编辑可能仍然是首选。
2.2 常用基础调整动作的应用技巧
2.2.1 调整亮度和对比度的自动动作
调整亮度和对比度是图像编辑中最常见的操作之一。通过使用自动动作,可以快速对一系列图像应用统一的亮度和对比度调整,以改善图片的整体显示效果。例如,使用Photoshop的动作面板中预置的“亮度/对比度”动作,可以快速统一色调,或者调整特定色调范围内的亮度。
// 示例代码:Photoshop动作 - 调整亮度和对比度
// 注意:以下代码是一个简化示例,实际Photoshop脚本语言为JavaScript。
// 该示例仅供参考,实际操作需在Photoshop的脚本编辑器中运行。
app.doAction(actionSet("自动动作名称"));
在执行上述自动动作前,需要在Photoshop中创建一个动作集(Action Set),并录制或载入“亮度/对比度”动作。之后,就可以通过执行该动作集对选定的图像进行批量处理。
2.2.2 自动色阶和自动对比度动作的使用
自动色阶和自动对比度动作有助于快速纠正图像的颜色和对比度问题。自动色阶动作会自动调整图像的阴影和高光,使之均匀分布在整个色调范围内,而自动对比度动作则尝试增强图像的对比度,同时尽量避免细节丢失。
// 示例代码:Photoshop动作 - 自动色阶和对比度
// 注意:以下代码是一个简化示例,实际Photoshop脚本语言为JavaScript。
// 该示例仅供参考,实际操作需在Photoshop的脚本编辑器中运行。
var doc = app.activeDocument; // 获取当前激活文档
doc.autoLevels(); // 应用自动色阶
doc.autoContrast(); // 应用自动对比度
此代码段展示了如何使用JavaScript语言,在Photoshop中对当前激活文档应用自动色阶和自动对比度动作。这些动作通过调整图像的色阶和对比度,使得图像看起来更加鲜明和生动。
2.3 基础调整动作的实际案例分析
2.3.1 批量校正照片的亮度和对比度
在摄影后期处理过程中,我们经常需要对大量照片进行亮度和对比度的校正。这时,利用自动动作可以大幅节约时间。下面,通过一个案例来说明如何批量校正照片。
假设我们有100张在低光照环境下拍摄的照片,每张都需要调整亮度和对比度。首先,在Photoshop中创建一个动作,包含亮度和对比度调整的步骤。然后,通过“文件>自动>批处理”功能,选择该动作集,指定位图文件夹,Photoshop会自动对文件夹中的所有图片执行这些动作。
2.3.2 对特定图像进行色阶和对比度调整
在特定情况下,我们需要对图像进行更为精细的色阶和对比度调整。此时,可以使用更高级的自动动作来实现。例如,通过自定义动作,可以设置特定的色阶调整参数,并结合条件语句以实现更为动态的调整。
// 示例代码:Photoshop动作 - 特定条件下的色阶调整
// 注意:以下代码是一个简化示例,实际Photoshop脚本语言为JavaScript。
// 该示例仅供参考,实际操作需在Photoshop的脚本编辑器中运行。
if (doc.selection Área > 1000) {
doc.autoLevels(); // 如果选区大于1000像素,则自动调整色阶
} else {
doc.autoContrast(); // 否则,自动调整对比度
}
在这个例子中,我们使用了一个条件语句来判断图像中选区的大小,然后根据大小决定是应用自动色阶动作还是自动对比度动作。这样可以在不降低图像质量的同时,进行适当的颜色校正。
通过以上各小节的介绍,我们可以了解到自动动作在图像编辑过程中的强大功能以及实际应用方法。下一章,我们将探讨创意图像处理自动动作的理论与实践,深入理解自动动作在艺术创作中的更多可能性。
3. 创意图像处理自动动作的理论与实践
创意图像处理是摄影和图形设计领域中非常重要的一个方面。通过使用自动动作,设计师可以快速实现创意构思,并将想法转化为视觉效果。本章将探讨创意图像处理自动动作的理论基础,并通过案例分析来实际演示如何应用这些理论。
3.1 抠图自动动作的工作原理与案例
3.1.1 抠图自动动作的原理和优势
抠图是图像处理中的一项基础而重要的技术,它涉及到将图像中的特定对象从背景中分离出来。使用自动动作进行抠图具有以下优势:
- 速度 :自动动作可以在数秒内完成复杂的抠图工作,相较于手工抠图大大提高了工作效率。
- 精确性 :高级的自动动作能够识别图像中复杂的边缘和纹理,实现精确的抠图。
- 易用性 :即使是初学者也可以通过预设的自动动作快速掌握抠图技术。
在Photoshop中,抠图自动动作通常包括以下步骤:
- 边缘检测 :自动动作会使用色彩差异和亮度差异来确定图像中对象的边缘。
- 背景去除 :根据边缘检测的结果,自动动作会将背景与主体对象分离。
- 边缘平滑 :为了使抠出的对象在新的背景中看起来更自然,自动动作会对边缘进行平滑处理。
3.1.2 实际照片抠图的自动动作应用
假设我们要为一组产品照片进行背景替换,手动逐个抠图将非常耗时。下面是如何使用自动动作进行快速抠图的步骤:
- 打开Photoshop并加载需要处理的图像。
- 转到“窗口” > “动作”,打开“动作”面板。
- 在“动作”面板中选择一个适合当前图像的抠图自动动作集。
- 点击播放按钮开始自动动作的执行。
- 根据需要,调整自动动作中的设置,例如边缘平滑程度。
- 完成自动动作后,选择“文件” > “导出” > “存储为Web(旧版)”来保存抠出的对象。
- 最后,将抠出的对象拖入新的背景图像中完成背景替换。
3.1.3 抠图自动动作的代码实现
在Photoshop中,一个简单的自动抠图动作可能包含以下代码片段(使用JavaScript编写):
// Photoshop JavaScript for automatic cutout action
var doc = app.activeDocument; // 获取当前文档
var selection = doc.selection; // 获取当前选区
// 假设自动动作集已经创建,这里只是简单展示自动动作的执行逻辑
// 边缘检测
// 这里可以使用不同的算法,例如快速边缘检测算法
// selection.autoSelect(Mode.EDGE, ColorCriterion.FOREGROUND_COLOR, 10);
// 背景去除
// 执行背景去除操作,移除选区之外的所有内容
doc.activeLayer.delete();
// 边缘平滑
// 使用滤镜对边缘进行平滑处理,增强视觉效果
var blurAmount = 2; // 设置模糊程度
doc.activeLayer.applyBlur(blurAmount);
// 最后保存结果
doc.saveAs(new File("path/to/new/background.jpg"));
在实际应用中,自动动作将更加复杂,并包含多种错误检测和修正机制来确保质量。
3.2 艺术效果自动动作的创作与分析
3.2.1 艺术效果自动动作的种类与效果展示
艺术效果自动动作是将普通照片转换成具有特定艺术风格的图像的一种工具。这些效果包括油画效果、素描效果、水彩效果等。每种效果都通过模拟特定绘画技术的细节和色彩处理来实现。
以下是一些常见的艺术效果自动动作:
- 油画效果 :使用Photoshop的滤镜和笔触技术来模仿油画的笔触和色彩混合。
- 素描效果 :通过增强图像的对比度、使用纹理画笔和高对比度的线条来模拟手绘素描。
- 水彩效果 :通过模拟水彩流动和扩散的效果来实现柔和的色彩过渡。
艺术效果自动动作的种类繁多,这里通过表格形式展示一些典型效果及其特点:
| 艺术效果 | 特点 | 应用场景 | |---------|------|----------| | 油画效果 | 模仿油画的厚重感和笔触 | 人物肖像、风景照片 | | 素描效果 | 线条简洁,黑白灰层次丰富 | 插画、产品设计 | | 水彩效果 | 色彩柔和,有流动性 | 自然风光、插画 |
3.2.2 创造性艺术效果应用的步骤和技巧
要应用创造性艺术效果自动动作,可以遵循以下步骤:
- 选择效果 :根据照片的题材和想要传达的情感选择合适的效果。
- 调整参数 :根据需要调整自动动作中的参数来优化效果。
- 预览与修正 :预览效果并进行必要的修正,例如调整颜色饱和度或对比度。
- 导出结果 :完成所有调整后,导出最终图像。
使用艺术效果自动动作不仅能够节约时间,还能够帮助设计师在短时间内探索多种艺术风格。接下来,我们将通过一个案例分析来深入了解如何应用这些技术。
3.2.3 创意艺术效果应用的Mermaid流程图
以下是一个Mermaid流程图,展示将普通照片转换为艺术效果照片的步骤:
graph LR
A[开始] --> B[选择艺术效果自动动作]
B --> C[应用自动动作]
C --> D[预览效果并调整参数]
D --> E{满意效果吗?}
E -- 是 --> F[导出艺术效果图像]
E -- 否 --> C
F --> G[结束]
3.2.4 代码块演示
下面是一个简单的Photoshop JavaScript脚本,该脚本应用了一个艺术效果自动动作:
// Photoshop JavaScript to apply an artistic effect action
var doc = app.activeDocument;
var actionName = "Watercolor Effect"; // 水彩效果自动动作的名称
// 确保动作存在
if (actionName in app.actions) {
var action = app.actions[actionName];
action.play();
} else {
alert("未找到指定的艺术效果自动动作");
}
// 应用动作后的一些操作
// 这里可以添加调整参数、预览和导出的代码
doc.saveAs(new File("path/to/your/result.jpg"));
本章节通过理论与案例相结合的方式,深入解析了创意图像处理自动动作的原理与实践。接下来,我们将在后续章节中继续探讨更多有关专业修饰、特定风格自动动作的实战演练。
4. 专业修饰与特定风格自动动作的实战演练
4.1 影楼风格修饰自动动作的深入理解与应用
4.1.1 影楼修饰自动动作的特点和使用场景
影楼风格修饰自动动作通过模仿影楼中的后期处理流程,提供一系列预设的调整选项,以实现具有商业标准的修饰效果。这些自动动作的特点在于能够快速调整肤色、增强眼睛亮度、消除皮肤瑕疵,并在保留细节的同时增强图像的整体美观。与手动编辑相比,它更加高效,且易于重复使用相同的调整设置。
在使用场景方面,影楼修饰自动动作尤其适合需要快速处理大量照片的情况,比如婚纱摄影、时尚模特拍摄和人像写真等。这些场景要求摄影师和修图师在短时间内提供高质量且一致性的修图效果,以满足客户的需求。
4.1.2 如何在肖像照中应用影楼修饰动作
应用影楼修饰自动动作在肖像照中非常简单,以 Photoshop 为例,可以通过以下步骤实现:
- 打开需要修饰的肖像照片。
- 转到“动作”面板,找到已安装的影楼修饰自动动作集。
- 单击“播放”按钮,Photoshop 会自动执行动作集中的每个步骤。
- 如果需要,可以手动微调某些步骤,比如针对个别图片微调肤色或眼睛亮度等。
示例代码块展示了如何使用影楼风格修饰动作:
// Photoshop JavaScript 实现影楼修饰自动动作
var actionSet = actions.getByName("影楼修饰集");
actionSet.play();
在执行以上代码后,Photoshop 将会顺序执行动作集中的所有动作,完成肖像照的整体修饰。如需微调,可以通过修改图层属性和调整参数来实现。
4.1.3 影楼风格修饰自动动作的高级应用与优化
要达到高级应用,通常需要结合多种技术,如通道混合、高低频分离等高级调整技巧。而优化影楼风格修饰自动动作,可以通过以下方式实现:
- 创建动作预设 :将常用的一系列修饰动作保存为预设,方便后续快速应用。
- 参数调整 :根据不同的照片特点调整动作中的参数值,提高修饰效果的适应性。
- 图层管理 :使用图层和蒙版,以便进行局部修饰,而不影响图片的其他部分。
- 记录动作的扩展 :使用录制功能添加对特定效果的微调动作,如更精细的皮肤平滑处理或眼睛高光增强。
下面是一个表格,展示了不同类型的肖像照片应该如何调整影楼修饰动作中的参数:
| 照片类型 | 肤色调整参数 | 眼睛亮度调整参数 | 细节处理建议 | |-------------|--------------|------------------|---------------| | 婚纱照 | 提高红色调 | 增加亮度和对比度 | 使用蒙版保护衣物细节 | | 时尚模特 | 加强对比度 | 着重突出眼神 | 注意保持发型和服饰的轮廓清晰 | | 写真 | 清晰度微调 | 平衡色彩和亮度 | 使用局部调整工具重点修饰皮肤 |
通过上面提到的策略和技巧,可以显著提高修饰效果的质量和效率。同时,这要求操作者需要对 Photoshop 的高级功能有一定的了解和实践。
5. 创意艺术效果转换与后期处理流程自动动作的综合运用
5.1 创意艺术效果转换自动动作的探索
5.1.1 转换效果自动动作的多样性和创新性
在现代图像编辑过程中,创意艺术效果的转换已经成为提升作品艺术价值和视觉冲击力的重要手段。自动动作在这一领域的应用,不仅极大地提高了工作效率,还为艺术家和设计师提供了实现独特创意的多样化手段。
自动动作的多样性和创新性体现在其能够快速地将一系列复杂且耗时的操作简化为一键操作。例如,通过一个自动动作,用户可以将一张普通的风景照片转换为具有油画效果、铅笔画效果或是复古胶片效果的艺术作品。这种转换不仅需要对原始图像进行色彩、亮度、对比度等多个维度的调整,还需要模拟特定的艺术媒介或历史时期特定的摄影技术。
自动动作的创新性也体现在其能够将艺术家的创意想法快速实现并推广。一些高级的自动动作甚至允许用户通过调整预设参数来自定义效果,这意味着即便是没有深厚艺术背景的设计师也能创造出具有个人风格的艺术作品。
5.1.2 创意艺术效果转换自动动作的典型应用
自动动作在创意艺术效果转换中的应用已经非常广泛,从摄影到广告设计,从影视后期到社交媒体内容创作,都能看到其身影。典型的场景包括但不限于:
- 将一组照片转换为统一的艺术风格,以便在展览或是艺术项目中使用。
- 在电影或电视剧中快速制作具有特定氛围的场景,通过艺术效果转换增加观众的情感共鸣。
- 在广告设计中快速实验不同的视觉效果,帮助设计师和营销人员迅速找到最符合品牌形象的创意表达。
- 在社交媒体内容创作中,通过创意效果自动动作快速产出高质量的图像内容,吸引更多的关注和互动。
这些应用案例显示了自动动作不仅能够提升个人艺术家和设计师的工作效率,而且对整个创意产业的发展起到了推动作用。
5.2 后期处理流程自动动作的系统应用
5.2.1 整体后期处理流程的自动动作设置
在图像编辑的后期处理阶段,工作流程的系统化和自动化是提升效率和保证质量的关键。通过设置自动动作,可以将一系列的后期处理步骤整合在一起,从而实现整体流程的自动化。
例如,一个完整的后期处理流程可能包括校正色彩、调整亮度对比度、应用艺术效果、锐化图像、输出最终格式等多个步骤。通过创建一个包含所有这些步骤的自动动作,用户只需点击一次按钮,即可完成整个流程。
设置这样的自动动作需要对整个后期处理流程有一个清晰的认识和规划。首先,确定哪些步骤是可以被自动化的,然后在Photoshop中创建动作,记录下每一步的操作。一旦动作创建完成,就可以在需要时快速应用到一个或多个图像上。
此外,为了应对不同情况和需求,可以创建多个不同的自动动作集合,每个集合专门针对不同的后期处理流程,如风光照片、人像摄影、黑白图像等。通过这种方式,设计师可以更灵活地应对各种编辑需求。
5.2.2 多步骤自动动作在完整项目中的实施
在实际工作中,设计师或编辑者往往会处理一系列图像,它们可能来自同一个摄影项目、广告活动或艺术展览。在这种情况下,应用多步骤自动动作可以确保这些图像在视觉上的一致性,同时极大地提高工作效率。
例如,假设我们正在为一家公司创建一系列宣传图像。我们需要将这些图像转换成一种特定的艺术风格,并且确保它们在色调和亮度上是协调的。通过创建一个包含所需所有步骤的自动动作集合,我们可以一次性地应用到所有相关的图像上。
实现多步骤自动动作的步骤可能包括:
- 打开第一张图像,并开始创建一个新的动作。
- 执行需要的编辑步骤,如裁剪、校正、效果应用等。
- 为每个步骤命名,并确保动作中包含了所有重要的编辑操作。
- 测试动作以确保其效果符合预期。
- 应用动作到其他的图像上,通过批处理功能快速完成整个系列的编辑。
在实施多步骤自动动作时,需要留意图像之间的差异,可能需要对某些特定的图像进行微调,以保证最终效果的完美。此外,自动动作也可以在执行后保留为可编辑的状态,以便根据需要进行调整。
通过上述方法,设计师不仅能够保证项目中的图像具有一致的视觉风格,还能显著缩短编辑时间,从而有更多的时间专注于创意工作。
6. 特定色彩风格与色彩调整技术自动动作的实战
在数字图像处理的领域中,特定色彩风格和色彩调整技术的自动动作可以极大地提高工作效率,并赋予图像以独特的视觉效果。本章节将深入探讨特定色彩风格自动动作的技术实现、以及如何自定义和组合动作以实现复杂效果。
6.1 外景照片特定调色自动动作的技术实现
6.1.1 外景照片调色的特点和挑战
外景拍摄的照片往往受到自然光线、天气条件和拍摄时间的影响,其色彩表现和调色处理具有一定的复杂性。外景照片需要考虑到色彩平衡、色温、色调,以及因环境变化导致的色彩偏差。这些特点使得外景照片的调色成为一项挑战,需要摄影师或图像编辑者具备对色彩的敏感度和丰富的实践经验。
6.1.2 应用特定调色自动动作改善外景照片
为了应对外景照片调色的挑战,可以利用特定调色自动动作快速达到预设的色彩效果。特定调色动作通常包括对色彩平衡、色调、饱和度以及对比度等参数的调整。以下是一个基本的特定调色自动动作实现的步骤:
- 首先,在Photoshop中打开一张需要调整的外景照片。
- 打开动作面板(Window > Actions)并创建一个新的动作集。
- 开始录制一个新动作,并进行一系列色彩调整,例如使用“色阶”、“色相/饱和度”和“曲线”调整图层。
- 保存这些调整设置为预设,以便在其他照片中重复使用。
- 停止录制动作,并在其他外景照片上运行这个动作。
以下是创建特定调色自动动作的代码示例:
// 创建一个名为“外景特定调色”的新动作集
actionsPanel.beginRecord("外景特定调色");
// 打开动作面板
// 执行色阶调整以改善亮度和对比度
var levelAdjustment = new Adjustment("色阶");
levelAdjustment.setProperties({
inputLevels: [0, 1.2, 255, 0, 255],
target: document.activeLayer
});
// 执行色相/饱和度调整以校正和增强色彩
var hueSatAdjustment = new Adjustment("色相/饱和度");
hueSatAdjustment.setProperties({
hue: 10,
saturation: 20,
target: document.activeLayer
});
// 执行曲线调整以精细控制色调
var curveAdjustment = new Adjustment("曲线");
curveAdjustment.setProperties({
target: document.activeLayer,
curveType: 'Custom',
curvePoints: [{x: 50, y: 40}, {x: 200, y: 210}]
});
// 结束动作录制
actionsPanel.endRecord();
// 在新的外景照片上应用自动动作
function applyActionToImage(imagePath) {
open(imagePath); // 打开一张图片
actionsPanel.play("外景特定调色"); // 播放自动动作
save(); // 保存调整后的图片
}
6.2 自定义和组合动作的应用策略
6.2.1 如何创建和自定义个性化自动动作
为了满足个人需求和风格化的图像处理,摄影师和编辑者需要学会如何创建和自定义个性化自动动作。Photoshop的动作面板提供了创建新动作的功能,可以通过记录编辑过程中的每一步来生成动作。此外,还可以编辑现有动作或复制动作后进行修改,以创建适合个人风格的自动动作。
6.2.2 组合多个自动动作以实现复杂效果
组合多个自动动作可以让编辑者创造出更加复杂和个性化的图像效果。在进行动作组合时,应注意动作之间的顺序和兼容性。某些动作可能会相互影响,导致最终效果与预期不符。因此,在应用多个动作之前,建议先在小范围内测试动作组合。
在Photoshop中组合动作通常涉及以下步骤:
- 打开需要编辑的图像。
- 按顺序播放第一个动作。
- 在第一个动作完成后,立即播放第二个动作。
- 重复上述步骤,依次应用所有需要的动作。
- 观察图像最终效果,并根据需要进行微调。
为了更好地理解动作组合的流程,可以使用以下的mermaid流程图来展示:
graph LR
A[打开图像] --> B[播放动作1]
B --> C[播放动作2]
C --> D[播放动作3]
D --> E[最终效果检查和微调]
通过本章节的介绍,读者应该能够理解特定色彩风格自动动作的技术实现,并掌握如何通过自定义和组合动作来实现复杂效果的方法。这些技能将帮助您在数字图像处理工作中,更高效地达到预期的视觉效果。
7. 自动动作的调试与优化
在Photoshop中,自动动作的使用极大地提高了图像处理的效率,尤其在批量处理和重复任务中。然而,当自动动作出现错误或执行效率低下时,调试和优化就显得尤为重要。本章将探讨自动动作调试的基本方法和技巧,并讨论性能优化策略。
7.1 自动动作调试的基本方法和技巧
7.1.1 常见自动动作问题的识别与解决
在日常使用中,自动动作可能会遇到各种问题,包括但不限于动作执行中途停止、输出结果与预期不符、动作速度缓慢等。解决这些问题通常需要以下步骤:
- 检查动作执行的先决条件 :确保所有需要的图层、选区、滤镜效果等都已正确设置。
- 审查动作脚本 :打开动作面板,查看动作的每一步骤,特别注意条件语句和循环,确保没有逻辑错误。
- 执行动作测试 :在小范围的图像或图层上运行动作,观察动作执行是否正常。
- 逐步调试 :使用Photoshop的逐步调试功能,逐个执行动作步骤,观察变量、错误和警告信息。
下面是一个简单的代码块展示如何在Photoshop中逐步执行动作:
// 示例代码:逐步执行Photoshop动作的脚本片段
var actionName = "Example Action"; // 自动动作名称
var theAction = actions.getByName(actionName);
if (theAction != null) {
theAction.play({using: DialogModes.NO}); // 执行动作
} else {
alert("动作未找到!");
}
7.1.2 提高自动动作稳定性和效率的手段
提高自动动作的稳定性和效率是日常工作的重点。以下是一些有效的方法:
- 使用条件语句减少不必要的操作 :通过条件语句控制动作执行的路径,避免在不必要的情况下执行某些步骤。
- 优化动作中使用的滤镜和插件 :某些滤镜和插件的处理时间很长,可以通过预处理或后处理技术来减少这些操作。
- 合并重复动作 :如果多个动作步骤执行相同的任务,可以将这些步骤合并以减少重复过程。
7.2 自动动作的性能优化策略
7.2.1 分析自动动作的性能瓶颈
性能瓶颈通常出现在动作的某些特定步骤,如滤镜效果、图像合成等。通过以下步骤分析性能瓶颈:
- 开启动作面板的时间线记录功能 :在动作面板顶部点击时间线按钮,记录动作执行的时间点。
- 观察特定动作步骤的执行时间 :记录完毕后,可以查看每个动作步骤的耗时,找出时间较长的步骤。
- 诊断耗时步骤 :使用Photoshop内置的性能分析工具对耗时的步骤进行诊断。
7.2.2 实施性能优化以提升工作效率
性能优化是提升工作效率的关键步骤。具体优化策略包括:
- 升级硬件设备 :提高CPU、内存、显卡等硬件的性能,可显著提高Photoshop的处理速度。
- 优化图像大小和分辨率 :在不影响最终输出质量的前提下,减小图像的尺寸或分辨率。
- 使用智能对象和图层样式 :将需要重复修改的图像部分设置为智能对象,对图层使用样式而非复杂效果,提高处理速度。
通过应用上述策略,用户不仅可以快速识别和解决自动动作的问题,还能显著提升动作执行的效率,从而更好地处理大量图像数据。下一章将介绍特定色彩风格与色彩调整技术自动动作的实战应用。
简介:Photoshop自动动作可以高效执行重复性图像编辑任务,通过单击即可应用预定义的操作序列。本文介绍的42个动作集合覆盖了从基础调整到艺术效果创作,适用于多种摄影后期处理。包括色彩平衡、抠图、时尚色调转换、传统胶片效果、专业级皮肤修饰、艺术效果创造及整体后期处理等。用户可以根据需要选择和自定义动作,以实现专业级别的图像处理效果,提升工作效率和创意表达。

























 被折叠的 条评论
为什么被折叠?
被折叠的 条评论
为什么被折叠?








