简介:本压缩包包含了Excel中自动保存功能的设置教程,帮助用户防止数据丢失并确保工作的连续性。除了自动保存,还介绍了“自动恢复”功能以及如何通过数据透视表、公式与函数、条件格式等高级功能提升数据分析效率。 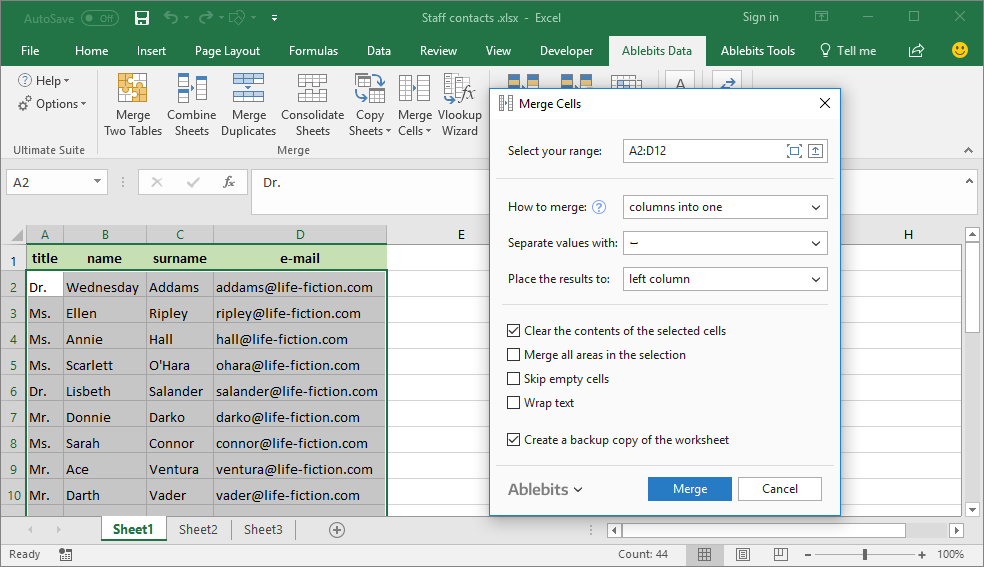
1. Excel自动保存功能介绍与设置
自动保存功能的重要性
Excel的自动保存功能对数据安全至关重要,它能在意外关闭程序或发生系统故障时,最大限度地减少数据丢失的风险。默认情况下,Excel自动保存文件间隔是10分钟,但用户可以根据个人需要调整。
如何设置自动保存
设置自动保存很简单,只需以下步骤: 1. 打开Excel文件后,点击“文件”菜单。 2. 选择“选项”进入Excel选项界面。 3. 在左侧菜单选择“保存”,在“保存工作簿”部分找到“自动保存间隔”设置项,并输入需要的时间间隔,比如“5分钟”。 4. 点击“确定”保存设置。
注意:在进行设置时,请确保对重要文件进行了手动保存,避免设置过程中发生未预期的错误导致数据丢失。
通过以上步骤,用户可以放心地让Excel自动为工作进度“保驾护航”,无需担心长时间未保存的数据会丢失。这一功能优化了数据的保存过程,为用户提供了更加安全和便捷的工作环境。
2. 自动保存时间间隔调整
2.1 自动保存时间间隔的优化
2.1.1 默认时间间隔的介绍
在Excel中,自动保存功能帮助用户在遇到意外情况时,比如系统崩溃或电脑断电,最小化数据丢失的风险。自动保存功能默认是每10分钟保存一次当前工作,这个时间间隔是由微软在Excel程序中预设的。这个时间间隔被许多用户认为太长,尤其对于那些从事数据密集型工作或长时间不休息工作的用户来说。
2.1.2 根据实际需求调整时间间隔
Excel允许用户调整自动保存的时间间隔。一个更短的时间间隔能够提高数据安全性,但同时也会略微影响到系统的性能,因为Excel需要更频繁地将数据写入硬盘。用户可以通过以下步骤来调整自动保存的时间间隔:
- 点击“文件”菜单,选择“选项”。
- 在“Excel 选项”窗口中,选择“保存”。
- 在保存选项中,找到“自动恢复文件位置”旁边的“保存工作簿”部分。
- 在“保存自动恢复信息时间间隔”后的框中输入希望的分钟数,比如5分钟。
调整时间间隔之后,建议用户测试一下新的设置,以确保Excel仍能流畅运行,且自动保存功能不会影响到工作效率。
2.1.3 时间间隔调整的注意事项
在调整自动保存时间间隔时,有几点注意事项需要考虑:
- 性能考虑 :更短的自动保存间隔可能会导致性能轻微下降,特别是当处理大型文件或运行复杂的公式时。
- 资源消耗 :频繁地保存工作可能会消耗更多的磁盘空间,特别是如果你每天都在进行大规模数据操作。
- 操作习惯 :根据你的工作习惯(例如频繁的休息时间或连续工作时段)来选择合适的时间间隔。
如果用户在使用Excel过程中没有遇到过意外情况,则可以考虑适当延长自动保存间隔时间,以减少不必要的性能开销。反之,如果用户经常遇到意外情况,则应该选择一个更短的自动保存间隔。
2.2 自动保存间隔与工作模式的协调
2.2.1 理解不同工作模式下的保存需求
不同的用户可能有不同的工作模式。一些用户可能习惯于短时间、高频率的工作周期,而其他用户可能会长时间集中于一个项目上。根据这些不同的工作模式,自动保存的需求也会有所变化。
- 短周期工作模式 :如果你的工作周期很短,可能几分钟就会切换到另一个任务,那么自动保存的频率就应相应提高,以防止因频繁切换任务导致的数据丢失。
- 长周期工作模式 :如果你长时间专注于同一项工作,自动保存的频率就可以设置得稍微低一些,这样可以减少硬盘的读写次数,提高系统性能。
2.2.2 如何根据工作习惯定制保存时间
定制自动保存时间间隔的关键在于了解自己的工作习惯:
- 监控你正常工作时的模式,包括你的休息习惯和工作连续时间。
- 根据工作习惯,设置一个自动保存间隔,它既能最小化数据丢失风险,又不会过度影响性能。
- 定期回顾自动保存设置,并根据实际工作情况对其进行调整。
通过定制保存时间,可以确保Excel的自动保存功能既有效又不会干扰到你的日常工作流程。
2.2.3 自动保存与手动保存的平衡
虽然自动保存功能提供了额外的数据安全性,但手动保存仍然是一种非常重要的数据备份方法。自动保存并不能替代定期的手动保存。以下是实现自动保存与手动保存平衡的策略:
- 定期手动保存 :即使自动保存功能正在运行,也应定期手动保存你的工作。这可以帮助你确保数据的最新版本已经保存,并可以随时访问。
- 利用Excel的快捷键 :快速访问“Ctrl+S”可以立即将你的工作保存到磁盘上,无需通过菜单或工具栏。
- 结合使用自动与手动保存 :自动保存可以保证在意外中断的情况下数据的安全,而手动保存则可以保存用户指定的重要版本,比如项目的关键阶段。
通过实现自动保存与手动保存的平衡,用户可以最大化数据保护,同时最小化操作过程中的任何潜在干扰。
3. 自动恢复文件的恢复方法
3.1 自动恢复文件的重要性
3.1.1 系统崩溃与数据丢失的风险
在日常工作当中,可能遇到突然的系统崩溃或者程序异常退出,这样的情况往往会导致未保存的数据丢失。尤其对于需要处理大量数据的IT行业从业者,这样的数据丢失可能会造成重大的损失。因此,了解并掌握自动恢复文件的方法显得尤为重要。Excel具备的自动恢复机制能够在发生意外情况时,帮助用户尽可能地挽救丢失的数据。
3.1.2 自动恢复功能的内在机制
Excel的自动恢复功能通过定期保存工作进度来实现。在默认设置下,Excel会每10分钟自动保存一次文件。这个功能是在后台运行的,用户几乎感觉不到它的工作,只有在出现意外情况时才会显现其价值。它能将文件保存在一个临时文件夹中,当用户重新打开Excel程序并尝试恢复时,自动恢复功能会扫描这些临时文件,以供用户选择并恢复至最近的工作状态。
3.2 恢复未保存的工作方法
3.2.1 发现未保存的工作文件
当用户重新打开Excel时,如果Excel检测到异常关闭的情况,会自动弹出一个“恢复未保存的工作”对话框。在这里,用户可以查看在崩溃前Excel自动保存的所有临时文件。在多数情况下,这些文件的标题会是“自动恢复保存文件的工作簿”,后面跟一个随机生成的文件名和创建日期。用户需要从中选择最新的文件进行恢复。
3.2.2 恢复过程中的常见问题及其解决
在恢复过程中,用户可能会遇到文件损坏或无法打开的情况。这可能是由于文件在保存时就已经损坏,或者在恢复过程中出现了问题。当遇到这种情况时,可以尝试以下步骤进行解决:
- 使用Excel内置的修复功能:在“打开”对话框中,选择需要恢复的文件,点击“打开”下拉菜单,选择“打开并修复”选项。
- 尝试第三方恢复工具:对于无法使用Excel修复的文件,可以尝试使用专业的数据恢复软件进行恢复。
3.2.3 预防措施以减少数据丢失的可能性
虽然自动恢复功能可以在很大程度上减少数据丢失的风险,但是完全依赖它并不是一个好习惯。用户应该定期手动保存工作,确保文件的安全性。此外,对重要的工作,用户可以设置更频繁的自动保存时间间隔,或者使用版本历史功能来管理文件的多个版本,这样即使出现意外,也能找回之前的工作状态。同时,为了防止数据损坏,建议用户使用Excel 2013之后的版本,因为它们提供了更强的文件保护和错误检查机制。
通过上述的章节内容,我们了解到在数据处理过程中,自动恢复功能的重要性及如何高效地运用该功能来减少数据丢失的风险。下一章节将介绍如何使用Excel中的数据透视表来提升数据处理和分析的能力,进一步优化工作流程。
4. 数据透视表使用技巧
4.1 数据透视表的基本概念与应用
4.1.1 数据透视表的定义与功能
数据透视表(PivotTable)是Microsoft Excel中一个强大的工具,它能够快速汇总、分析、探索和呈现大量数据。通过简单地拖放字段,用户可以对数据进行分组、排序、筛选和汇总,从而得到有用的信息和洞察。数据透视表的灵活性使其成为数据处理中的一个必不可少的功能,尤其在处理销售数据、库存记录、客户信息等复杂数据集时。
4.1.2 快速创建数据透视表的方法
在Excel中创建数据透视表的步骤通常如下:
- 选择包含你想要分析的数据的区域。
- 转到“插入”选项卡,并选择“数据透视表”。
- 在弹出的对话框中,选择数据透视表的放置位置,可以是新工作表或现有工作表。
- 点击“确定”按钮后,Excel会提供一个包含所有可用字段的“数据透视表字段”任务窗格。
4.1.3 数据透视表的字段布局与调整
创建数据透视表后,你可以通过拖动字段到“行”、“列”、“值”和“筛选”区域来调整数据透视表的布局。这样的布局调整可以帮助你从不同的维度分析数据:
- 行和列区域 :这些区域定义了数据透视表的结构,它们决定了数据如何分组。
- 值区域 :这里放置了你想要求和、计数或平均的数值字段。
- 筛选区域 :允许你对数据透视表中的数据应用快速过滤。
数据透视表还可以通过“字段设置”对话框进行更详细的定制,例如更改汇总方式、添加计算字段或项等。
4.2 数据透视表的高级技巧
4.2.1 利用数据透视表进行数据分析
数据透视表提供了多种数据分析功能,如:
- 排序和筛选 :快速对数据进行排序和筛选以发现趋势和异常。
- 分类汇总 :按照特定字段对数据进行分组汇总。
- 百分比分析 :相对于总和或父类别的百分比展示数据。
- 时间序列分析 :根据时间字段来分析数据的趋势和模式。
4.2.2 自动刷新数据透视表
默认情况下,数据透视表在创建后不会自动刷新。如果底层数据发生变化,需要手动刷新数据透视表才能反映最新的数据。不过,你可以设置数据透视表自动刷新,以保证查看的是最新的数据状态。
设置自动刷新的步骤如下:
- 右键点击数据透视表,选择“数据透视表选项”。
- 在打开的对话框中,切换到“数据”选项卡。
- 勾选“启用后台刷新”以及“刷新数据时保留单元格格式”(如果需要)。
- 设置刷新间隔时间。
4.2.3 数据透视表与图表的结合使用
数据透视图是数据透视表的一个非常有用的扩展,它提供了更加直观的数据呈现方式。你可以直接从数据透视表生成数据透视图,这样图表会随着数据透视表的更新而自动更新。
生成数据透视图的步骤如下:
- 在数据透视表工具中,选择“分析”选项卡。
- 点击“数据透视图”按钮。
- 选择你喜欢的图表类型并点击“确定”。
- Excel将创建一个数据透视图,并将它放在与数据透视表相同的工作表上。
下表展示了数据透视表中各字段的功能:
| 字段 | 功能 | |------|------| | 行字段 | 展示数据分组的层次结构 | | 列字段 | 允许按列展示额外的分组层次 | | 值字段 | 执行数据的汇总计算 | | 筛选字段 | 提供数据子集的过滤选项 |
通过以下代码块展示创建一个基本数据透视表的步骤,包括字段的配置和布局设置:
Sub CreatePivotTable()
Dim pTable As PivotTable
' 创建一个新的数据透视表
Set pTable = ActiveSheet.PivotTables.Add(PivotCache:=ActiveWorkbook.PivotCaches.Create( _
SourceType:=xlDatabase, SourceData:=Range("A1:D1000")), _
TableDestination:=Range("H2"), TableName:="NewPivotTable")
' 添加字段到数据透视表
With pTable
.PivotFields("Region").Orientation = xlRowField
.PivotFields("Region").Position = 1
.PivotFields("Sales").Orientation = xlDataField
.PivotFields("Sales").Function = xlSum
.PivotFields("Sales").Position = 1
End With
End Sub
在上述代码中, PivotFields 方法用于添加并定位字段, Orientation 和 Position 属性用于调整字段在数据透视表中的位置和角色。 Function 属性定义了值字段的汇总方式,例如求和( xlSum )。通过这种方式,你可以进一步掌握数据透视表的创建和配置技巧。
5. 公式和函数应用
5.1 公式和函数的基础知识
公式的基本结构
Excel公式是通过特定的运算符将一系列的值、单元格引用、函数或名称连接起来,以执行计算或特定操作的表达式。公式的基本结构如下:
= 功能(参数1, 参数2, ...)
这里的等号(=)表示开始一个新的公式,功能通常是Excel内置的函数,参数则可以是具体的值、单元格引用或参数列表。例如, =SUM(A1:A5) 会计算A1至A*单元格的总和。
常见函数的分类与用途
函数可以分为不同类型,常见的有:
- 数学函数 :如SUM、AVERAGE、MAX、MIN等,用于数学运算。
- 文本函数 :如CONCATENATE、LEFT、RIGHT、MID等,用于处理文本数据。
- 查找与引用函数 :如VLOOKUP、HLOOKUP、INDEX、MATCH等,用于查找和引用数据。
- 逻辑函数 :如IF、AND、OR等,用于进行逻辑判断和测试。
- 日期和时间函数 :如TODAY、NOW、DATE、TIME等,用于处理日期和时间。
使用函数可以帮助用户快速完成复杂的数据处理任务,提高工作效率。
5.2 公式的应用与实践
复杂问题的公式解决方案
面对较为复杂的计算问题时,通常需要使用到多个函数嵌套在一起的情况。例如,计算员工的奖金,可能需要结合IF函数判断销售业绩是否超过目标,然后乘以相应的提成比例。
=IF(B2>10000, B2*0.2, IF(B2>5000, B2*0.15, B2*0.1))
上述公式中,如果B*单元格的值超过10000,则奖金是B2的20%,否则看是否超过5000,超过则给15%,否则是10%。
公式错误的诊断与修正
当公式出现错误时,Excel会显示错误值,如 #DIV/0! 、 #VALUE! 、 #NAME? 等。诊断和修正公式错误需要我们理解错误消息的含义,并根据提示调整公式。例如:
-
#DIV/0!表示除数为零,检查公式中的除数是否为零。 -
#VALUE!表示公式中的参数类型不正确,需要检查参数是否为函数所期望的类型。 -
#NAME?表示Excel无法识别公式中的文本,可能是名称拼写错误或者名称未定义。
公式在不同场景下的优化方法
根据不同的工作场景,公式需要做相应的优化,以提高计算效率和准确性。以下是一些优化方法:
- 使用绝对或混合引用进行公式复制时保持引用不变。
- 利用数组公式(在Excel早期版本中使用,在新版本中可以用动态数组公式替代)来执行复杂的多重运算。
- 当重复使用相同的计算逻辑时,可以使用名称定义来简化公式。
- 在使用查找与引用函数时,通过添加TRUE或FALSE参数来控制精确匹配或近似匹配。
- 使用IFERROR函数来处理可能产生的错误值,使公式显示用户自定义的结果。
通过上述的实践方法,公式和函数的使用可以变得更加灵活、高效和可靠。熟练掌握这些方法,将使用户在处理数据时能够更加得心应手。
6. 条件格式化数据方法
6.1 条件格式化的核心原理
6.1.1 了解条件格式化的基本概念
条件格式化是Excel中的一项强大功能,它可以根据用户设定的条件自动改变单元格的格式,比如字体颜色、背景色、边框样式等。这样做的目的是为了快速地突出显示数据中的重要信息,比如最高/低值、达到特定数值的单元格、重复数据或基于公式计算结果的条件。使用条件格式化可以提高数据的可读性和分析效率,还可以通过可视化手段加深对数据趋势和模式的理解。
6.1.2 条件格式化的不同类型与选择
条件格式化主要有四种类型:单元格规则、项目选取规则、数据条和颜色标尺。每种类型针对不同的应用场景:
- 单元格规则 :允许基于单元格的值或公式来设置格式。例如,可以设置大于某个值的单元格背景为绿色,或者文本颜色变为红色。
- 项目选取规则 :设定基于前N个、后N个、高于平均值或低于平均值等的单元格格式。
- 数据条 :为单元格内数据的相对大小添加条形图,数据值越大,条形越长。
- 颜色标尺 :使用两个或三个颜色来表示数据值的分布情况,常用于表示温度、评分等连续数据的变化。
在使用条件格式化时,用户需要根据数据的类型和分析需求,选择最适合的类型。
6.2 高级条件格式化技巧
6.2.1 利用条件格式化进行数据可视化
条件格式化可以作为数据可视化的工具,帮助我们更直观地理解数据。举个例子,如果我们想要快速识别销售报告中的销售业绩突出和业绩不佳的区域,可以使用颜色标尺或数据条功能。业绩好的区域显示为深绿色,业绩差的显示为浅红色,这样一眼就能识别出销售的强弱区域。
.Select
With Selection
.FormatConditions.Add Type:=xlExpression, Formula1:="=A1>AVERAGE(A$1:A$10)"
.FormatConditions(.FormatConditions.Count).SetFirstPriority
With .FormatConditions(1).Interior
.Color = 5287936 // 绿色
.TintAndShade = 0
End With
End With
在该代码中,我们选择了A1:A10的范围,并添加了一个条件格式化规则。规则检查每个单元格的值是否大于该范围的平均值。如果是,单元格的背景将被设置为绿色。这个方法可以很直观地向我们展示哪些数据是高于平均水平的。
条件格式化使数据展示更加直观,帮助用户迅速捕捉到数据集中的关键信息,从而提高决策效率。通过灵活运用条件格式化,可以在不影响数据内容的情况下,增强数据的表现力。
7. 数据分析工具使用
7.1 内置数据分析工具的介绍
Excel内置的数据分析工具是提升数据处理能力的重要组件,它提供了丰富的数据分析和统计功能,使得用户能够轻松地执行复杂的数据分析任务。这部分将介绍分析工具包的基本功能和如何启用与配置。
7.1.1 分析工具包的基本功能
分析工具包包含了多种用于统计、工程、科学计算和财务分析的工具。一些基础功能包括数据的描述性统计、回归分析、方差分析、相关性分析等。这些工具帮助用户更深入地理解数据集的特征和关系,从而支持数据驱动的决策制定。
7.1.2 如何启用与配置分析工具包
要使用分析工具包,用户首先需要确保它在Excel中已被启用。启用步骤如下:
- 点击“文件”菜单,选择“选项”。
- 在“Excel选项”对话框中选择“加载项”。
- 在底部的“管理”下拉菜单中,选择“Excel加载项”,点击“转到”。
- 勾选“分析工具库”,然后点击“确定”。
完成以上步骤后,分析工具包将被添加到“数据”选项卡下的“分析”组中。此时,用户就可以开始使用这些强大的分析工具了。
7.2 数据分析工具的高级应用
启用分析工具包后,用户可以利用这些工具进行更高级的数据分析工作。
7.2.1 利用工具包进行高级数据分析
使用“数据分析”对话框中的工具,如“回归”分析,用户可以确定两个或多个变量之间的关系。通过“方差分析”工具,可以检验数据组的均值是否存在统计学上的差异。更进一步,“相关性”分析有助于理解不同数据集合之间的相关程度。
示例代码块:
=FORECAST.ETS(target_date, values, timeline, [seasonality], [data_completion], [aggregation])
在此示例中, FORECAST.ETS 函数用于预测数据趋势,参数 target_date 是预测时间点, values 是历史数据值, timeline 是对应的时间线数据, seasonality 和 data_completion 分别用于设置季节性周期和数据填充方式, aggregation 指定了数据聚合方式。
7.2.2 数据假设检验与结果解读
数据分析工具还包括了多种统计测试功能,如 t 检验、 z 检验、 F 检验等,这些检验有助于验证数据集之间是否存在显著差异。用户需要根据数据的特征和研究问题选择适当的检验方法,并理解检验结果,以作出科学的决策。
7.2.3 数据预测与趋势分析的技巧
为了识别数据中的趋势和模式,分析工具包提供了“趋势线”、“移动平均”等工具。这些工具不仅可以帮助用户理解历史数据的变化趋势,还能辅助进行短期或长期预测。合理地应用这些技巧,能够有效支持未来计划的制定和风险评估。
在整个第七章的介绍中,我们深入了解了Excel内置数据分析工具的重要性、如何启用和配置以及如何在实践中应用这些工具进行高级数据分析。在数据密集型的工作中,这些工具可以成为数据分析师的强大助手,极大地提升分析的效率和准确性。通过实际应用这些工具,数据透视表的高级技巧、公式的应用与实践以及条件格式化数据方法都能够得到进一步的加强和优化。
简介:本压缩包包含了Excel中自动保存功能的设置教程,帮助用户防止数据丢失并确保工作的连续性。除了自动保存,还介绍了“自动恢复”功能以及如何通过数据透视表、公式与函数、条件格式等高级功能提升数据分析效率。

























 被折叠的 条评论
为什么被折叠?
被折叠的 条评论
为什么被折叠?








