简介:CAD软件中的常用小工具对于提高设计效率至关重要。本资源详细介绍了包括基本绘图、编辑命令、尺寸标注等在内的100个常用工具和技巧,旨在帮助CAD用户快速解决问题,提高设计工作的流畅度。这些工具涉及绘图基础、图形编辑、尺寸精确标注、图层管理、图形的重复利用、高效编辑操作、输入简化、图形定位、信息查询、视图控制、视觉样式调整、工作空间组织、精确捕捉、灵活设计、数据保护、高效筛选、视觉统一性、远程协作和个性化定制等多个方面。掌握这些工具能显著提升设计师的工程设计能力,并在实践中深化对CAD软件的理解。 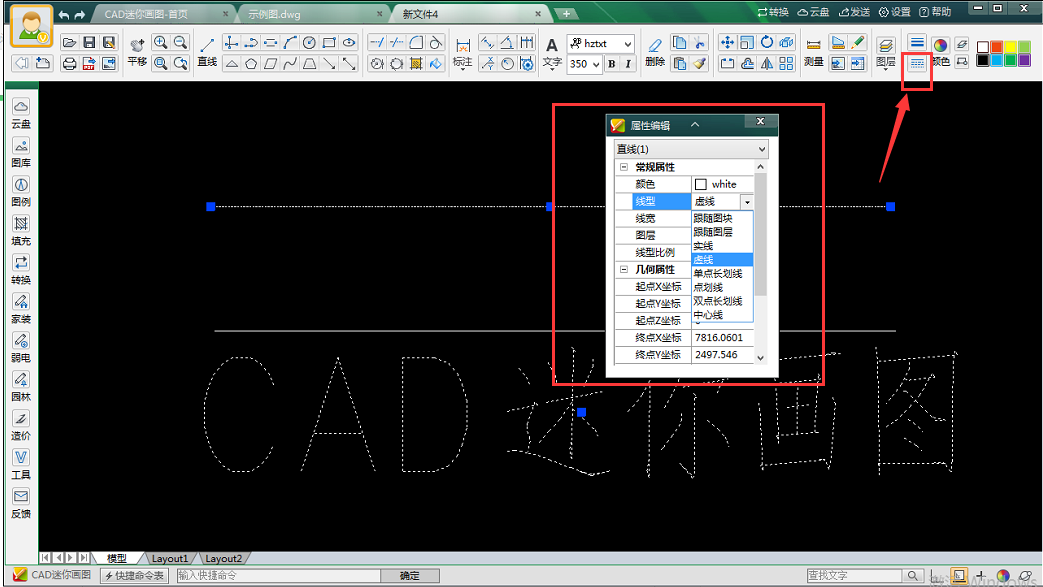
1. CAD常用小工具的概述与应用
在当今的工程设计领域,计算机辅助设计(CAD)软件已成为不可或缺的工具,用于创建精确的二维和三维图纸。第一章的目的是对CAD软件中常用的辅助工具进行介绍,并探讨它们在设计流程中的应用。通过这一章节,读者将对CAD工具箱中的各种便捷功能有一个全面的了解,并掌握如何将它们应用于实际工作中,从而提高设计效率和质量。
CAD软件的小工具如对象捕捉、对齐工具、尺寸编辑器等,在绘图和修改设计时起着至关重要的作用。例如,对象捕捉工具可以帮助用户精确地连接到特定的点上,如端点、交点等,极大地提高了绘图的精度和速度。在本章中,我们将详细了解这些工具的工作原理,以及如何通过它们来简化绘图任务。
接下来的章节将逐步深入,从基础的绘图工具和编辑命令开始,到高级的尺寸标注和图层管理技巧,再到定制化功能和协同设计的高级应用,每一个环节都将提供实战案例和操作步骤,确保读者可以跟随学习,并在实践中熟练掌握。
请继续阅读下一章节,了解如何深化运用基本绘图工具。
2. 绘图工具与编辑命令的深化运用
2.1 基本绘图工具的运用
绘制直线、圆与弧线的技巧
绘制直线、圆和弧线是进行CAD制图最基本的操作。对于直线而言,用户可以通过指定起点和终点坐标来绘制。在绘制圆时,可以选择使用圆心和半径、直径或通过三点来定义圆的大小和位置。而在绘制弧线时,CAD软件通常允许用户通过起点、终点以及圆弧上的任意一点来完成弧线的绘制,也可以通过指定中心点、起点、包含角度或弦长等方式。
运用技巧在于熟悉快捷命令,以及学会使用对齐和捕捉功能来提高绘图精度。例如,在绘制直线时,可以使用“L”快捷键,然后输入坐标或点击确定方向,最后通过捕捉点来结束直线绘制。
图案填充与多边形绘制方法
图案填充主要用于表示工程图纸中的材料和截面,而多边形的绘制则有助于快速生成规则图形。在CAD中,填充图案可以通过“H”命令选择预设的图案进行填充,也可以自定义图案的填充角度和比例。
绘制多边形时,可以使用“POLYGON”命令,它允许用户通过指定边数来绘制规则多边形。此外,也可以通过输入多边形顶点的坐标来创建不规则多边形。在多边形绘制中,特别重要的是要熟悉不同的输入方式,包括绝对坐标和相对坐标,以及如何正确使用捕捉和对齐工具来提高绘图准确性。
2.2 编辑命令的使用技巧
高效使用剪切、复制与粘贴
剪切、复制与粘贴是CAD中常用的编辑命令,它们允许用户对绘制的图形元素进行快速调整和重组。通过“剪切”(TRIM)命令,可以对图形进行裁剪操作,使其与其他元素边接更为精确。复制(COPY)命令则帮助用户快速创建图形元素的副本。粘贴(PASTE)功能则是将剪切或复制的元素放置到新的位置。
在使用这些编辑命令时,应学会使用“选择相似”功能,这样可以快速选取具有相同属性的多个对象进行操作。同时,熟悉各种对象捕捉模式,比如端点、中点、交点等,可以提升剪切、复制、粘贴操作的精确度和效率。
面域与布尔运算的应用实例
面域是由闭合边界定义的二维区域,布尔运算包括并集、差集、交集等,可以对多个面域进行复杂的形状组合。在CAD中,使用“REGION”命令可以将多个对象转换成一个面域。一旦有了面域,就可以通过布尔运算来实现设计中的各种形状处理。
例如,在设计一些需要减去多余部分的零件时,可以先创建一个大面域作为背景,再创建几个小面域作为需要减去的部分,然后使用布尔运算的“差集”功能,从大面域中减去小面域,最后得到的就是所需的复杂形状。这种技术在机械设计和建筑行业中尤其常用,能够有效地简化设计流程和减少错误。
多重引线与引线样式定制
引线在技术绘图中用于标示特定的部位或进行注释说明。多重引线(MLINE)和引线样式定制功能,可以方便用户自定义引线的外观和格式,以适应不同的设计需求。
通过“多重引线样式管理器”可以设置引线的颜色、线型、箭头样式和文字样式等。使用引线时,用户可以通过指定引线的基线位置、终点位置,以及如何连接文字来创建引线。设置引线样式时,应考虑到绘图的整体美观和清晰易读性,合理选择引线的颜色和线宽,以及注释文字的字体和大小。
对于高级应用,可以结合图层管理功能,将不同类型的注释设置在不同的图层上,以便于后续的修改和管理。例如,可以将尺寸标注、文本注释和多重引线分别放置在不同的图层上,从而提高图纸的组织性和可读性。
下一章节将继续深入了解CAD的高级操作和功能,包括尺寸标注与图层管理的高级操作。
3. 尺寸标注与图层管理的高级操作
尺寸标注和图层管理是任何CAD用户在提高工作效率和准确性方面不可或缺的技能。本章节将深入探索尺寸标注的精确操作与图层管理的高效方法,帮助用户掌握高级操作技巧。
3.1 尺寸标注的精确操作
尺寸标注是确保CAD绘图准确性的关键,包括线性、对齐、直径、半径等多种类型。正确地使用尺寸标注不仅能够提高绘图的精确性,还能提升整体的可读性。
3.1.1 不同尺寸标注类型的选择与应用
每一种尺寸标注类型都有其特定的用途,理解它们并选择合适的是标注过程中的首要任务。
线性尺寸标注
线性标注是最常用的尺寸类型,主要用于标注两个点之间的直线距离。在CAD中,可以通过指定两点来创建线性尺寸标注。
DIMLINEAR
# 指定第一个尺寸界线起点
Specify first extension line origin or <select object>: (选择第一个点)
# 指定第二个尺寸界线起点
Specify second extension line origin: (选择第二个点)
# 指定尺寸线位置
Specify dimension line location or [Mtext/Text/Angle/Horizontal/Vertical/Rotated]: (指定位置或选择选项)
对齐尺寸标注
对齐标注用于测量倾斜线段的实际长度。它与线性标注类似,但总是沿着指定的路径对齐。
DIMALIGNED
# 指定第一个尺寸界线起点
Specify first extension line origin or <select object>: (选择第一个点)
# 指定第二个尺寸界线起点
Specify second extension line origin: (选择第二个点)
# 指定尺寸线位置
Specify dimension line location or [Mtext/Text/Angle/Horizontal/Vertical/Rotated]: (指定位置或选择选项)
直径和半径尺寸标注
直径标注用于圆形对象,如圆或圆弧,显示对象的直径。半径标注则显示对象的半径。
DIMDIAMETER
# 选择圆或圆弧
Select arc or circle: (选择对象)
# 指定尺寸线位置
Specify dimension line location or [Mtext/Text/Angle]: (指定位置或选择选项)
DIMRADIUS
# 选择圆或圆弧
Select arc or circle: (选择对象)
# 指定尺寸线位置
Specify dimension line location or [Mtext/Text/Angle]: (指定位置或选择选项)
3.1.2 尺寸标注样式的定制与管理
CAD中的尺寸样式管理器(DIMSTYLE)是用户可以自定义尺寸标注样式的工具。通过它可以创建新的样式,也可以修改、保存和加载样式。
DIMSTYLE
# 新建样式
New Name: (输入新样式名)
# 设置尺寸公差
Tolerance Format: (设置公差格式)
# 设置尺寸线、箭头和文本属性
Linear Dimensions / Aligned Dimensions / Arc Length / Diameter / Radius / Angular / Ordinate Dimensions: (按需设置)
用户能够对尺寸线、箭头、文字以及单位的显示方式进行定制,以满足特定项目的需求。
3.2 图层管理的高效方法
图层是CAD中的一个强大的功能,它允许用户将不同的绘图元素放置在不同的层上,有助于组织和管理复杂的设计。
3.2.1 创建与管理图层的最佳实践
创建图层时,最好遵循一定的命名约定,这样可以快速识别每个图层的作用。此外,每个图层都应该有一个明确的颜色和线型,以便在打印或显示时区分。
LAYER
# 创建新图层
Enter layer name or [?]: (输入新图层名)
# 设置图层颜色
Enter new color [Auto/Black/White/Red/Green/...]: (输入颜色)
# 设置线型
Enter new linetype [CONTINUOUS]: (输入线型或选择预设线型)
3.2.2 颜色与线型样式的统一设置
统一的颜色与线型设置是标准化绘图的一个重要部分,这有助于团队成员快速理解不同部分的设计意图。
LAYER
# 设置颜色
Enter new color [Auto/Black/White/Red/Green/...]: (输入颜色)
# 设置线型
Enter new linetype [CONTINUOUS]: (输入线型或选择预设线型)
3.2.3 图层过滤器与图层状态的运用
CAD提供了强大的图层过滤器和图层状态功能。过滤器允许用户基于不同的标准查找和管理图层,而图层状态可以保存图层配置,以便快速切换。
LAYER
# 应用过滤器
Enter an option [?/Name/ON/OFF/Color/Ltype/LWeight/Plot/Freeze/Thaw/LOck/ULock/Apply/?]: (选择过滤器选项)
图层状态管理器(Layer State Manager)能够保存和恢复图层的状态。
LAYERSTATE
# 保存图层状态
Enter an option [?/Create/Save/Manage/Restore/Rename/Set/Apply/?]: (选择保存选项)
# 输入状态名称
Enter name of layer state <New>: (输入状态名)
# 选择要保存的图层
Select layers to add: (选择图层)
# 完成保存
1 layer added to layer state.
# 恢复图层状态
Enter an option [?/Create/Save/Manage/Restore/Rename/Set/Apply/?]: (选择恢复选项)
# 输入要恢复的状态名称
Enter name of layer state to restore: (输入状态名)
# 恢复状态
Restored layer state <state-name> successfully.
在图层管理中,熟练运用这些高级功能可以帮助用户更好地组织和维护设计文件,同时保证设计的精确性和一致性。通过本章节的介绍,读者应能理解并实践高级尺寸标注与图层管理的技巧,从而在工作中实现更高效的工作流程。
4. CAD定制化与协同设计的深入实践
4.1 夹点编辑与动态输入的便捷性
4.1.1 夹点编辑的基本操作与高级技巧
夹点编辑是CAD中一个非常实用的功能,它允许用户通过点击对象上的小方块(即夹点)来进行编辑操作。基本的夹点编辑包括拉伸、移动、旋转、缩放和镜像。然而,高级技巧可以极大提升工作效率。
高级夹点编辑技巧之一是使用控制夹点来精确修改对象属性。例如,在绘制一个矩形后,选择矩形并点击一个夹点可以将其拉伸至新位置。如果按下 Shift 键,可以保持对象的比例不变。如果同时按下 Alt 键,可以复制对象。
另一个技巧是自定义夹点的显示。通过自定义设置,可以决定哪些类型的夹点显示在对象上。此外,还可以调整夹点的大小以便于操作。
**示例代码块:**
- 自定义夹点大小:`DDGRIPSIZE 5`(设置夹点大小为5)
- 显示所有夹点类型:`DDGRIPS ALL`
- 隐藏夹点类型:`DDGRIPS NONE`
参数说明: - DDGRIPSIZE :设置夹点的大小。 - DDGRIPS :控制夹点类型的显示。
在高级技巧中,可以使用 Object Snap Tracking 功能,通过夹点进行追踪操作,这在创建对齐对象时非常有用。
4.1.2 动态输入功能的优势与设置
动态输入是CAD中的另一项功能,它允许用户在命令行区域进行交互式输入,而不必一直查看状态栏。这为那些习惯于使用现代软件的用户提供了更为直观的操作体验。
动态输入的优势在于能够实时显示命令选项和输入提示,用户可以直接在光标旁边输入参数,例如长度、角度和坐标。它还包括自动提示和标签,这可以减少对命令行的依赖。
**示例代码块:**
- 开启动态输入:`DYNMODE 1`
- 设置动态输入提示在十字光标附近:`DYNPROMPT 0`
- 设置动态输入的光标大小:`CURSORSIZE 5`
参数说明: - DYNMODE :控制动态输入的模式,值为1时为开启。 - DYNPROMPT :控制动态输入提示的位置。 - CURSORSIZE :设置动态输入光标的大小。
用户还可以自定义动态输入的样式,包括颜色、透明度和字体大小,以满足个人偏好。
4.2 网络协同设计与自动保存的重要性
4.2.1 远程协作工具与设置步骤
随着团队合作的普及,远程协作变得越来越重要。在CAD中,可以通过配置网络驱动或使用特定的远程协作工具来实现团队成员间的无缝合作。
网络驱动允许团队成员通过网络访问和共享项目文件,而无需将文件放在本地机器上。在CAD中配置网络驱动通常涉及到网络共享设置,这些设置可以在Windows的“文件资源管理器”中找到并设置。
**操作步骤:**
1. 打开“文件资源管理器”,找到需要共享的文件夹。
2. 右键点击文件夹,选择“属性”。
3. 在“共享”标签页,点击“高级共享”。
4. 勾选“共享此文件夹”并设置共享名称。
5. 点击“权限”按钮,配置适当的共享权限。
6. 确认设置,点击“应用”和“确定”保存更改。
此外,可以使用诸如AutoCAD Web App或AutoCAD的移动应用等工具,它们允许团队成员远程查看和编辑图纸。
4.2.2 自动保存与备份的策略与方法
CAD用户常常需要长时间集中精力工作,在此过程中,突然的断电、软件崩溃或其他意外情况可能会导致工作成果的丢失。因此,自动保存和备份策略的制定显得尤为重要。
AutoCAD软件通常会提供自动保存的功能,可以定期保存工作进度。用户可以在“选项”对话框中设置自动保存的时间间隔和位置。
**示例代码块:**
- 设置自动保存的时间间隔(以分钟为单位):`SAVETIME 10`
- 设置自动保存的文件位置:`AESAVEPATH "C:\AutoCAD Saves"`
参数说明: - SAVETIME :设置自动保存的时间间隔,例如每10分钟自动保存一次。 - AESAVEPATH :设置自动保存文件的路径。
除了自动保存外,还应定期进行手动备份。可以使用AutoCAD的“发布”功能或导出功能来保存文件的副本。
4.3 CAD协同设计中的权限管理
4.3.1 权限管理的基本概念与重要性
在协同设计环境中,不同团队成员可能需要对同一文件的不同部分进行操作。这时候,权限管理变得至关重要,它可以确保设计的准确性并防止误操作。
权限管理可以控制团队成员对项目文件的读取、写入和编辑权限。通过设置适当的权限,可以避免未经验证的更改影响项目进度。
**设置权限的步骤:**
1. 打开文件所在的文件夹。
2. 右键点击文件,选择“属性”。
3. 点击“安全”标签页。
4. 选择相应的用户或组,并配置权限。
5. 应用更改并保存设置。
4.3.2 实现权限管理的方法与最佳实践
在AutoCAD中,虽然没有直接的权限管理功能,但可以通过文件管理系统或版本控制系统来实现类似的功能。例如,可以使用Git来管理项目版本,这样每个成员都可以在自己的分支上工作,并通过合并请求来提交更改。
**使用Git进行权限管理的示例:**
1. 初始化Git仓库:`git init`
2. 添加远程仓库地址:`git remote add origin <repository-url>`
3. 拉取最新更改:`git pull origin main`
4. 创建新分支:`git checkout -b new-feature`
5. 提交更改:`git add .` 和 `git commit -m "Add new feature"`
6. 将更改推送到远程仓库:`git push origin new-feature`
参数说明: - origin :远程仓库的名称,默认通常设置为 origin 。 - new-feature :本地分支的名称。 - main :远程仓库的主分支名。
此外,如果项目特别大或者团队成员很多,可能需要使用更专业的版本控制系统如Subversion(SVN)或Perforce。
通过上述章节的介绍,我们可以看到CAD工具在定制化和协同设计方面的深入实践。CAD的夹点编辑功能和动态输入功能极大地提升了绘图效率,而协同设计和自动保存功能则确保了设计工作的安全性。在实际操作中,用户应根据自己的具体需求来选择和配置相应的功能,以充分发挥CAD工具的作用。
5. CAD进阶功能的探索与应用
5.1 布局与模型空间的灵活运用
在CAD软件的高级应用中,布局与模型空间的灵活切换是设计人员必须掌握的技能之一。布局空间主要用于打印设置和输出,而模型空间则用于实际的绘图工作。这两种空间虽然功能不同,但它们之间可以自由转换,这为设计和打印工作提供了极大的便利。
5.1.1 布局与模型空间转换的操作技巧
要熟练地在模型空间和布局空间之间切换,首先需要理解两个空间在视图和比例上的不同。模型空间视图是以1:1的比例显示设计内容,适合绘图和修改,而布局空间则可以设置多个视口,每个视口可以有不同的比例和视图设置,适合打印预览和输出。
在CAD中,可以通过以下步骤在两个空间之间进行切换:
- 在命令行输入
LAYOUT并按回车,进入布局空间。 - 若要返回模型空间,输入
MODEL并按回车即可。
在布局空间中,可以使用页面设置管理器来配置打印参数,如纸张大小、打印比例和打印设备等。模型空间则提供了一个无限大的绘图区域,适合进行详细的设计工作。
5.1.2 不同视角与视图控制的功能应用
CAD软件提供了多种视角和视图控制功能,帮助设计人员从不同的角度审视设计作品。以下是几种常见的视图控制方法:
- 缩放和平移视图 :使用缩放工具可以放大或缩小视图,平移工具则可以移动当前视图以查看其他部分的设计。可以使用鼠标滚轮快速实现这一操作。
- 命名视图 :用户可以定义特定的视角,并将其命名保存。这样在需要的时候可以快速切换到预设的视角。使用
VIEW命令创建和切换命名视图。 - 视图立方体 :在三维设计中,视图立方体为用户提供了一种直观的方式来快速切换标准视图。在三维空间中,只需点击视图立方体的不同面,就可以从不同的角度查看模型。
5.2 三维设计与动态块的扩展能力
三维建模能力是现代CAD软件的一大特色。借助于三维设计功能,设计师可以创建更加直观和精确的设计方案。与此同时,动态块作为一种高级功能,为CAD图块赋予了更多的灵活性和可变性。
5.2.1 三维建模基础与进阶操作
三维建模在工程设计中扮演着重要角色,它提供了一种更加直观的表示方法。三维模型可以提供更全面的视觉体验,为设计评估和协作提供了更多便利。
三维建模的基础包括: - 创建基本三维形体,如立方体、球体、锥体和圆柱体等。 - 使用布尔运算合并或减去形体。 - 在三维空间中使用拉伸、旋转和扫掠等命令创建复杂的三维形状。
三维建模进阶操作包括: - 利用三维对齐、旋转和移动等工具进行精细调整。 - 使用三维阵列创建重复图案或结构。 - 应用材质和渲染技术使模型看起来更加逼真。
5.2.2 动态块的创建与应用实例
动态块功能是CAD中一项强大的工具,它允许用户创建可以修改的图块,使得设计更加灵活和可重用。动态块包含了参数和动作,通过在块定义中设置动态属性,可以控制块的行为和外观。
创建动态块的步骤通常包括:
- 在CAD中插入一个普通块。
- 进入块编辑器,开始添加参数和动作。
- 参数定义了块的动态行为,比如拉伸、翻转和旋转等。
- 动作定义了参数如何影响图块。例如,添加一个线性参数后,可以将一个动作与之关联,使得块在拉伸时保持一致的比例或形状。
- 保存编辑并退出块编辑器。
下面是一个创建动态块的应用实例:
例:创建一个可调节长度的动态墙块。
1. 插入一个包含两面墙的块。
2. 在块编辑器中添加一个线性参数,并指定它的测量路径为两面墙之间的长度。
3. 添加一个“拉伸动作”,将其与线性参数关联。
4. 调整参数,使得增加或减少长度时,墙块可以相应地伸缩,同时保持两面墙之间的连接点不变。
5. 保存并退出块编辑器。
6. 以后插入该动态块时,只需要点击并拖动墙块的端点即可改变长度。
动态块不仅提高了绘图效率,而且通过参数化的块定义,简化了复杂设计的修改过程,使得图纸更加易于管理和更新。
简介:CAD软件中的常用小工具对于提高设计效率至关重要。本资源详细介绍了包括基本绘图、编辑命令、尺寸标注等在内的100个常用工具和技巧,旨在帮助CAD用户快速解决问题,提高设计工作的流畅度。这些工具涉及绘图基础、图形编辑、尺寸精确标注、图层管理、图形的重复利用、高效编辑操作、输入简化、图形定位、信息查询、视图控制、视觉样式调整、工作空间组织、精确捕捉、灵活设计、数据保护、高效筛选、视觉统一性、远程协作和个性化定制等多个方面。掌握这些工具能显著提升设计师的工程设计能力,并在实践中深化对CAD软件的理解。
























 1258
1258

 被折叠的 条评论
为什么被折叠?
被折叠的 条评论
为什么被折叠?








