简介:本教程提供了针对铭凡480xt型号电脑的EFI配置文件,实现macOS与Windows 11的双系统安装与启动。EFI作为现代硬件与操作系统的接口,提供了增强的固件功能,支持64位系统和快速启动。英特尔的Intel Wireless-AC 210网卡可能需要特定驱动以保证无线功能。对于未预装硬件的准系统,可能需要更换硬件以兼容黑苹果系统。EFI配置文件包含了启动加载器、驱动程序和配置信息,用户需要正确配置这些文件以确保双系统启动及硬件兼容性。 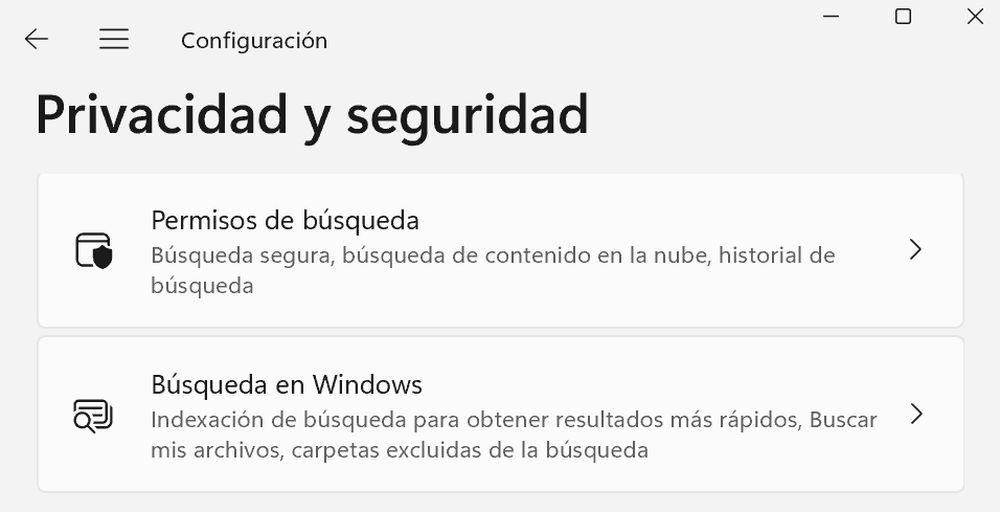
1. 铭凡480xt电脑模型概述
简介
铭凡480xt电脑模型是市场上备受瞩目的高性能计算平台,它融合了先进技术和顶尖硬件,专为满足IT专业人员及高性能计算需求而设计。
设计理念
本模型采用模块化设计理念,使用户能够根据具体需求灵活配置,无论是处理器、内存还是存储系统,均采用了行业领先的产品。
性能特点
铭凡480xt电脑模型在多线程处理能力、数据吞吐速率及能源效率方面均表现出色。它支持最新的PCIe技术,确保与各类专业软件的兼容性和扩展性。
通过以上的概述,我们大致了解了铭凡480xt电脑模型的基本构架和特点,接下来的内容将深入到具体的技术细节和操作实践。
2. EFI配置与优化
2.1 EFI文件结构及功能
2.1.1 EFI分区的作用和组成
EFI(可扩展固件接口)分区是基于UEFI(统一可扩展固件接口)规范的系统固件的存储区域,它位于硬盘的一个特定位置上。它在系统启动时起着至关重要的作用,因为它是操作系统安装和启动过程的第一站。EFI分区存储了启动管理器、操作系统引导加载程序以及其他系统必须在启动过程中访问的文件。
EFI分区通常在安装操作系统时自动创建,大小一般在100MB到300MB之间。它包含以下几个主要组件:
- 文件系统目录 :包含了所有UEFI应用和驱动程序的目录。
- 启动管理器 :控制哪个启动项将被加载,例如GRUB或Clover。
- 操作系统的启动加载程序 :例如Windows的bootmgr或macOS的boot.efi。
- 变量存储 :存储UEFI固件可以访问的变量,这些变量保存了启动项、硬件配置等信息。
2.1.2 EFI文件结构深入解析
深入了解EFI分区的文件结构需要认识到,它包含的不仅是简单的文件,更有一系列按目录组织的二进制文件和数据文件,这些文件共同为系统启动提供必要的配置信息和运行环境。
在 /efi/EFI/<操作系统>/ 目录下,通常会找到对应操作系统的引导加载程序。例如,如果有一个macOS分区和一个Windows分区,你会看到两个不同的目录,分别包含对应的启动程序:
/efi/EFI/
├── apple/
│ └── boot.efi
├── microsoft/
│ ├── boot/
│ └── bootmgfw.efi
此外,EFI分区也存储了用于管理启动过程的固件设置,如UEFI Shell、诊断工具和固件更新文件。这些工具和文件通常位于 /efi/EFI/Tools/ 目录下。
2.1.3 如何优化EFI分区性能
优化EFI分区性能对于提高系统启动速度和运行效率是重要的。以下是一些优化策略:
- 清理不必要的文件 :定期检查并删除不再需要的UEFI应用程序和驱动程序。
- 维护文件系统 :确保EFI分区的文件系统没有错误。在Windows上可以通过chkdsk命令进行检查,在macOS上使用磁盘工具。
- 使用UEFI Shell :这是UEFI规范提供的一个轻量级的命令行环境,可以用来诊断和启动系统,它比传统的BIOS/UEFI菜单更高效。
- 升级固件 :保持系统固件和UEFI Shell更新到最新版本,以利用性能改进和安全修复。
2.2 EFI配置文件优化实践
2.2.1 Config.plist配置基础
在 EFI 启动过程中,最重要的配置文件之一是 Config.plist ,它是一个由 Clover 或 OpenCore 启动加载器生成的属性列表文件。该文件包含了操作系统启动的详细配置,包括硬件兼容性设置、启动参数、启动项、安全设置等等。
要手动编辑 Config.plist 文件,需要对OS X的属性列表(Plist)结构有所了解,Plist文件是XML格式,但通常是以二进制形式存储,可使用Xcode或其他工具编辑。
2.2.2 配置文件的自定义与优化
自定义 Config.plist 文件的过程涉及确定系统所需的特定设置以及调整这些设置以优化性能和稳定性。比如,在Clover中,你可能需要修改以下设置:
- ACPI设置 :用来解决系统的电源管理和唤醒问题。
- Boot Args :添加启动参数以增强系统性能或解决兼容性问题。
- Kernel Flags :设置内核引导标志,对内核进行微调。
在进行修改之前,建议备份原始的Config.plist文件,以便在出现问题时可以快速恢复。下面是一个示例的代码块,它展示了如何添加一个新的启动参数:
<key>Boot</key>
<dict>
<key>Arguments</key>
<string>alcid=1</string>
</dict>
2.2.3 配置文件优化后的效果评估
评估配置文件优化后的效果需要关注几个方面:
- 启动速度 :经过优化后,系统的启动时间应该有所减少。
- 系统稳定性 :操作系统运行过程中不应出现蓝屏死机(BSOD)、自动重启等问题。
- 功能改进 :新增的启动参数和配置应该解决了之前存在的问题,例如改善了音频或网络功能。
为了进行有效的评估,可以使用基准测试工具、系统监控工具以及手动检查系统性能和稳定性。优化后的系统应该提供更流畅的用户体验,减少系统崩溃的频率,并加快启动时间。
3. 双系统启动设置
3.1 双系统安装前的准备工作
3.1.1 BIOS设置与调整
在尝试安装双系统之前,合理配置BIOS是必要的步骤。BIOS(基本输入输出系统)是计算机启动和系统设置的重要组成部分。对于双系统安装,我们需要调整以下几个方面:
-
启动模式(Boot Mode):确保计算机设置为UEFI模式,因为这是现代操作系统安装的首选方式,特别是对于macOS来说,UEFI是必须的。
-
安全启动(Secure Boot):这可能会阻止非官方操作系统的安装。在某些情况下,您可能需要禁用安全启动以允许其他操作系统与Windows共存。
-
隐藏分区的可见性(如Windows的恢复分区):在某些系统上,默认情况下,某些分区可能不会显示在磁盘管理器中。如果需要,您可能需要更改BIOS设置,以确保所有分区都是可见的,这样您就可以对它们进行操作。
请注意,BIOS的设置和调整是具有风险的。建议在开始之前备份当前的BIOS设置,并确保在操作过程中遵循主板制造商提供的指导。您也可以查找主板型号特定的教程,以获得更详细的指导。
3.1.2 系统分区与格式化
在安装双系统之前,您需要准备两个独立的分区,分别用于macOS和Windows 11的安装。
- 对于Windows 11,一个分区通常需要至少30GB的空闲空间。推荐使用NTFS文件系统,因为这是Windows系统的主要文件系统格式。
- 对于macOS,推荐至少为该分区分配50GB的空间,并使用APFS(Apple File System)文件系统。macOS可以安装在GUID分区表(GPT)磁盘上,这是UEFI启动所必需的。
分区和格式化可以通过多种工具完成,包括Windows自带的磁盘管理工具和macOS的磁盘实用工具。在创建分区时,请确保选择正确的文件系统和分区类型。例如,在macOS上,您可以使用磁盘实用工具来创建一个APFS格式的新分区:
# 在macOS中创建一个新的APFS分区的示例命令
diskutil apfs addVolume disk0s2 APFS macOSBackup
该命令将位于磁盘0上的s2分区转换为一个名为 macOSBackup 的新APFS卷。
分区操作过程中,对分区进行格式化是至关重要的步骤,因为不正确的文件系统可能会导致系统无法正确启动或数据丢失。请确保遵循每种操作系统的分区和格式化指导,以避免潜在的问题。
3.2 macOS与Windows 11双系统安装步骤
3.2.1 利用macOS安装盘安装macOS
安装macOS的基本步骤如下:
- 使用USB闪存驱动器创建一个macOS安装盘。使用“终端”应用程序中的
diskutil命令或macOS的“磁盘工具”可以完成此操作。 -
在BIOS设置中将计算机配置为从USB设备启动。
-
重启计算机并使用USB闪存驱动器启动。
-
选择语言和偏好设置,然后点击“安装macOS”。
-
选择要安装macOS的目标磁盘。如果需要,您也可以在此步骤中进行分区和格式化操作。
-
完成安装向导并等待安装完成。
安装完成后,计算机将自动重启,并在启动时显示一个名为“启动管理器”的菜单。在第一次启动时,该菜单允许您选择启动到macOS或Windows。
3.2.2 利用Windows安装盘安装Windows 11
安装Windows 11的基本步骤如下:
-
创建一个包含Windows安装文件的USB驱动器。您可以使用官方的“媒体创建工具”来下载Windows安装文件并创建一个可引导的USB驱动器。
-
使用BIOS设置将计算机配置为从USB设备启动。
-
重启计算机并从USB驱动器启动,然后按照安装向导进行操作。
-
在安装过程中选择之前创建的分区,格式化它,并安装Windows。
-
等待安装过程完成,安装完成后,计算机将自动重启。
3.2.3 双系统启动菜单配置方法
安装完两个操作系统后,计算机启动时会默认显示一个启动菜单,允许您选择要启动到的系统。以下是优化启动菜单的方法:
-
重新排序启动选项:您可以通过修改启动顺序来控制哪个系统是默认启动的。在Windows系统中,可以通过“系统配置”工具来更改默认启动项。
-
隐藏启动菜单中的条目:例如,在macOS中,您可以通过编辑
/etc/com.apple/com.apple.boot.plist文件并添加Timeout键值来设置倒计时时间。 -
在Windows中使用“启动修复”工具来修复启动问题。
-
如果启动菜单未能正确显示,可以使用第三方工具如EasyBCD来编辑和修复启动配置。
双系统安装过程需要仔细规划和操作,任何错误都可能导致启动失败或数据丢失。务必在进行分区和安装操作之前备份所有重要数据,并在操作过程中小心谨慎。通过本文的介绍,您应该能够了解双系统安装的基本步骤和一些高级配置选项,以确保双系统的稳定运行和高效管理。
4. 硬件适配与驱动安装
硬件适配与驱动安装是系统优化和性能提升的基础。良好的硬件适配可以确保系统运行的稳定性和效率,而正确的驱动安装则为系统提供了与硬件通信的桥梁。
4.1 网络适配器的驱动安装
4.1.1 Intel Wireless-AC 210网卡特性
Intel Wireless-AC 210是一款广泛应用于笔记本电脑中的无线网卡。它支持最新的Wi-Fi标准,包括802.11ac Wave 2,能够提供更快的数据传输速度和更稳定的连接。此外,它还具备蓝牙功能,兼容多个操作系统,为用户提供了高度的便利性。在安装和配置该网卡时,通常需要安装专门的驱动程序以确保其性能得到充分发挥。
4.1.2 网卡驱动的安装与配置
网卡驱动安装步骤如下:
- 下载驱动程序 :前往Intel官方网站或笔记本制造商的网站下载与Intel Wireless-AC 210网卡相匹配的最新驱动程序。
- 安装驱动 :双击下载的驱动程序安装包,按照提示完成安装。安装过程中可能需要重启电脑。
- 配置网络设置 :安装完成后,通常网卡会自动检测可用的无线网络。若没有自动连接,用户可以在“设置” > “网络和互联网”中手动连接到网络。
驱动安装代码块示例:
# 示例命令用于安装Intel Wireless-AC 210驱动
sudo apt-get install intel-wireless-210-drivers
代码逻辑分析及参数说明 : - sudo :以管理员权限执行接下来的命令。 - apt-get :是Debian及其衍生系统(如Ubuntu)中用于安装、卸载、管理和维护软件包的命令行界面工具。 - install :指定要执行的操作是安装软件包。 - intel-wireless-210-drivers :安装的驱动程序包名。
4.1.3 网络连接的测试与优化
网络连接测试与优化可以通过以下步骤进行:
- 测试连接 :使用
ping命令测试与网络设备的连接状态。*** *** -c 4 - 速率测试 :使用
speedtest-cli工具测试网速。bash sudo apt-get install speedtest-cli speedtest - 优化设置 :在网络设置中调整无线信道,以减少干扰并提高信号质量。
- 更新固件 :确保网卡固件是最新的,以获得最佳性能。
表格展示不同网络测试工具的使用和参数 :
| 工具名称 | 功能描述 | 常用参数 | 示例命令 | | -------------- | ----------------------- | -------------------------- | --------------------------------------- | | ping | 测试网络连通性 | 目标地址 -c 次数 | *** | | speedtest-cli | 网络速度测试 | 无 | speedtest | | ifconfig | 配置或显示网络接口参数 | [网络接口] | ifconfig wlan0 | | iwlist | 扫描无线网络信息 | [无线接口] scan | sudo iwlist wlan0 scan |
4.2 准系统硬件更换建议
4.2.1 兼容性问题分析
更换准系统硬件时,需要考虑兼容性问题。不同的硬件组件需要相互兼容才能确保系统稳定运行。例如,更换主板时需要考虑CPU插槽类型、内存类型、扩展插槽的兼容性等。此外,新硬件的驱动程序是否与当前操作系统兼容也是必须要解决的问题。
4.2.2 推荐的硬件更换选项
对于想要提升铭凡480xt电脑性能的用户,以下是一些推荐的硬件更换选项:
- 主板 :升级到支持新一代CPU和高速内存的主板。
- 内存 :增加内存容量或升级到更快的内存规格。
- 固态硬盘 :使用NVMe SSD替换SATA SSD,以获得更高的读写速度。
4.2.3 硬件更换后的性能评估
更换硬件后,性能评估可以通过基准测试软件来完成。例如:
- CPU性能 :使用
Cinebench进行测试。 - 内存性能 :使用
PassMark中的Memory Mark测试。 - 存储性能 :使用
CrystalDiskMark测试硬盘读写速度。
mermaid流程图展示硬件更换前后性能比较流程 :
graph TD
A[开始] --> B[硬件更换前性能测试]
B --> C[更换硬件]
C --> D[硬件更换后性能测试]
D --> E{性能对比分析}
E -->|提升显著| F[更换成功]
E -->|提升不明显| G[检查兼容性和设置]
通过以上步骤,用户可以有效地进行硬件适配与驱动安装,为电脑系统稳定性和性能的提升打下坚实的基础。
5. 引导加载器的配置与使用
5.1 Clover与OpenCore引导加载器简介
5.1.1 两大引导加载器的对比
在配置和优化MacOS与Windows双系统启动时,选择一个合适的引导加载器是至关重要的。Clover和OpenCore是目前最受欢迎的两个引导加载器,它们各有特点和优势。Clover以其易于使用和对旧硬件的良好兼容性而著称,而OpenCore则以其现代化的设计和更好的安全特性被越来越多的专业用户所青睐。
Clover的操作界面直观,配置相对简单,对于初学者来说比较容易上手。它的优势在于能够支持许多旧硬件,并且社区支持较为广泛。然而,它在引导现代Mac硬件和新版本的macOS时可能遇到兼容性问题。
相对而言,OpenCore的设计更为现代,它的开发团队致力于修复已知问题,并且其安全性更高。它能够更好地支持最新的硬件和操作系统版本,尤其是在Apple Silicon Mac的引导方面,OpenCore的表现更为出色。然而,OpenCore的配置相对复杂,学习曲线较陡峭,特别是对于那些不熟悉UEFI固件和系统底层细节的用户。
5.1.2 各自的特点与适用场景
Clover的特点在于其简单性和对旧系统的兼容性,使其成为想要快速搭建双系统环境的用户的首选。它适合那些系统要求不是特别严格,同时希望避免复杂配置的场景。例如,一些老款的Mac机或Mac Mini,使用Clover作为引导加载器,可以较快地实现双系统启动。
OpenCore的优势在于其现代化的架构,它提供更多的安全特性、更稳定的引导过程和更好的硬件支持。它特别适合于需要运行最新版本的macOS或想要在较新硬件上实现高稳定性的用户。对于那些希望在Apple Silicon Mac上运行Windows或其他x86系统、或者需要应对特定硬件兼容性问题的高级用户来说,OpenCore提供了更多可定制化的选项。
5.1.3 适用场景示例
- Clover适用场景 :如果你正在使用一个较老款的Mac,或者你只是想要在一台老旧电脑上快速体验双系统,Clover可能是你的最佳选择。它能够提供一个简化的安装和配置过程,同时确保良好的硬件兼容性。
- OpenCore适用场景 :对于硬件配置较高、需要运行最新版本macOS或Windows,以及对启动速度和稳定性有较高要求的用户,OpenCore是更为推荐的选择。它的强大配置选项能够帮助用户在最新的Mac硬件上实现精细的系统调优。
5.2 引导加载器的配置实践
5.2.1 Clover引导加载器的配置方法
Clover引导加载器的配置可以分为以下几个步骤:
-
下载Clover Configurator :首先,从官方网站下载并安装Clover Configurator。这是一个图形界面工具,可以用来生成和编辑Clover的配置文件
config.plist。 -
安装Clover引导加载器 :通过Clover Configurator安装Clover到EFI分区,并确保所有需要的驱动器都已加载。
-
配置config.plist :使用Clover Configurator编辑
config.plist文件,确保系统启动项正确无误。这个文件是Clover的核心配置文件,其中包含了大量用于自定义系统行为的参数。 -
系统安装与启动 :配置完成后,重启计算机并进入Clover引导菜单,选择要启动的操作系统进行安装。
5.2.2 OpenCore引导加载器的配置方法
配置OpenCore引导加载器的过程稍微复杂,但提供了更多的灵活性:
-
下载并安装OpenCore :首先,你需要下载OpenCore引导加载器并将其安装到EFI分区中。这通常涉及到使用UEFI shell或者特定的安装脚本。
-
编辑config.plist :OpenCore的配置主要依赖于其配置文件
config.plist。你需要手动编辑这个文件,或者使用社区推荐的配置文件模板,并根据你的系统环境进行适当的修改。 -
内核扩展管理 :OpenCore对Kexts的加载有明确的要求,你需要确保所有必要的Kexts都被正确加载,并且与你的系统版本相兼容。
-
重启并测试 :编辑完成后,重启计算机并使用OpenCore的引导菜单来启动你安装的操作系统。
5.2.3 配置后引导加载器的实际效果测试
在完成引导加载器配置后,进行实际的系统启动测试是非常重要的。这一步骤可以验证配置文件是否正确,并确保系统引导无误。
-
测试Clover引导 :在Clover引导菜单中选择操作系统启动,观察启动过程是否稳定,系统是否能够成功加载。
-
测试OpenCore引导 :通过OpenCore的引导菜单启动系统,检查是否能够正常进入桌面环境。
-
问题排查与修复 :如果在启动过程中遇到问题,检查
config.plist文件中的相关配置项,并根据错误提示进行相应的调整和修复。
接下来我们将通过配置文件的示例和代码块展示具体的配置步骤,以帮助读者更好地理解Clover与OpenCore的配置过程。
6. 系统驱动与稳定性调整
6.1 驱动程序与内核扩展(Kexts)管理
6.1.1 Kexts的安装与更新
在Mac系统中,内核扩展(Kexts)是驱动程序的一种形式,它们在启动时加载到操作系统内核中,以提供硬件支持和特定功能。正确安装和更新Kexts是确保系统稳定运行的关键。以下是安装和更新Kexts的基本步骤:
- 下载适合您系统架构的Kexts文件。
- 将下载的Kexts文件解压缩到一个临时目录。
- 以管理员身份打开终端,使用命令
sudo chown -R root:wheel /path/to/extracted/kexts来更改Kexts文件的权限,确保系统可以加载它们。 - 将Kexts文件复制到
/Library/Extensions目录下。 - 执行
sudo kextcache -system-caches命令来重建系统缓存并准备Kexts以便加载。 - 重启电脑以使更改生效。
更新Kexts的过程与安装类似,但首先是确保您已下载最新版本的Kexts文件,然后替换旧版本并按照上述步骤重新安装和缓存更新。
6.1.2 驱动程序兼容性检测
要确保驱动程序和Kexts与您的系统兼容,您可以使用多种工具来进行检测。例如,您可以使用 kextstat 命令在终端中列出已加载的Kexts,并检查是否有错误标记。错误的Kexts可能会影响系统稳定性。
6.1.3 驱动程序的故障排除
当遇到驱动程序相关的问题时,故障排除步骤包括:
- 从启动菜单中选择
-v选项以启用详细启动日志记录。 - 仔细阅读启动日志,查找可能的错误或警告信息。
- 如果发现特定的驱动程序或Kext出现问题,尝试临时禁用它。
- 参考官方文档或社区论坛以获取关于错误信息的更多指导。
6.2 硬件驱动调整与系统稳定性提升
6.2.1 系统启动项与启动参数优化
调整系统启动项和启动参数对于提高系统启动速度和稳定性至关重要。调整步骤包括:
- 编辑
/Library/Preferences/SystemConfiguration/com.apple.Boot.plist文件。 - 使用文本编辑器打开该文件,并添加或修改启动参数,例如关闭透明效果来提高性能的
-noaero或调整虚拟内存的-x。 - 保存更改并重启电脑以测试效果。
6.2.2 系统日志分析与问题定位
系统日志是诊断系统问题的重要工具。您可以使用 Console 应用来查看系统日志,分析问题发生的可能原因。请按照以下步骤操作:
- 打开
Console应用程序。 - 在侧边栏中,选择“系统日志”或“启动日志”。
- 查找与问题相关的错误或警告信息。
- 记录这些信息,并根据需要在网上搜索以寻找解决方案或向专业社区寻求帮助。
6.2.3 系统稳定性调优与维护策略
为了保持系统的长期稳定性,您可以采取以下措施:
- 定期检查并更新系统和驱动程序。
- 使用“磁盘工具”进行磁盘检查和优化。
- 使用“活动监视器”来监控系统资源使用情况。
- 在进行重大更改(如安装新硬件或更改系统配置)之前备份系统。
通过上述措施,您可以有效地调优系统的稳定性,并制定一套适合您使用情况的维护计划。
请注意,以上内容仅为示例,实际操作中应根据具体电脑型号、系统版本、驱动程序类型等条件进行相应调整。
简介:本教程提供了针对铭凡480xt型号电脑的EFI配置文件,实现macOS与Windows 11的双系统安装与启动。EFI作为现代硬件与操作系统的接口,提供了增强的固件功能,支持64位系统和快速启动。英特尔的Intel Wireless-AC 210网卡可能需要特定驱动以保证无线功能。对于未预装硬件的准系统,可能需要更换硬件以兼容黑苹果系统。EFI配置文件包含了启动加载器、驱动程序和配置信息,用户需要正确配置这些文件以确保双系统启动及硬件兼容性。
























 7634
7634

 被折叠的 条评论
为什么被折叠?
被折叠的 条评论
为什么被折叠?








