简介:本课程设计着重于介绍如何在Excel中生成和管理数据图表,通过使用.NET框架编程,实现自动化处理和定制化图表。内容包括Excel图表的基础知识、数据源管理、数据库连接、编程接口应用、自定义注释、图表动态更新、高级图表功能、图表样式和格式、数据筛选和条件格式化以及图表交互性。课程旨在提高数据可视化和工作效率。 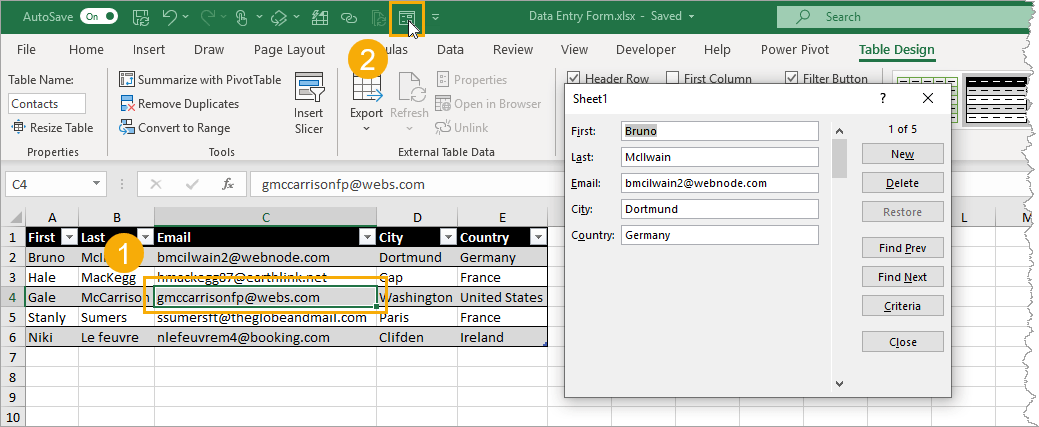
1. Excel图表基础知识
1.1 图表的基本构成
在深入探讨高级图表功能之前,了解图表的基本构成是非常重要的。一个典型的Excel图表由几个核心部分组成:数据系列、坐标轴、图例和标题。数据系列是图表中用来展示数据量值的部分,通常由一系列的点、柱状、饼图扇形等图形元素构成。坐标轴提供了数据系列的参照框架,使得数据的对比和分析更为直观。图例帮助用户理解图表中的颜色或图案所代表的数据类别,而标题则为图表提供了描述性的文本,让图表的意图一目了然。
1.2 选择合适的图表类型
选择正确的图表类型是传达数据信息的关键一步。Excel提供了多种图表类型,包括柱状图、折线图、饼图、散点图等。柱状图适合展示不同类别的数据对比;折线图则更适用于展示数据随时间的变化趋势;饼图用来展示各部分占总体的比例关系;散点图适合分析两个数值变量间的相关性。根据数据的特点和想要传达的信息,选择合适的图表类型至关重要。
1.3 理解数据与图表的关系
图表的目的是将数据视觉化,帮助观众更直观地理解数据背后的信息。理解数据与图表之间的关系,可以帮助我们更有效地使用图表来讲述故事。例如,连续数据适合用折线图或曲线图来展示趋势,而离散数据则更适于用条形图或饼图来比较。理解数据点如何映射到图表的各个元素上,是创建有效图表的基础。
通过本章的学习,您将为掌握高级图表功能打下坚实的基础,并能在实际工作中更有效地选择和应用图表类型,从而实现数据的直观展示和深入分析。接下来的章节,我们将进入数据源管理技术的深入探讨,探索如何准备、链接、整合不同来源的数据,以及如何通过高级技术手段进一步优化数据处理和图表展示的过程。
2. 数据源管理技术
2.1 数据源的选择和准备
在数据分析过程中,选择合适的数据源是至关重要的一步。数据源的选择直接影响到数据分析结果的质量和后续数据处理的便利性。数据的准备也是数据管理中不可或缺的一环,它涵盖了从收集数据到清洗数据,预处理等一系列操作。
2.1.1 数据源的类型及其特点
数据源可以分为内部数据源和外部数据源两大类。
-
内部数据源 ,如企业内部的销售记录、财务报告、客户关系管理系统(CRM)等,这类数据源通常具有可靠性和完整性,而且由于其来源可控,数据质量较高,易于管理和分析。
-
外部数据源 包括公开的政府数据、行业报告、在线数据服务等,外部数据可以提供更广泛的视角,丰富数据分析的维度。不过,外部数据源可能存在数据质量问题,比如不一致性、缺失值、重复记录等,需要在使用前进行深入的数据清洗和预处理。
2.1.2 数据清洗和预处理
数据清洗是数据准备阶段的重要环节,目的是提高数据质量,确保后续分析的准确性。清洗工作包括但不限于:
- 识别并处理缺失值 :通过删除、填充或估算缺失值来处理。
- 纠正错误和异常值 :识别数据中的错误或不合理的值,并进行更正或删除。
- 数据规范化 :将数据格式统一,包括日期格式、货币单位等。
- 去重 :删除重复的记录以避免分析结果的偏差。
以下是用Python进行数据清洗的简单代码示例:
import pandas as pd
# 读取数据
df = pd.read_csv('data.csv')
# 查看数据集基本信息
print(df.info())
# 处理缺失值
df = df.dropna() # 删除含有缺失值的行
# 规范化日期格式
df['date'] = pd.to_datetime(df['date'], errors='coerce')
# 查找并处理异常值(示例:处理年龄字段的异常值)
df.loc[df['age'] < 0, 'age'] = pd.NA
df.loc[df['age'] > 100, 'age'] = pd.NA
# 去重
df = df.drop_duplicates()
# 保存清洗后的数据
df.to_csv('cleaned_data.csv', index=False)
在数据清洗的过程中,我们利用了Pandas库的多种函数来识别和处理数据问题。例如, dropna() 函数用于删除含有缺失值的行, to_datetime() 用于转换日期格式。在处理异常值时,通过条件过滤 loc ,将不合理的年龄值替换为Pandas中的缺失标记 pd.NA 。
2.2 数据源的连接与整合
在将数据用于Excel图表分析之前,通常需要将多个数据源进行连接与整合,以获得更全面的数据集。
2.2.1 内部数据源的链接方法
在Excel中,可以使用Power Query工具来实现内部数据源的连接。Power Query可以连接多种类型的内部数据源,例如:
- Excel工作簿 :将同一工作簿中的不同工作表或不同工作簿的表格进行合并。
- 文本/CSV文件 :导入文本或CSV格式的文件。
- 数据库 :连接到SQL Server, Oracle, MySQL等数据库中的数据。
以下是一个使用Power Query合并Excel工作簿内多个工作表的简单例子:
- 在Excel中,选择“数据”选项卡下的“从工作簿”。
- 选择要导入的工作簿。
- 指定要合并的工作表,例如“全部”或“使用工作簿中的工作表名”。
- 完成后,Power Query会载入数据并创建一个新的查询。
2.2.2 外部数据源的导入技巧
导入外部数据源时,可以使用Excel内置的数据连接功能,例如从Web页面、文本文件、数据库等导入数据。这里以从文本文件导入数据为例,展示具体操作步骤:
- 打开Excel,选择“数据”选项卡。
- 点击“获取数据”->“从文件”->“从文本/CSV”。
- 选择要导入的文件路径,点击“导入”。
- 在弹出的“文本查询编辑器”中,进行必要的数据预览和转换操作。
- 完成设置后,点击“加载”将数据载入Excel。
通过这些方法,可以将外部数据整合到Excel中,方便后续的分析和制图工作。使用这些数据连接技术可以有效地扩大数据分析的视野,并且提高分析的效率和准确性。
3. 数据库连接操作
3.1 数据库连接基础
3.1.1 数据库与Excel的交互原理
在现代企业数据处理和分析中,数据库与Excel的交互是一个关键步骤。数据库提供了强大的数据存储和管理能力,而Excel则是数据分析和可视化的强大工具。两者的结合可以极大提高工作效率和数据处理能力。数据库与Excel交互的基本原理可以概括为以下几个方面:
-
数据读取 :Excel通过特定的驱动程序或连接方式从数据库中读取数据。这些数据可能是结构化查询语言(SQL)数据库中的数据表、视图或存储过程的结果集。
-
数据导出 :数据库导出数据的过程可以是定时执行或触发的。这一过程通常涉及到数据库连接字符串和查询的配置,以确保Excel可以正确连接并提取所需数据。
-
数据更新 :在某些情况下,Excel用户可能希望将数据变更回传到数据库中。这通常需要双向的数据交互,涉及到数据的同步更新和事务管理。
数据库与Excel的交互不仅限于单向的读取操作,还可以支持数据的双向同步和更新,进一步增强数据处理的动态性和准确性。理解这一交互原理对于进行高效的数据处理和分析至关重要。
3.1.2 常用数据库连接方式
为了在Excel中实现与数据库的连接,有几种常用的方法:
-
ODBC (Open Database Connectivity) :ODBC是最经典也是最通用的数据库连接方式之一。通过配置ODBC驱动程序和数据源名称(DSN),可以实现对多种数据库的连接和数据访问。
-
OLE DB (Object Linking and Embedding for Databases) :OLE DB提供了一套基于COM(组件对象模型)的数据库接口,适用于多种类型的数据库。它是一种比ODBC更底层的技术,提供了更多的功能和更好的性能。
-
SQL Native Client :针对Microsoft SQL Server的特定连接方式,SQL Native Client提供了更优化的数据访问接口和更好的性能。
-
连接字符串驱动 :在Excel中直接编写连接字符串也是一种常见的数据库连接方式。通过特定的连接字符串语法,可以连接到各种数据库服务器。
-
使用Excel内置的“获取数据”功能 :Excel的新版本提供了更便捷的内置工具来创建与数据库的连接,支持多种数据库系统,并允许用户通过图形化界面进行连接配置。
在实际操作中,选择哪种连接方式取决于数据库的类型、版本、企业环境以及个人偏好。在Excel中配置和管理这些连接,通常需要具备一定的数据库基础知识和Excel高级操作能力。
3.2 高级数据库操作
3.2.1 SQL查询在Excel中的应用
SQL查询是数据库操作中的核心技术之一,它允许用户以声明的方式提出数据请求,然后由数据库管理系统执行并返回结果。在Excel中使用SQL查询可以大大增强数据处理和分析的能力。以下是几种常见的SQL查询应用方式:
-
导入数据 :通过Excel的“数据”选项卡中的“来自其他源”按钮,选择“来自SQL Server”,在弹出的界面中输入SQL查询语句来导入数据。这些数据将被加载到新的工作表中。
-
数据透视表 :在创建数据透视表时,可以从数据库中直接构建,这时Excel将使用SQL查询语句从数据库中提取数据并创建数据透视表。
-
Power Query :Excel中的Power Query工具允许用户创建自定义的SQL查询来查询数据库,然后将结果加载到Excel工作簿中。这种方式提供了更灵活的数据处理选项。
-
VBA中的SQL :对于需要在Excel中实现复杂自动化任务的用户,可以在VBA代码中使用SQL语句来执行数据库查询和数据处理。
使用SQL查询时,一定要注意SQL语句的正确性和安全性。错误的SQL语句可能导致数据访问错误或者执行非法操作,而安全性问题则可能引起数据泄露等安全事件。
3.2.2 数据库数据的实时更新
数据库数据的实时更新在Excel中是通过数据连接来实现的。这一功能保证了当数据库中的数据发生变更时,Excel中的相关数据也可以同步更新。对于需要实时数据分析和报告的企业,这一点尤为重要。实现这一功能需要以下几个步骤:
-
建立数据连接 :首先,需要创建一个到数据库的连接,可以使用ODBC、OLE DB或Excel的内置数据连接功能。
-
启用数据刷新 :在数据连接建立后,需要在数据选项卡中启用数据刷新。这样,Excel就会定期检查数据库中的数据是否有所变化。
-
设置刷新间隔 :用户可以在数据连接属性中设置刷新间隔,决定Excel多久检查一次数据库数据的变化。
-
使用触发器更新 :除了定时刷新,还可以使用Excel的数据连接触发器功能,允许在数据库更新后通过特定的事件自动刷新Excel中的数据。
实时更新功能的正确使用,对于确保分析报告的准确性和及时性至关重要。当然,在启用实时更新功能时,也需要考虑服务器性能和网络带宽的问题,因为这会对数据更新频率和系统响应时间产生影响。
在Excel中管理数据库连接并利用SQL查询来提取和实时更新数据,需要了解一些基本的数据库操作知识和Excel高级功能。通过结合这些技术,用户可以大大提高数据处理和分析的灵活性与效率。
4. 使用.NET框架编程接口
4.1 .NET框架在Excel中的应用概述
4.1.1 .NET框架的优势和适用场景
.NET框架,作为微软推出的一款跨平台、开源的开发框架,它为开发者提供了构建多种应用程序的能力,从桌面和移动应用程序到微服务和云应用。在Excel中,.NET框架的优势在于它能够使Excel通过编写托管代码来扩展其功能,可以执行复杂的数据处理,实现丰富的用户界面交互,甚至连接到外部系统和数据库。
在Excel中,.NET框架特别适合于以下场景: - 自定义函数和算法 :通过编写.NET代码,可以创建复杂的计算逻辑,并将其封装成用户可以轻松调用的自定义函数。 - 用户界面定制 :可以创建自定义任务窗格、工具栏和其他界面元素,来提升用户体验。 - 后端系统集成 :通过.NET代码可以更方便地与企业后端系统进行数据交换和流程整合。 - 数据处理与分析 :.NET提供了大量的数学和数据处理库,可以快速处理大量数据并进行统计分析。
4.1.2 如何在Excel中集成.NET功能
要在Excel中集成.NET框架功能,通常需要以下步骤:
- 安装并配置开发环境 :确保安装了Visual Studio以及相应的.NET框架版本,并且安装了Office开发工具包(如VSTO)。
- 创建项目和引用 :创建一个类库项目,添加对Excel的引用,通常是
Microsoft.Office.Interop.Excel和Microsoft.Office.Core。 - 编写.NET代码 :在项目中编写C#或VB.NET代码,实现所需的功能,比如创建自定义函数、操作工作表等。
- 创建COM互操作程序集 :使用Visual Studio的发布功能,生成.NET程序集的COM互操作包装。
- 注册程序集 :将生成的DLL文件注册到Windows注册表中,使其能够被Excel识别和加载。
- 在Excel中加载和使用 :在Excel中加载.NET组件,通过自定义函数或宏等方式调用.NET代码。
4.2 编程接口的高级使用
4.2.1 VBA与.NET的交互技巧
VBA(Visual Basic for Applications)是Excel内置的编程语言,它与.NET框架具有不同的特性和优势。将VBA与.NET结合使用可以发挥两者的优势,提高开发效率和程序的可维护性。
下面是一个简单的交互示例,展示如何从VBA调用.NET编写的自定义函数:
Sub CallNETFunction()
Dim obj As Object
Set obj = CreateObject("YourNamespace.YourClass")
MsgBox obj.YourFunction("Hello, .NET!")
End Sub
在这段VBA代码中: - CreateObject 用于创建.NET对象。 - "YourNamespace.YourClass" 需要替换为实际的.NET命名空间和类名。 - YourFunction 是.NET类中定义的方法。
为了使VBA能够调用.NET方法,需要确保.NET对象的COM可见性属性设置为 true 。这样,VBA才能在运行时找到并引用该对象。
4.2.2 自定义功能模块的开发
.NET允许开发者创建自定义功能模块,这些模块可以是自定义函数、数据验证器、工作表事件处理器等。开发者可以通过编写.NET代码并将其作为COM组件暴露给Excel来实现这一功能。
以下是一个创建自定义函数的.NET示例代码:
using System;
using Excel = Microsoft.Office.Interop.Excel;
namespace CustomNETFunction
{
public class CustomFunctions
{
public static string SayHello(string name)
{
return "Hello " + name;
}
}
}
在上述代码中, SayHello 方法被定义为一个静态方法,它接受一个字符串参数并返回一个字符串。该方法可以在Excel VBA中或直接在Excel单元格公式中调用,如下所示:
=SayHello("World")
调用后,将返回 "Hello World"。
通过这种方式,开发者可以利用.NET的丰富功能库来扩展Excel的功能,创建复杂的数据处理和分析功能,从而满足特定的业务需求。
注意 :在实际应用中,可能需要将编译后的程序集注册到COM中,并确保Excel具有足够的权限来加载和执行这些组件。此外,需要关注与COM对象交互时的安全性和性能问题。
5. 自定义图表注释
图表是数据可视化的重要工具,能够直观地传达信息。为了更好地解释数据和引导观众的注意力,图表注释的使用变得至关重要。本章节将探索自定义图表注释的设计原则和动态生成与管理方法。
5.1 图表注释的设计原则
5.1.1 注释的目的和重要性
注释是图表中不可或缺的组成部分,其目的是为图表提供额外的说明和背景信息。良好的注释可以增强图表的解释力,帮助观众更快地理解图表展示的数据含义和目的。注释可以包括数据来源、数据处理方法、关键指标的定义等。
5.1.2 设计清晰直观的注释
设计清晰直观的注释需要考虑以下几个方面:
- 简洁明了 :注释内容应简短直接,避免冗长的句子,以免观众阅读困难。
- 突出关键信息 :注释应该突出数据图表中的关键数据点,如最大值、最小值或异常值。
- 一致性 :注释的语言风格和布局应该与整个报告或演示文稿保持一致,以维持整体的专业性。
- 适应性强 :设计时需要考虑注释在不同设备和打印输出上的表现。
5.2 注释的动态生成和管理
5.2.1 自动化注释的创建
在Excel中,可以利用数据透视表、图表插件以及宏和VBA脚本来实现注释的自动化创建。下面是一个简单的VBA脚本示例,用于在图表上添加自动注释:
Sub CreateAnnotations()
' 假设我们有一个图表已经存在,并且我们想要为它添加注释
Dim cht As Chart
Set cht = ActiveSheet.ChartObjects("Chart 1").Chart
' 添加注释文本
cht.Annotations.Add 1, 0.5, 0.7, 0.2, "这是注释示例"
' 格式化注释
With cht.Annotations(1).TextFrame2.TextRange.Font
.Name = "Arial"
.Size = 12
.Color = RGB(0, 0, 0)
End With
' 更多注释的创建和格式化可以根据需要添加
End Sub
代码逻辑说明: 1. ActiveSheet.ChartObjects("Chart 1").Chart 指定了当前工作表中的第一个图表对象。 2. .Annotations.Add 方法用于在图表中添加注释,其中的参数指定了注释的位置和大小。 3. .TextFrame2.TextRange.Font 属性用于设置注释文本的字体样式。
5.2.2 注释的编辑和格式化
注释创建后,常常需要进一步编辑和格式化以适应不同的视觉需求。在Excel中,用户可以直接点击图表注释,然后编辑注释的文本内容。同时,还可以通过注释的格式化选项来调整注释框的颜色、边框样式等。
此外,通过VBA代码也可以实现注释的格式化操作,例如:
Sub FormatAnnotation()
' 对已经存在的注释进行格式化操作
Dim annotation As Annotation
Set annotation = ActiveSheet.ChartObjects("Chart 1").Chart.Annotations(1)
' 设置注释框的背景颜色和边框样式
annotation.Shape.Fill.ForeColor.RGB = RGB(255, 255, 200) '浅黄色背景
annotation.Shape.Line.ForeColor.RGB = RGB(0, 0, 0) '黑色边框
' 设置注释文本的字体和大小
With annotation.TextFrame2.TextRange.Font
.Name = "Arial"
.Size = 12
.Color = RGB(0, 0, 0)
End With
End Sub
代码逻辑说明: 1. ActiveSheet.ChartObjects("Chart 1").Chart.Annotations(1) 选择了图表中的第一个注释。 2. .Shape.Fill.ForeColor.RGB 属性改变了注释框的背景颜色。 3. .Shape.Line.ForeColor.RGB 属性改变了注释框的边框颜色。 4. .TextFrame2.TextRange.Font 属性设置了注释文本的字体、大小和颜色。
通过上述的VBA代码示例,可以实现注释的自动化创建与格式化,从而提升图表的整体视觉效果,并使信息传递更加准确、高效。在实际应用中,这些代码可以根据需要进行调整,以适应更复杂的数据可视化需求。
6. 图表动态更新技巧
在现代数据分析中,动态更新图表是一项重要的技术,它能够让数据可视化反映最新的信息,提高数据展示的实时性与互动性。本章节将深入探讨如何实现实时数据图表更新,以及如何结合手动与自动更新的方式优化数据图表的表现。
6.1 实现实时数据图表更新
在实际应用中,图表更新的实时性对于决策者至关重要。实时数据能够帮助人们及时获取信息,对于监控重要指标、金融市场分析等场景尤为重要。要实现实时数据的图表更新,通常需要依赖于以下条件和方法。
6.1.1 触发更新的条件和方法
触发图表更新的条件可以是多种多样的。它可以是定时的,也可以是基于数据变化的。比如,当数据源有新的记录加入时,图表需要自动刷新以显示新数据。
定时更新
在Excel中,可以使用 Application.OnTime 方法来定时触发特定的宏,这个宏可以包含更新图表的代码。例如,以下代码演示了如何每隔10分钟自动更新图表:
Sub UpdateChart()
ActiveSheet.ChartObjects("Chart 1").Chart.Refresh
End Sub
Sub StartAutoUpdate()
Application.OnTime Now + TimeValue("00:10:00"), "UpdateChart"
End Sub
数据变化触发更新
当数据源是Excel表时,可以利用 Worksheet_Change 事件来监控数据变化,并触发图表更新。以下示例代码将展示如何实现这一点:
Private Sub Worksheet_Change(ByVal Target As Range)
If Not Intersect(Target, Me.Range("A1:A10")) Is Nothing Then
ActiveSheet.ChartObjects("Chart 1").Chart.Refresh
End If
End Sub
6.1.2 更新频率和性能的优化
更新频率对于图表的性能有着显著影响。过于频繁的更新可能导致系统资源紧张,甚至影响计算机的正常使用。因此,在设计实时更新机制时,需要根据实际情况权衡更新频率。
为了优化性能,可以考虑以下几个策略:
- 批处理更新 :暂时禁用图表更新,将多处数据更改累积后一次性刷新图表。
- 降低刷新精度 :不是所有的图表都必须在毫秒级别刷新,根据使用场景,合理调整更新频率。
- 硬件升级 :如果资源消耗主要集中在硬件层面,考虑升级硬件配置来改善性能。
6.2 手动与自动更新的结合
在某些场合,自动更新可能并不总是符合要求的。这时,手动更新提供了额外的灵活性和控制能力。
6.2.1 手动更新的控制和管理
手动更新赋予了用户更多对图表的控制权。用户可以根据需要在合适的时间点更新图表,这在进行演示或者报告时特别有用。
在Excel中,可以使用 Worksheet.calculate 方法来手动刷新工作表上的所有计算,包括图表:
Sub ManualUpdate()
ActiveSheet.Calculate
End Sub
还可以通过界面手动刷新:
- 打开Excel,进入“数据”选项卡。
- 在“连接”组中,点击“全部刷新”来更新所有链接的数据源。
- 如果需要更新特定的图表,可以右击图表,选择“数据”,然后点击“刷新”。
6.2.2 自动更新的优缺点分析
自动更新的优点在于能够提供实时的数据展示,这对于需要实时监控和分析的应用场景非常有利。然而,自动更新的缺点也不容忽视,比如它可能影响系统性能,以及可能导致数据图表过于频繁地变动,从而分散用户的注意力。
为了克服这些缺点,我们可以采取以下措施:
- 设置合理阈值 :对于某些数值,只有当变化超过一定比例或数量时,才触发图表更新。
- 临时禁用自动更新 :在进行大数据量更新前,先手动暂时关闭自动更新,待更新完成后再次启用。
结合手动和自动更新的策略,可以让我们在保证数据图表的实时性的同时,也能够兼顾系统性能和用户体验。
本章节介绍了实现动态更新图表的多种技术和方法,既包括自动化的实时更新,也包括手动触发更新,以及更新的性能优化策略。在下一章节中,我们将探索如何通过高级图表功能实现与定制,进一步增强Excel图表的表现力和可用性。
7. 高级图表功能实现与定制
7.1 高级图表功能的介绍
高级图表功能通常包含于数据可视化工具中,旨在提升信息的表现力和用户的理解能力。在Excel中,高级图表功能可以使数据表现更加生动和直观,这对于报告和演示尤其重要。
7.1.1 不同图表类型的适用场景
根据数据的种类和分析需求,选择合适的图表类型至关重要。例如,时间序列数据最适合使用折线图展示趋势变化;而柱状图则能够有效比较不同分类的数据大小。在Excel中,高级图表如瀑布图、箱线图和散点图矩阵等,能够提供更深层次的分析。
7.1.2 利用高级功能提升图表表现力
利用高级图表功能,如条件格式化、动态数据系列以及三维视图等,可以极大地提高图表的吸引力和解释力。例如,通过条件格式化的数据条和颜色标尺,可以直观地显示数据值的范围和变化。
7.2 图表样式和格式的定制化
定制化图表样式和格式不仅能提升视觉效果,而且能够保持整套报告的风格一致性。
7.2.1 定制化样式的应用和效果
在Excel中,用户可以定制图表的填充颜色、边框样式、图表类型以及数据系列格式。使用“设计”选项卡下的“更改图表类型”功能,可以快速切换图表的样式和布局。此外,通过右键点击图表元素,选择“格式化图表区域”,可以对图表的每个细节进行调整。
7.2.2 样式与格式的一致性和标准化
为了维持报告或演示文稿的专业性,确保所有图表的样式和格式保持一致非常重要。可以使用Excel的“主题”功能来统一图表元素的风格,或者保存自定义图表模板以便重复使用。
7.3 数据筛选与条件格式化
数据筛选和条件格式化是数据分析的重要工具,它们使得复杂数据集的探索变得更加高效。
7.3.1 数据筛选的技巧和应用
在Excel中,数据筛选允许用户从庞大的数据集中快速提取出需要的信息。利用筛选功能,可以在图表中隐藏或显示满足特定条件的数据。例如,使用切片器可以对多个图表进行联动筛选,极大提高数据处理效率。
7.3.2 条件格式化在数据分析中的作用
条件格式化能够根据数据的值条件来改变单元格的格式,例如,通过颜色渐变或者数据条直观地展示数值大小或分布情况。这在分析趋势或识别异常值时特别有用。在Excel的“开始”选项卡下,找到“条件格式化”,选择“数据条”、“颜色标尺”或“图标集”,即可进行条件格式化设置。
通过上述高级图表功能的实现与定制,可以有效地提高图表的分析能力和视觉吸引力。Excel提供了强大的工具来定制和优化图表,使得数据的可视化展示更加丰富和有说服力。
简介:本课程设计着重于介绍如何在Excel中生成和管理数据图表,通过使用.NET框架编程,实现自动化处理和定制化图表。内容包括Excel图表的基础知识、数据源管理、数据库连接、编程接口应用、自定义注释、图表动态更新、高级图表功能、图表样式和格式、数据筛选和条件格式化以及图表交互性。课程旨在提高数据可视化和工作效率。
























 8540
8540

 被折叠的 条评论
为什么被折叠?
被折叠的 条评论
为什么被折叠?








