简介:介绍最新截屏软件000000的核心功能,包括全屏截图、区域截图、窗口截图以及滚动截屏,这些功能为用户在多种场景下提供高效便捷的截图体验。讨论了与FSCapture90的关系,以及如何使用截屏软件提高工作效率和沟通效果,并提供了一些使用技巧和注意事项。 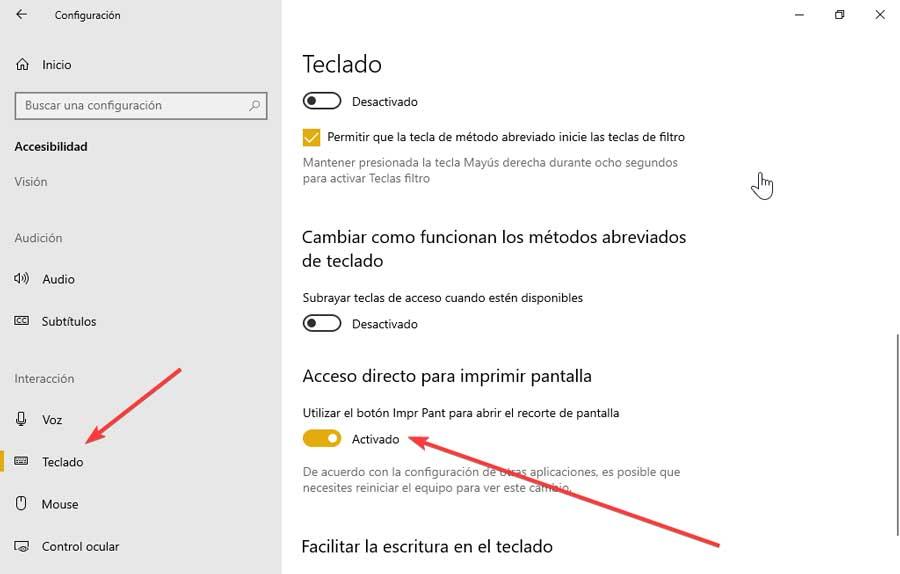
1. 截屏软件的全屏截图功能
截屏软件是日常工作中不可或缺的工具之一,其全屏截图功能对于捕捉屏幕上的所有内容显得至关重要。全屏截图通常是指捕捉屏幕上所有可见内容的截图功能,对于快速制作教程、保存重要信息或进行问题反馈非常实用。
全屏截图的快捷操作
大多数截屏工具都提供了便捷的快捷键来执行全屏截图。例如,在Windows系统中,使用 Print Screen 键即可完成全屏截图。然而,高级的截屏软件则允许用户通过自定义快捷键来优化工作流。
全屏截图后的优化处理
全屏截图之后,用户往往需要对截图进行优化处理,比如添加注释、马赛克或突出显示特定区域。这一过程不仅提高了工作效率,还能够使分享的信息更加清晰易懂。
- **快捷键使用**: `Print Screen` (标准截屏)
- **高级功能**: 使用FSCapture90的高级编辑功能进行注释
- **文件管理**: 截图后立即保存或重命名,以便于后续查找
通过本章的学习,你可以掌握如何快速利用截屏软件进行全屏截图,并且通过后续的优化和管理,提高你的工作效率和沟通效率。
2. 截屏软件的区域截图与窗口截图
截屏软件提供的功能远不止全屏截图那么简单。在本章节中,我们将深入探讨区域截图和窗口截图的实际应用,及其高级功能的拓展。
2.1 区域截图的实用技巧
区域截图允许用户精确选取屏幕的特定部分进行捕捉,这在需要分享或记录屏幕的特定部分时非常有用。
2.1.1 快捷键的设置与运用
借助快捷键,用户可以快速启动区域截图功能,并迅速进行截图操作。让我们来设置并应用一些快捷键:
- 启动截图 :通过设置一个快捷键(例如
Ctrl+Shift+X),当按下这些键时,截屏软件将自动进入区域截图模式。 - 完成截图 :在选区确定后,通过设置另一个快捷键(例如
Enter)来完成截图。 - 取消截图 :如果用户想要取消截图,可以设置第三个快捷键(例如
Esc)作为退出快捷键。
2.1.2 精确选择截图区域的方法
精确选择截图区域对于创建高质量截图至关重要。以下是实现精确选择的一些技巧:
- 鼠标拖拽 :用户可以通过拖拽鼠标来选择截图区域,释放鼠标后截图即完成。
- 自由绘制 :允许用户使用鼠标自由绘制截图区域的形状和大小。
- 预定比例和尺寸 :提供常见的预设区域比例,如 4:3、16:9 等,方便快速选择。
flowchart TB
A[开始区域截图] --> B[使用快捷键进入截图模式]
B --> C{选择截图方式}
C -->|鼠标拖拽| D[绘制截图区域]
C -->|自由绘制| E[自定义截图区域]
C -->|预设比例| F[选择预定尺寸]
D --> G[完成截图]
E --> G
F --> G
B --> H[取消截图]
H --> I[退出截图模式]
2.2 窗口截图的高级应用
窗口截图功能允许用户捕捉特定窗口或应用程序的截图,而不受窗口周围其他元素的干扰。
2.2.1 窗口识别与选择技术
窗口截图功能通常会结合高级的窗口识别技术,确保用户可以准确选择想要截图的窗口:
- 智能识别 :利用图像识别技术,软件可以智能识别屏幕上所有活跃窗口。
- 手动选择 :如果智能识别功能未能正确识别窗口,用户应能手动选择。
- 窗口预览 :在选择窗口前,提供窗口的实时预览,确保选择无误。
2.2.2 窗口截图的自定义设置
在完成窗口选择后,用户可以进行一些自定义设置,以满足特定需求:
- 添加边框和阴影 :为截图添加边框和阴影,以突出显示截图区域。
- 设置透明度 :对于截图背景,可以设置透明度来适应不同的使用场景。
- 标注与注释 :允许用户在截图上添加文字说明或箭头等标注元素。
| 功能 | 描述 |
|----------------|-------------------------------------|
| 智能识别 | 自动识别屏幕上所有活跃窗口 |
| 手动选择 | 用户可以通过点击选择具体窗口 |
| 窗口预览 | 截图前提供窗口实时预览 |
| 添加边框和阴影 | 为截图添加边框和阴影,使截图更显眼 |
| 背景透明度设置 | 设置截图背景透明度,以适应不同背景 |
| 标注与注释 | 允许在截图上添加文字和箭头等标注元素 |
在下一章节中,我们将探讨滚动截屏和编辑功能的实现原理及应用,进一步加深对截屏软件高级功能的理解。
3. 截屏软件的滚动截屏与编辑
3.1 滚动截屏功能的实现原理
3.1.1 滚动截屏的操作流程
滚动截屏是一项非常实用的功能,尤其是在需要截取长网页或者文档时,传统的截屏方式显然无法满足需求。滚动截屏允许用户轻松地捕获超出屏幕视野的内容。以下是滚动截屏的基本操作流程:
- 激活滚动截屏功能 :首先,启动截屏软件,并找到滚动截屏的选项,通常是通过软件的界面按钮来激活。
- 选择截屏范围 :接着,软件会要求用户选择截屏的起始点和结束点。对于滚动截屏来说,这通常意味着用户需要向下滚动到需要截取的页面的最顶端。
- 自动滚动捕获 :用户确认开始后,软件会自动滚动页面,并在适当的速度和间隔内捕获页面的不同部分。
- 生成最终截图 :当页面滚动到用户预设的结束点,或者用户手动停止滚动时,软件会自动拼接所有捕获的图片部分,生成一个完整的长图。
3.1.2 滚动截屏的效率优化
为了提高滚动截屏的效率,可以考虑以下优化方案:
- 调整捕获频率 :优化软件捕获图片的速度,可以通过调整捕获频率来实现,过快或过慢都会影响到最终的截屏效果。
- 改进算法 :对于截屏软件的滚动截屏算法进行优化,减少滚动过程中的重复捕获和拼接错误。
- 减少手动操作 :通过增加自动化水平,例如自动识别长页面的结束位置,减少用户的手动干预。
- 优化文件大小 :通过算法优化,对生成的长图进行压缩处理,既保证了图片质量,又减少了文件大小。
3.2 FSCapture90编辑功能深入解析
3.2.1 常用编辑工具与效果预览
FSCapture90是一个功能强大的截屏和图像编辑工具,它提供了一系列的编辑选项,可以对截取的图像进行快速而有效的编辑。以下是一些常用的编辑工具和它们的作用:
- 裁剪 :允许用户选定图片的一部分并保留,去除多余的边缘部分。
- 标注 :提供各种标注工具,如箭头、图形、文本等,帮助突出显示图片中的重要部分。
- 调整 :包括亮度、对比度、饱和度等的调整,可以用来改善图像质量。
- 模糊 :可用来模糊敏感信息或背景,保护隐私或专注于特定内容。
- **特效**:应用一些视觉特效,比如阴影、边框、高斯模糊等,以获得独特的视觉效果。
使用FSCapture90编辑图片时,可以即时预览所做修改的效果,这样用户可以直观地看到每一步编辑对图像产生的影响,并据此做出调整。
3.2.2 高级编辑功能的实战应用
FSCapture90不仅仅提供基础的编辑功能,它还具备一些高级编辑工具,以下是几个高级编辑功能的实战应用:
- 图像合并 :在某些情况下,用户可能需要将多张图片合并为一张。例如,将不同窗口的截图合并,以便于制作教程或报告。
- 色彩调整 :当需要对图片中的特定颜色或色调进行调整时,可以使用色轮、曲线或色相/饱和度等工具。
- 内容识别填充 :类似于Photoshop中的内容感知填充功能,可以用来去除图片中的不需要的元素或背景。
graph LR
A[开始编辑] --> B[裁剪图片]
B --> C[添加标注]
C --> D[调整图像]
D --> E[应用特效]
E --> F[内容识别填充]
F --> G[最终效果预览]
该流程图展示了编辑图片的一系列步骤,从简单的裁剪、标注开始,逐步过渡到复杂的图像调整和特效应用,最后对内容进行识别填充,以达到最终想要的效果。每一项功能都可以在FSCapture90中找到对应的工具,并且都支持即时预览,用户可以实时调整编辑设置以达到最满意的效果。
4. 截屏软件的保存格式与高效沟通
4.1 截图保存格式的多样性与选择
4.1.1 格式对保存质量的影响
在使用截屏软件时,选择合适的保存格式是非常关键的,因为它直接影响到截图的质量和文件大小。常见的保存格式包括PNG、JPEG、GIF、BMP和TIFF等。每种格式都有其特定的应用场景和优缺点。
PNG(Portable Network Graphics)是一种无损压缩的位图图形格式,它支持透明度,不会丢失截图中的任何细节,因此非常适合需要高质量且清晰度高的场景。例如,在截取软件界面或网页设计时,PNG格式能够很好地保持颜色和透明度的真实性。
JPEG(Joint Photographic Experts Group)是一种有损压缩的格式,它通过牺牲一些细节来减少文件大小,适用于不需要高质量细节的场景,如社交媒体分享或网页上的快速加载。JPEG格式能够提供较好的压缩率,但反复保存同一个文件可能会导致质量下降。
GIF(Graphics Interchange Format)是用于网络动画的一种格式,它支持有限的色彩数,并且是无损的。虽然GIF不如PNG在图像质量上精细,但它的优势在于可以保存动画序列,适合制作简单的动画效果。
BMP(Bitmap)是一种位图图像格式,无损且不需要压缩,因此文件大小通常较大。BMP格式适合于图像编辑软件内部使用,因为它能够保证图像质量不会因为压缩而受损。
TIFF(Tagged Image File Format)是一种灵活的位图图像格式,支持无损压缩和非压缩两种方式。它通常用于高端图像编辑和排版,因为它的质量非常高,但文件大小也非常大。
4.1.2 格式对文件大小的控制
不同的保存格式对文件大小的影响也很大。通常,有损压缩格式如JPEG能够提供较小的文件大小,适合于需要快速加载和分享的场景。无损压缩格式如PNG虽然能够保持图像质量,但文件大小通常会更大。
例如,当我们截取一张简单的文字文档时,可以选择JPEG格式以减少文件大小,方便快速上传和下载。而在需要保持颜色和细节的真实性的场景下,如截取一张高质量的图像或设计图,PNG或TIFF格式会是更好的选择。
为了控制文件大小,我们还可以通过调整JPEG的压缩质量来平衡文件大小和图像质量。大多数截屏软件都提供了这一选项,让我们可以根据需要调整输出文件的大小和质量。
4.1.3 保存格式的选择策略
选择合适的保存格式需要考虑以下几个因素:
- 图像质量需求 :如果需要保持图像的原始质量和细节,无损格式如PNG或TIFF是首选。
- 文件大小考虑 :如果文件大小是一个考虑因素,有损格式如JPEG可以提供更小的文件大小。
- 使用场景 :社交媒体分享、网页展示或专业图像处理等不同的使用场景可能需要不同的格式选择。
- 兼容性要求 :不同的操作系统和软件可能对某些格式有更好的支持,需要考虑接收者的兼容性需求。
通过本章节的介绍,我们可以了解到,选择合适的保存格式不仅关系到截图的质量和文件大小,还与最终的使用场景和目的密切相关。理解不同格式的特点和适用范围,可以帮助我们更有效地使用截屏软件,实现高效沟通的目的。
4.2 高效沟通与问题诊断的截屏技巧
4.2.1 快速分享与接收反馈
截屏软件的一个重要用途是快速分享视觉信息,以便于沟通和反馈。无论是用于工作中的协作,还是在远程技术支持中,高效的沟通技巧都是至关重要的。
. . . 使用云服务分享
现在大多数截屏软件都集成了云服务功能,可以将截图直接上传到云端,并生成一个可分享的链接。这种方式非常方便,接收者无需下载任何文件,只需点击链接即可查看截图。
例如,使用Snagit软件的“立即分享”功能,可以将截图上传到指定的云存储服务(如Dropbox或Google Drive),然后生成一个分享链接,通过电子邮件或即时通讯工具发送给接收者。
. . . 快捷键操作
为了快速分享截图,我们可以设置快捷键来捕获并分享截图。例如,在Snagit中,我们可以配置一个快捷键,截取屏幕的同时自动上传并生成分享链接。
. . . 自定义分享模板
一些截屏软件还允许用户创建自定义的分享模板,包括预设的注释、水印和共享设置。这可以进一步提高分享效率,确保每次分享都符合特定的要求。
4.2.2 截屏工具在远程协助中的应用
在远程协助和问题诊断中,截屏工具同样发挥着重要作用。它可以帮助技术支持人员更好地理解用户的问题,并提供准确的解决方案。
. . . 实时反馈与指导
使用截屏工具的标注功能,技术支持人员可以在截图上直接绘制箭头、文字说明或高亮问题区域,为用户提供直观的反馈和指导。
例如,当用户报告无法正常访问某个网站时,技术支持人员可以要求用户打开截图工具,捕获浏览器的截图,并通过箭头或文字说明指出问题所在,如“请检查网络连接”或“请清除浏览器缓存”。
. . . 问题诊断
截屏工具可以捕获错误信息窗口、系统日志或应用程序界面,帮助技术支持人员进行问题诊断。
例如,当应用程序崩溃并显示错误代码时,技术支持人员可以要求用户截取错误信息窗口,并通过截图工具的编辑功能高亮显示错误代码,以便于快速识别问题。
. . . 操作演示
对于复杂的操作流程,截屏工具可以用来创建操作演示视频或幻灯片,帮助用户学习如何解决问题。
例如,技术支持人员可以使用截屏工具录制操作步骤,并将截图保存为幻灯片,通过电子邮件发送给用户。用户可以按照幻灯片中的步骤逐步解决问题。
. . . 持续支持
截屏工具还可以用于记录问题解决的整个过程,为技术支持人员提供后续支持的参考。
例如,当用户的问题得到解决后,技术支持人员可以将整个过程的截图整理成文档,作为案例记录,以便于未来遇到类似问题时快速查找解决方案。
通过本章节的介绍,我们可以了解到截屏工具在高效沟通和问题诊断中的重要作用。掌握这些技巧,不仅可以提高我们的工作效率,还可以提供更好的用户体验。
5. 截屏软件的技巧与隐私安全
截屏软件不仅仅是简单地记录屏幕上的内容,它还可以通过一系列的技巧提升工作效率,同时保持用户隐私的安全。本章将深入探讨如何通过快捷键和宏命令提高截屏效率,以及截屏工具在隐私安全方面提供的保护措施。
5.1 提升截屏效率的技巧
5.1.1 快捷键与宏命令的设置
在使用截屏软件时,熟练掌握快捷键可以极大地提升工作效率。快捷键的设置通常可以在软件的设置选项中找到,用户可以根据个人喜好进行自定义配置。例如,在FSCapture90中,用户可以设置一个快捷键来快速启动全屏截图,而另一个快捷键则可以用来启动最近使用的编辑功能。
宏命令则更进一步,它们允许用户记录一系列的截屏操作,然后一键执行。这对于需要进行重复截图任务的场景尤其有用。在FSCapture90中,用户可以通过内置的宏录制器来创建宏,并在需要时播放。
5.1.2 多屏幕环境下的截图策略
在多屏幕环境中工作时,截屏软件需要能够识别不同的显示设备,并允许用户选择截图的目标屏幕。例如,使用Snip & Sketch截图工具,用户可以选择一个或多个显示器进行截图。此外,用户还可以选择截图模式,比如全屏截图、活动窗口截图等。
为了进一步提升效率,截屏软件应该支持同时对多个屏幕进行截图,并将结果保存为单独的文件或合并为一个文件。在FSCapture90中,这一功能可以通过选择“多显示器”选项并配置相应的截图设置来实现。
5.2 截屏工具的隐私安全保护
5.2.1 数据加密与安全存储
隐私安全是任何软件设计中不可忽视的重要方面。截屏工具在处理截图时会涉及敏感信息,因此必须确保这些信息的安全。数据加密是保护截图文件不被未授权用户访问的有效方式。FSCapture90等专业截屏软件通常提供文件加密选项,用户可以选择AES 256位等强加密算法来保护截图文件。
除了加密,安全存储也是重要的考虑因素。用户应将截图文件保存在受密码保护的驱动器或云存储服务中,确保只有授权用户才能访问。对于企业环境,还应该有严格的数据访问控制策略,确保敏感数据的安全。
5.2.2 隐私保护功能的详细介绍
截屏工具应具备隐私保护功能,防止用户无意中分享敏感信息。例如,FSCapture90提供了隐私模式,允许用户在截屏后手动审查截图内容,确保不包含任何敏感信息。此外,用户可以设置延迟保存功能,即在截屏后先保存到临时区域,用户确认后才会永久保存。
隐私保护还包括控制截图的分享方式。截屏工具应该允许用户限制截图的使用范围,例如,仅在内部网络中分享或通过安全链接发送给特定的收件人。此外,截屏工具应提供水印功能,防止截图被滥用。
在当今数字化工作环境中,截屏工具已成为不可或缺的一部分。掌握提升截屏效率的技巧和保护个人隐私的方法,可以让我们在分享和保存重要信息时更加得心应手。通过精心配置截屏工具,不仅可以提升工作效率,还能确保在数字世界中保持个人隐私的安全。
6. 截屏软件的自动化与脚本应用
截屏软件不仅仅是手工操作的工具,通过脚本语言的编写与使用,用户可以进一步提升效率,实现自动化截图任务。这对于定期需要截图的IT从业者来说,自动化截图是一个能够显著提升工作效率的特性。
6.1 自动化截屏的基本原理
自动化截屏基于脚本语言执行预设的命令,从而完成截图任务。常见的脚本语言包括JavaScript、Python和PowerShell等。用户可以利用这些脚本语言编写的程序来控制截屏软件,完成定时截图、连续截图或特定条件下截图等功能。
6.1.1 利用脚本实现截屏自动化流程
以JavaScript为例,一个自动化截图的简单流程通常包括: 1. 启动截屏软件并设置基本参数,如截图类型、保存路径等。 2. 执行截图动作,包括全屏截图、区域截图或窗口截图。 3. 保存截图,并按需进行命名和分类。 4. 设置截图任务的执行频率或触发条件。 5. 运行脚本,按预定流程自动截图并保存。
6.1.2 实际应用代码示例
下面是一个使用JavaScript编写的简单自动化截图脚本示例。请注意,实际使用时需要根据具体截屏软件的支持情况调整代码。
var screenshotSoftware = require('screenshotSoftware'); // 假设有一个支持JavaScript的截屏库
var settings = {
'outputFolder': 'C:/Screenshots',
'filenamePattern': 'screenshot-%date%.png',
'screenshotType': 'region' // 可以是 'full', 'region', 'window'
};
function captureAndSave() {
var screenshot = screenshotSoftware.capture(settings.screenshotType);
var date = new Date().toISOString().replace(/:/g, '-');
var filename = settings.filenamePattern.replace('%date%', date);
screenshot.save(settings.outputFolder + '/' + filename);
}
function runScheduledScreenshots() {
setInterval(captureAndSave, 3600000); // 每小时执行一次
}
runScheduledScreenshots();
6.2 截屏软件的脚本高级应用
在掌握了基本的自动化截屏脚本编写后,用户可以进一步探索更多高级应用,例如通过API集成与第三方服务联动,或实现复杂的逻辑判断和条件触发。
6.2.1 截屏软件API的应用
一些先进的截屏软件提供了开放的API接口,允许用户通过编程调用更多的功能,如图像编辑、图像识别、图像上传等。编写脚本时,可以结合API文档实现更复杂的自动化需求。
6.2.2 复杂自动化场景的实现
对于需要进行图像内容分析或基于内容触发截图的场景,脚本可以集成图像识别算法,或者根据特定事件(如系统通知、应用动作等)来触发截图任务。此外,截图后的数据还可以进行进一步处理,如OCR文字识别、图像比较、质量检测等。
6.2.3 实际应用中的脚本示例
假设需要根据浏览器中的某个元素变化来触发截图任务,可以使用JavaScript结合浏览器自动化测试工具(如Puppeteer)实现:
const puppeteer = require('puppeteer');
async function monitorElementAndCapture() {
const browser = await puppeteer.launch();
const page = await browser.newPage();
await page.goto('***', {waitUntil: 'networkidle0'});
// 监听元素变化
page.on('domcontentloaded', async () => {
const element = await page.$('.target-element'); // 需要监控的元素选择器
if (element) {
// 元素存在,执行截图
await page.screenshot({path: 'screenshot.png'});
}
});
await browser.close();
}
monitorElementAndCapture();
截屏软件的自动化与脚本应用章节,介绍了如何通过脚本语言将截屏软件的操作自动化,以及如何利用高级脚本应用来满足更加复杂的自动化需求。下一章节将探讨截屏工具与开发工具的集成,为开发者提供更加便捷的工作流。
简介:介绍最新截屏软件000000的核心功能,包括全屏截图、区域截图、窗口截图以及滚动截屏,这些功能为用户在多种场景下提供高效便捷的截图体验。讨论了与FSCapture90的关系,以及如何使用截屏软件提高工作效率和沟通效果,并提供了一些使用技巧和注意事项。
























 990
990

 被折叠的 条评论
为什么被折叠?
被折叠的 条评论
为什么被折叠?








